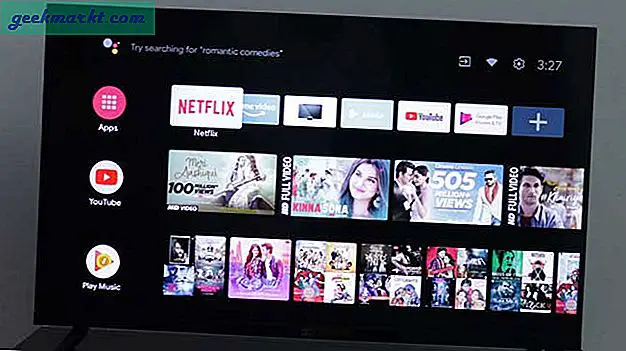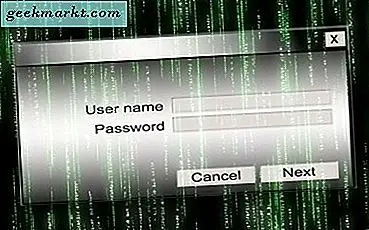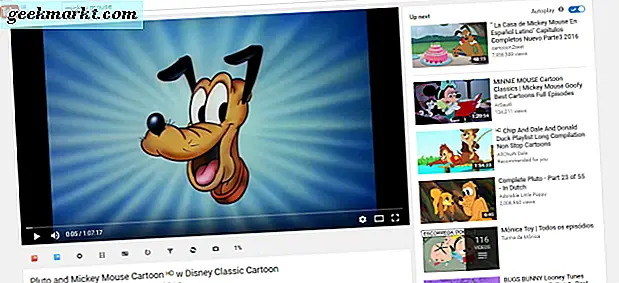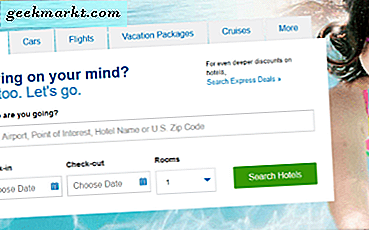iPhones blir högre med varje iteration. Med all den extra skärmen är det dock svårt att nå alla hörn med bara en hand. Det vanligaste problemet som jag står inför är när jag öppnar Control Center när du måste svepa ner från det övre högra hörnet. När jag letade efter möjliga lösningar på detta problem hittade jag tre lösningar som gör det lätt att komma åt Control Center. Låt oss kolla in dem.
1. Använd Reachability
Reachability är en extremt användbar funktion som inte många vet om. Den är avsedd för personer som inte når toppen av skärmen. Funktionen har funnits sedan iPhone 6 Plus och är endast tillgänglig på större iPhones. Det är vanligtvis aktiverat som standard men om det inte är det kan du aktivera det manuellt genom att navigera till Inställningar> Tillgänglighet> Peka på> Nåbarhet PÅ.

Det finns olika sätt att initiera nåbarhet. För Face ID-iPhones, helt enkelt svep nedåt på skärmens nedre kant för att få ner skärmen. När skärmen är nere förblir den så i fem sekunder och återgår till normal storlek, såvida du inte pekar på skärmen. Alternativt sveper du uppåt på nedre kanten för att återställa Reachability till sin ursprungliga position.

För iPhones hemknapp behöver du bara dubbelklicka på hemknappen för att få ner skärmen. Kom ihåg att det är dubbeltryck, inte dubbel tryck.
2. Använd Assistive Touch
Du kanske har sett några människor som använder en överläggsknapp (en mörk fyrkant med en vit cirkel) på sin iPhone-skärm, det är hjälpassistent. Du kan använda Assistive touch för att utföra vissa åtgärder genom att trycka på knappen, och som du kanske har gissat kan vi också använda den för att komma åt kontrollcentret.
För att göra kontrollcentret mer tillgängligt kan vi tilldela åtgärden till Double Tap. När du dubbelklickar på knappen Assistive Touch öppnas Control Center.
För att aktivera Assistive Touch öppnar du appen Inställningar och navigerar till tillgänglighetsinställningar. Under Fysisk och motorisk, välj Peka och tryck lätt på AssistiveTouch.

Växla omkopplaren bredvid “AssistiveTouch” för att aktivera den. Du kan tilldela anpassad åtgärd för att enkelt trycka, dubbeltrycka eller trycka länge på knappen. Jag valde dubbeltryck.

Det är allt, AssistiveTouch-knappen skulle vara genomskinlig när den inte används. Så snart du dubbelklickar på knappen öppnar Control Center åt dig.

3. Använd Back Tap
Back Tap är ny funktionalitet som läggs till iPhones kör iOS 14. Den upptäcker knackning på baksidan av iPhone och kör ett anpassat kommando. Det finns många olika åtgärder som kan tilldelas för att dubbelklicka eller trippla. Jag täckte nyligen hur man ställer in Google Assistant på iPhone med Back Tap. Jag bör dock påpeka att det inte är det mest pålitliga sättet att komma åt kontrollcentret eftersom det ofta tenderar att missa Back-Tap.
För att konfigurera Back Tap öppnar du appen Inställningar och navigerar till tillgänglighet. Under Fysisk och motorisk, välj Touch för att öppna inställningarna. Bläddra hela vägen till botten och här vill du hitta Back Tap.

Tryck två gånger på och välj Control Center från listan med alternativ. Det är det, Control Center skulle nu dyka upp varje gång du dubbelklickar på baksidan av iPhone.

Slutord
Dessa var tre olika sätt att komma åt kontrollcentret utan att spänna fingrarna på de stora skärmarna. Även om företag driver på att göra smartphones större och större är det trevligt att se att Apple har gett många alternativ att använda iPhone med en hand. Vad tror du? Låt mig veta i kommentarerna nedan.