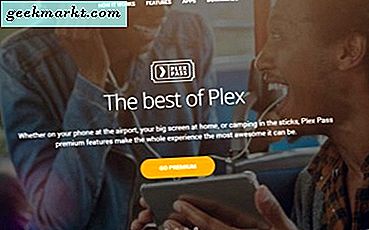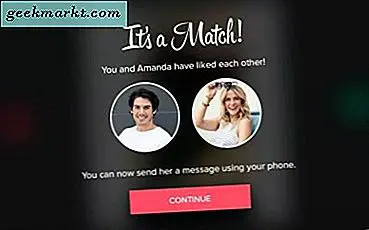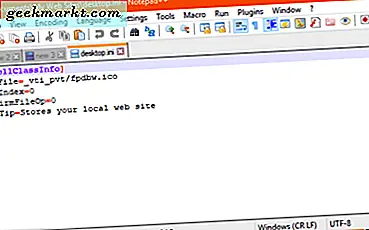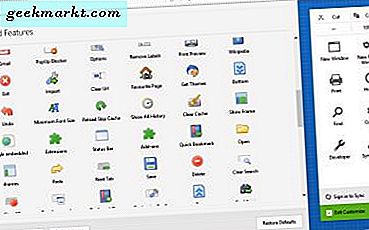
I Firefox-navigationsverktygsfältet ingår URL-fältet, en sökruta, webbläsaralternativ och tilläggsknappar. Som sådan är detta en ganska viktig del av Firefox som du kan anpassa på olika sätt. Webbläsaren innehåller några alternativ för att konfigurera verktygsfältet, men med några extra tillägg kan du göra mycket mer.
Fliken Anpassa Firefox
Kontrollera först webbläsarens Anpassa Firefox-flik som du kan öppna genom att klicka på Öppna menyknappen . Klicka sedan på Anpassa för att öppna fliken som visas i ögonblicksbilden nedan. Det inkluderar några extra knappar för verktygsfältet och alternativen.

Lägg till nya knappar på verktygsfältet därifrån genom att klicka på vänster (håll musknappen) och dra dem. Dra sedan dem någonstans på verktygsfältet. Alternativt kan du ta bort och justera positionen på verktygsfältets knappar genom att dra dem mycket lika.
Den fliken innehåller även en rullgardinsmeny Teman. Justering av webbläsarens tema är utan tvekan det bästa sättet att anpassa verktygsfältets färgschema. Klicka på knappen Teman för att öppna menyn på ögonblicksbilden nedan. Då kan du välja ett nytt tema därifrån, eller välj Få fler teman för att hitta mer på Mozilla-webbplatsen. Denna Tech Junkie guide ger mer information om hur man anpassar Firefox med teman.

Lägg till fler knappar och alternativ till verktygsfältet
Fliken Anpassa Firefox innehåller bara några extra knappar för verktygsfältet. Du kan dock lägga till mycket mer i webbläsaren med Verktygsfält-knappens tillägg. Detta är tilläggets sida på Mozilla-sidan som du kan installera den från. Klicka sedan på Öppna menyknappen längst upp till höger och välj Anpassa för att öppna fliken nedan, vilket kommer att innehålla många fler knappar på det efter att du lagt till tillägget till Firefox.

Det finns massor av praktiska nya knappar för att dra och släppa på verktygsfältet. Dra till exempel: config-knappen till verktygsfältet. Då kan du klicka på det för att öppna om: config-sidan i Firefox.
Det finns en översättsknapp som lägger till ett Google-översättningsalternativ på verktygsfältet. Lägg till det på verktygsfältet och öppna sedan en utländsk webbplats. Tryck sedan på Översätt-knappen för att konvertera sidan till engelska med Google.
Toggle Image-knappen kommer också till nytta. Du kan trycka på verktygsfältet för att ta bort bilder från en sida. Då kommer sidorna säkert att öppnas i din webbläsare snabbare, och du kan alltid byta bilderna igen genom att trycka på samma knapp igen.
Lägg till nya knappikoner på verktygsfältet
Du kan anpassa standardknapparna för Firefox-knapparna med NoiaButtons. Det är en förlängning som lägger till en ny Noia-tematik som är inställd på webbläsaren. När du har lagt till förlängningen till Firefox härifrån, kommer den att transformera verktygsfältet med nya knappikoner som visas direkt nedan. Observera att detta bara kommer att ändra standardsymboluppsättningen, och inte några av de som ingår i verktygsfältet Knapptillägg. Det lägger också till nya ikoner på menyn.

Denna tillägg har fem alternativa ikonuppsättningar för verktygsfältet. Klicka på Öppna menyn, välj Tillägg och tryck sedan på alternativknappen för NoiaButtons för att öppna sidan nedan. Klicka på en av de alternativa ikonuppsättningarna för att växla till den. Där kan du också justera knappens mått och växla till ett mörkt tema för verktygsfältet och webbläsaren.

Anpassa verktygsfältet med Classic Theme Restorer
Classic Theme Restorer är ett tillägg som återställer användargränssnittet från tidigare Firefox-versioner. Så det innebär att det tar tillbaka saker som Firefox-knappen längst upp till vänster i webbläsaren och fyrkantiga flikar. Denna förlängning har också några bra anpassningsalternativ för verktygsfältet, så det är värt att lägga till webbläsaren från den här sidan.
Tryck på knappen Classic Theme Restorer Options på sidan: addons för att öppna fönstret som visas direkt nedan. Detta har en mängd anpassningsinställningar för Firefox. Klicka på Verktygsfält (1) för att ytterligare anpassa knapparna på verktygsfältet. Klicka sedan på rullgardinsmenyn Mode och välj Visa endast text för att ersätta knappikonen med text. Alternativt väljer du Visa ikoner och text från den menyn för att inkludera båda.

Dessutom kan du också anpassa URL-fältet och sökrutan på verktygsfältet genom att välja Platsfält / sökfältet. Markera kryssrutan Anpassad bredd för platsfältet och sökfältet. Ange alternativa värden i textrutorna Min bredd och Max bredd för att justera bredden på webbadressen och sökfältet.
Nedan finns alternativ som gör att du kan lägga till en krökt gräns till webbadressen och sökfältet. Markera rutan Anpassad gränsrunda för platsfält och sökfält och ange sedan några nummer i rutorna Vänster och Höger. Högre värden kommer att lägga till mer kurva till webbadresserna och sökfältets gränser som visas direkt nedan.

Klicka på Verktygsfält (3) för att lägga till en ny blå bakgrund till verktygsfältet. Välj sedan Blue Aero-färgerna för verktygsfält (och flikar) om du vill lägga till ljusblå. Du kan även välja en gråblå Aero- färginställning nedan för att ytterligare anpassa verktygsfältets färg.

Anpassa verktygsfältet med klassiska verktygsfältsknappar
Classic Toolbar Knappar är ett tillägg som återställer knapp GUI från tidigare Firefox versioner. Så det här är en annan bra förlängning för att anpassa verktygsfältet med. Detta är förlängningss Mozilla-sida, och när det är installerat läggs det gränser runt varje knapp på verktygsfältet som visas nedan.

Tryck nu på alternativknappen för förlängningen på sidan om: addons. Det öppnar en ganska omfattande uppsättning anpassningsalternativ för knapparna. Först, rulla ner till och välj rullgardinsmenyn Main icons, som visas i bilden nedan. Därefter kan du välja en rad olika alternativtema från där som i stor utsträckning förändrar ikonuppsättningarna.

Rulla ner sidan lite mer till gränsen runt för alternativ som visas nedan. Med dessa inställningar kan du lägga till avrundade gränser till knapparna på verktygsfältet. Klicka på rullgardinsmenyn Navigation i verktygsfältet och välj det maximala 12px- värdet för att växla knapparna till runda alternativ.

Precis under det är (min-) höjd för och knapp (min-) bredd för alternativ. Med dem kan du justera bredden och höjden på verktygsfältets knappar. Klicka på rullgardinsmenyerna för navigeringsverktygsfältens knappar och välj sedan några värden från dem för att justera bredden och höjden.
Anpassa verktygsfältets teckensnitt
Slutligen kan du också justera texten på verktygsfältet med alternativa teckensnitt och formatering. Det bästa tillägget för det är Temaformat & Font Changer, vilket Firefox-användare kan installera härifrån. Tryck på knappen Temaformat och teckensnittväxlare på verktygsfältet för att öppna fönstret nedan.

Klicka nu på rullgardinsmenyn Font för att välja ett nytt teckensnitt för webbläsaren. Det kommer att ändra textfonten på webbläsarens verktygsfält, flikfält och andra menyer. Nedan kan du också välja alternativ för kursiv och fet formatering från ytterligare rullgardinsmenyer. Klicka på alternativknappen Färgväljare för att öppna en palett från vilken du kan välja alternativa textfärger för Firefox-verktygsfältet.

Nu kan du omvandla Firefox primära verktygsfält med de fem tillägg som nämns ovan. De ger dig en mängd alternativ och inställningar för att anpassa navigeringsverktygsfältet och andra delar av webbläsaren med.