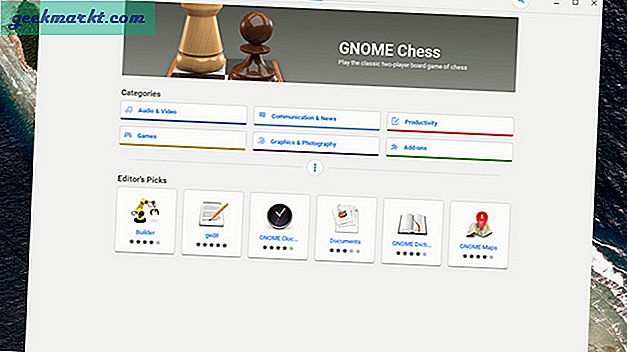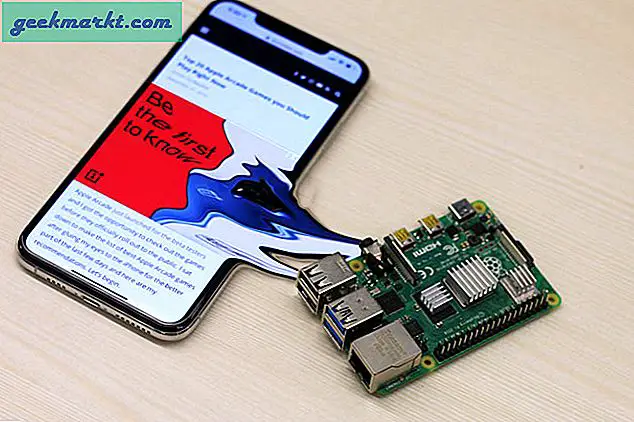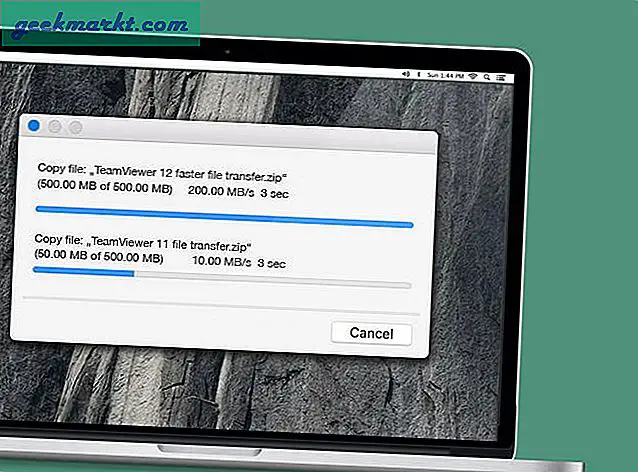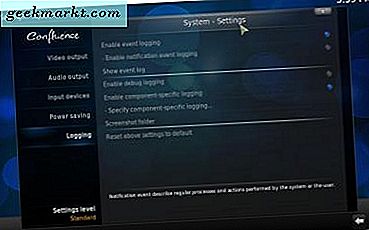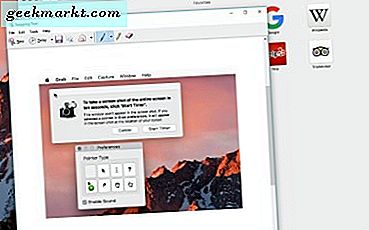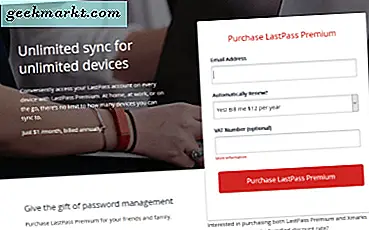Chrome OS har många funktioner som att ladda ner Android-appar och anpassa din Chromebook med Chrome Canvas-appen, som de flesta redan har känt. Men det finns några mindre kända knep som att skaffa en App Store för Linux-appar, använda aktivitetshanteraren, ta en skärmdump av en viss del av skärmen mycket mer. Låt oss kolla hur du gör din Chromebook till en pro-maskin.
Bästa Chromebook-tips och tricks
1. Fortsätt surfa från din telefon
Medan du kanske redan använder din Android för att låsa upp din Chromebook, vet du att du också kan synkronisera öppna flikar mellan din Chromebook och Android? Om du till exempel söker efter några skor på Amazon kan du smidigt flytta din surfning till din Chromebook och dra nytta av den större skärmen.
För att ställa in det, se till att du är inloggad på samma Google-konto på din Android och Chromebook. Öppna sedan Chrome-appen på din Android och tryck på Mer-alternativet och sedan Inställningar. Tryck sedan på ditt namn, tryck på Synkronisera och slå på det.
När du är klar tittar du på den översta delen av applådan. När du surfar på din telefon med Chrome-webbläsaren kan du se titeln på den sidan som det första förslaget på Chromebook under startfältets sökfält. Öppna bara den och fortsätt surfa på Chromebook.
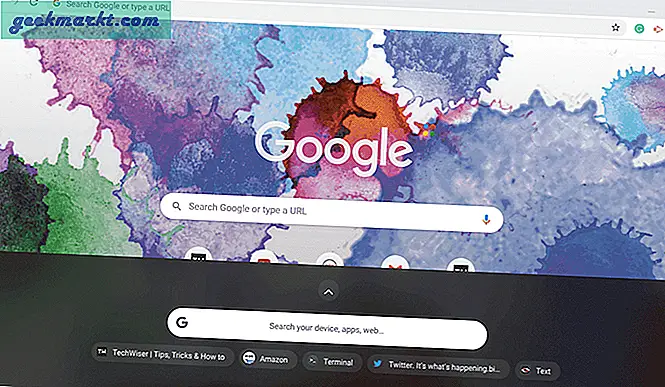
2. Ändra hyllplacering
Som standard sätter Chromebook Hylla (a.k.a docka eller verktygsfält) längst ner på skärmen. Men det ger dig också möjlighet att ändra positionen för det Hylla åt vänster eller höger precis som Linux genom att högerklicka (knacka med två fingrar på styrplattan) och ställa in hyllpositionen.
Eller till och med gömma hyllan genom att välja alternativet Dölj automatiskt.
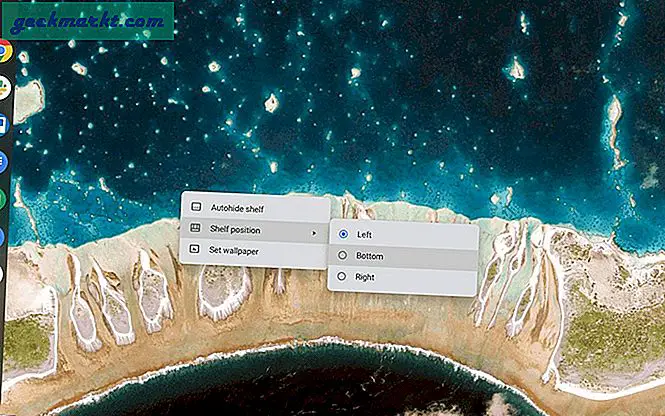
3. Kör Linux-appar
Vissa Chromebooks kan till och med köra Linux. Men det stöds inte på alla enheter, så det är en bra idé att först kontrollera om din Chromebook stöder Linux. Om det gör det öppnar det dörren för många möjligheter och nu kan du installera många professionella appar som GIMP, Kdenlive, etc.
För att aktivera, öppna systeminställningarna och klicka på "slå på" -knappen bredvid Linux. Du får en terminal i din applåda som kan vara till hjälp för att installera Linux-appar.
Här är några av de bästa Linux-appar du bör prova på din Chromebook och hur man installerar dem.
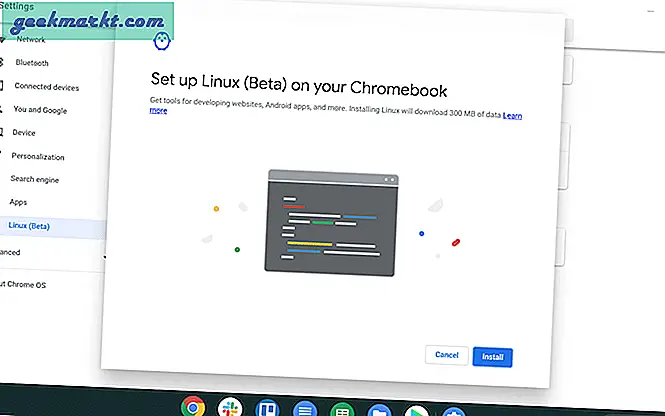
4. Skaffa app-store för Linux-appar
Att aktivera Linux ger nya funktioner och programvara till Chromebook, men att installera Linux-appar är lite rejäl process och du måste använda terminalen för att installera alla Linux-appar.
Men vi kan få Gnome Software Center som kan fungera som en appbutik för Linux.
För att installera, öppna terminalen och kör kommandot
sudo apt-get install gnome-software gnome-packagekit
Om du inte ser några appar i butiken kan du prova dessa två kommandon och starta om
sudo apt-get uppdatering sudo apt-get dist uppgradering
5. Kör Windows-programvaran
Eftersom vi nu kan köra Linux på Chromebook kan vi använda Linux-appen kallas vin för att köra Windows-appen på Chromebook.
Windows har en fantastisk samling appar än Linux och vi kan installera appar som Photoshop, Brave Browser, etc som inte ens är tillgängliga för Linux. Eftersom dessa Windows-appar fungerar på Linux och Linux arbetar på Chrome OS i en virtuell låda typ av installation, har dessa appar få förseningar och fungerar bara bra på kraftfulla Chromebooks som Pixelbooks.
För att installera, öppna terminalen och kör kommandot
sudo apt-get install wine
Vin fungerar bara på Intel-baserade Chromebooks men inte på ARM-baserade Chromebooks. Vin finns också som en Android-app, som kan installeras på vilken Chromebook som helst och fungerar perfekt, men den kan bara installera Windows RT-appar.
6. Förvandla webbplatser till Chrome-appar
En sak som Chrome OS fortfarande släpar efter är bristen på appar. Naturligtvis har vi Android-appar och Linux-appar. Men några av dem är inte optimerade för att fungera på Chromebooks.
Tack och lov kan du förvandla de flesta webbappar till fristående Chrome-appar med ett enkelt trick. Gå bara till Aplicationize-webbplatsen och klistra in webbadressen du vill konvertera till en app. Och följ instruktionerna som visas på Aplicationize-webbplatsen.
Google Docs, Twitter, Facebook, Wordpress är några av de appar som inte fungerar bra med Android och där du kan prova den här metoden för en bättre upplevelse.
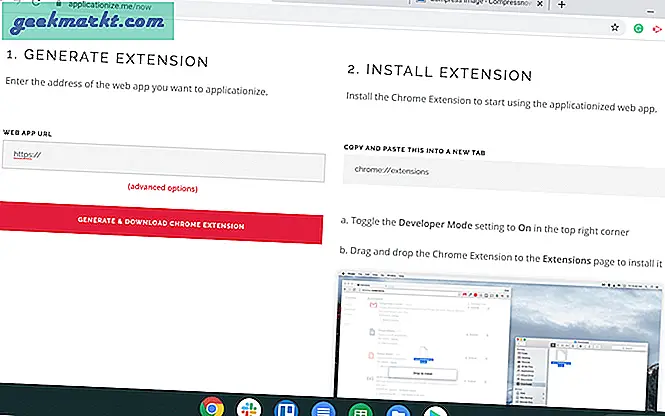
7. Använd din Android-telefon för att låsa upp Chromebook
De flesta Chromebooks stöder nu surfplatteläge eftersom de redan är pekaktiverade. Men att skriva lösenordet i ett surfplatteläge är inte en lätt uppgift eftersom vi behöver använda det virtuella nyckelordet. Men vi kan ändra det till PIN när vi använder det i surfplatteläge.
Öppna systeminställningar och i avsnittet "Du och Google" klickar du på alternativet "skärmlås och inloggning". Ändra alternativet till 'PIN och lösenord' och ställ in PIN-koden. Så varje gång du använder Chromebook i surfplatteläge kan du bara trycka på PIN-koden för att låsa upp den.
Du kan ansluta din Android-telefon från avsnittet anslutna enheter och låsa upp din Chromebook när din Android-telefon är nära den. Precis som hur du kan använda Apple Watch för att låsa upp din iPhone.
8. Döda apparna med Aktivitetshanteraren
Använd genvägen när någon app hänger och slutar svara Sök + Escför att öppna uppgiftshanteraren och vi kan avsluta processen genom uppgiftshanteraren.
Det är precis som att trycka på Control + Alt + Delete i Windows.
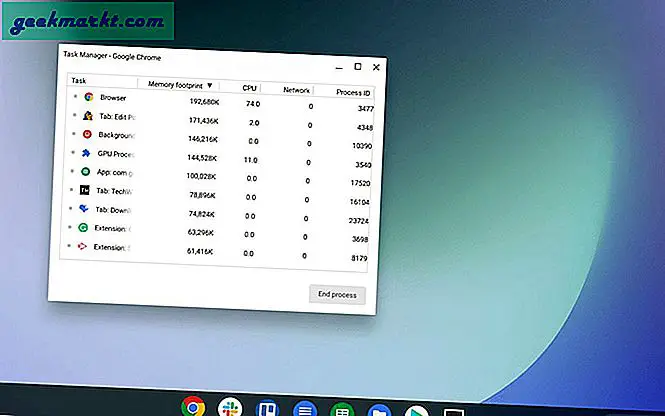
9. Justera tangentbordets bakgrundsbelysning
Vissa Chromebooks har bakgrundsbelysning för tangentborden. Du kanske har sett knappar för att ändra skärmens ljusstyrka men inte tangentbordets ljusstyrka. Du kan använda genvägen Kontroll + Skift + ljusstyrka för att öka eller minska tangentbordets ljusstyrka.
10. Kontrollmeddelanden för enskild app
Medan du alltid kan blockera alla meddelanden genom att aktivera stör inte-läge, men då kan det också blockera andra viktiga meddelanden. Tack och lov låter Chromebook dig styra aviseringar för varje app precis som på telefonen.
Öppna bara snabbinställningspanelen längst ned till vänster på skärmen och klicka på Meddelanden. Du kan enkelt aktivera och inaktivera aviseringar för varje app därifrån.
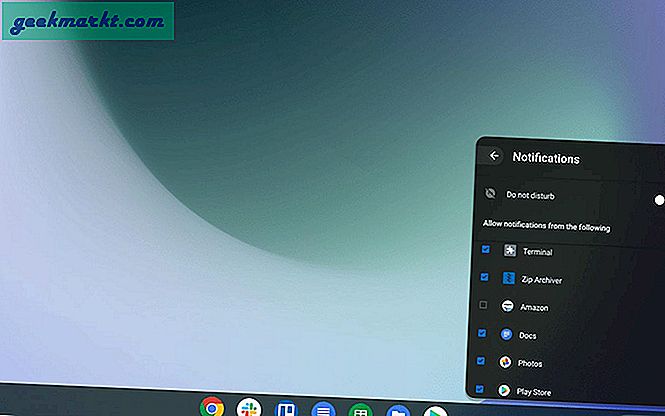
11. Dual Screen-läge
Chrome OS har ett alternativ för att komma åt läget med dubbla skärmar med en enkel genväg. Använder sig av Alt + [ på vilken app som helst gör appen anpassad till vänster sida av skärmen och vi kan använda Alt +] för en annan app att anpassa sig till höger sida. Och vi kan också växla mellan dem sömlöst med Alt + Tab genväg.
Vi har också möjlighet att trycka på Alt + = för att maximera alla appar och tryck på den igen för att komma tillbaka till sin tidigare position.
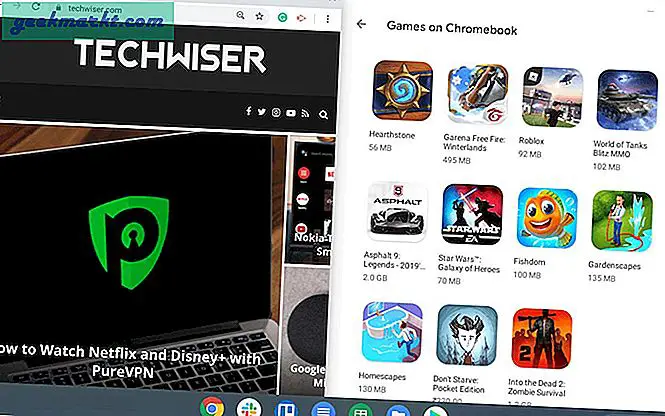
12. Få tillbaka de saknade Caps Lock
På Chromebooks Caps Lock ersätts med Seach-knappen. Men vi kan fortfarande komma åt Caps Lock genom att trycka på alt + Sök genväg eller mappa om den från inställningarna.
Gå till inställningar och klicka på Tangentbord i enhetsavsnittet. Framför sökalternativet kan du mappa nyckeln till olika funktioner. Ställ bara in den på capslock och använd den sökknappen som capslock från och med nu. Kom också ihåg att omformning av sökknappen till capslock inaktiverar genvägar med sökknappen som Seach + Esc för att öppna aktivitetshanteraren.
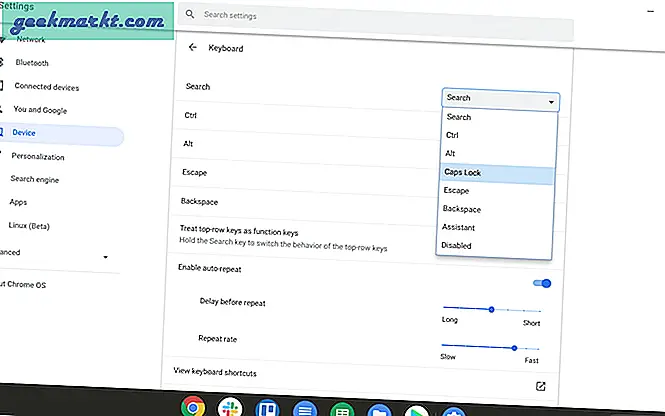
13. Känn alla genvägar på Chromebook enkelt
Det finns många genvägar i Chromebook och du kan komma åt alla genvägar bara genom att klicka Kontroll + Alt +? på din Chromebook. Det visar dig alla möjliga genvägar på Chromebook i olika underavsnitt så att du enkelt kan söka.
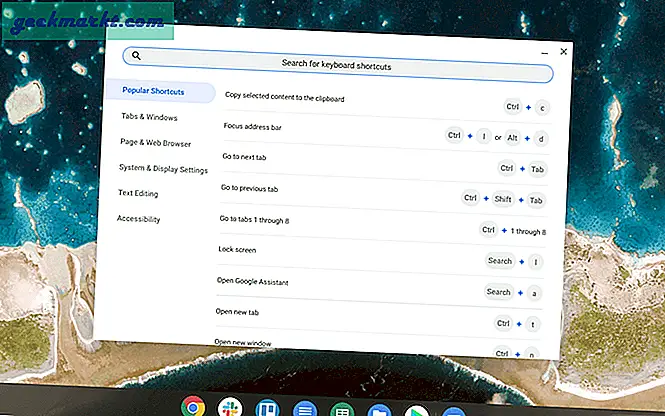
14. Navigera mellan Chrome-flikarna mycket snabbt
Vi kan navigera mellan kromflikarna med genvägen Control + Tab, som redan är populärt. Men det finns ett annat mindre känt sätt att navigera ännu snabbare.
Du kan bara svepa med tre fingrar på styrplattan från vänster till höger och höger till vänster och ändra flikarna. Det kan ta tid att använda det när det behövs, men efter att ha använt det i några dagar kommer det att göra navigationen mycket enklare och snabbare.
Men se till att du inte använder två fingrar, det kan ta dig till föregående sida eller nästa sida som du inte ville ha.
15. Öppna appar med en genväg
Du kan enkelt öppna appar i hyllan (aka docka eller verktygsfält) genom enkla genvägar. Tryck bara Alt + 1 för att öppna den första appen på hyllan från vänster. Liknande Alt + 2 för den andra appen, Alt + 3 för den tredje appen etc.
Så om du har placerat Chrome som den första appen i hyllan kan du bara komma åt Chrome genom att bara skriva Alt + 1 varje gång.
16. Ta en delvis skärmdump
Det här är något du kanske redan vet att du kan ta en skärmdump genom att bara trycka på Kontroll + Översikt-knappsom har en ikon av en rektangel med två rader och i stället för F5.
Men det finns också ett alternativ att ta en delvis skärmdump av bara en viss del av skärmen. Tryck bara Kontroll + Skift + Översikt-knapp, skärmen blir lite mörkare, välj bara den del av skärmen du vill ta en skärmdump och få en skärmdump av precis den del du vill ha.
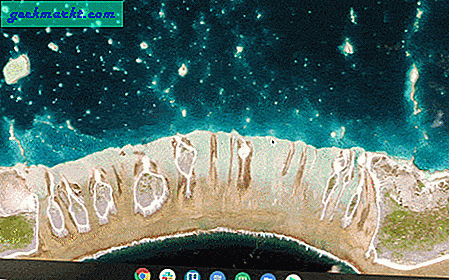
Ett roligt tips: Tryck på Control + Alt + Översikt-knappen och ta en skärmdump av valfritt fönster på Chromebook.
17. Ändra nedladdningsplatsen
Som standard går alla nedladdningar till nedladdningsmappen och det finns ingen annan mapp i Chrome OS. Tack och lov kan du ändra det.
Öppna webbläsarinställningar> nedladdningar och ändra plats genom att klicka på ändringsknappen. Och skapa en ny mapp därifrån om du vill. Normalt kommer alla filer du har laddat ner och filerna du kopierar kvar på samma plats, med detta trick kan du faktiskt göra det mer organiserat.
Eller till och med direkt nedladdning till Google Drive, eftersom Chromebooks i allmänhet inte har mycket minnesutrymme kan du spara mycket data på din Chromebook.
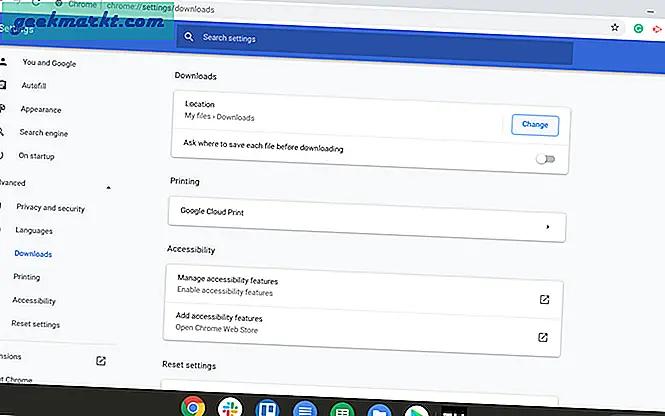
17. Lägg till Dropbox eller One Drive i File Manager
Som standard, tillsammans med inbyggda filer, får du alla Google Drive-alternativ i filhanteraren, men du kan inte hitta några andra tjänster. Men vi kan enkelt installera dem genom att öppna menyn med tre punkter i appen Filer och klicka på "lägg till ny tjänst" och sedan "installera ny tjänst". Och vi kan enkelt ladda ner tjänster som Dropbox, One Drive, etc härifrån till din filhanterare.
Som en extra bonus kan du till och med ändra nedladdningsplatsen till dem och spara plats i systemminnet.
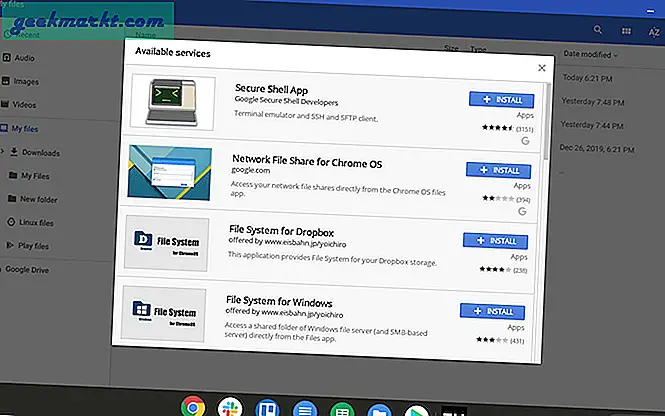
18. Ändra snabbt ljudutgången och ingången
Chromebooks har möjlighet att enkelt ändra ljudutmatning / ingång genom att öppna snabbinställningspanelen och välja alternativet bredvid ljudkontrollerna. Den visar alla alternativ inklusive Bluetooth. Du kan sömlöst växla mellan ljudenheter utan att ansluta och koppla bort varje gång.
Det här alternativet är endast tillgängligt om du har anslutit några enheter till den. På samma sätt kan du också ändra ingången.
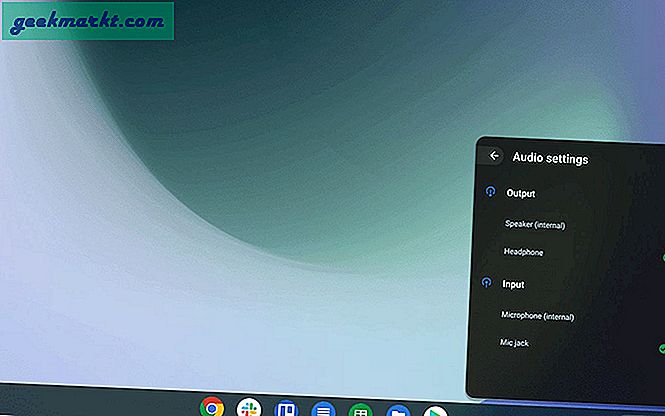
19. Stoppa åtkomst för att skapa ett konto från låsskärmen
Chrome OS ger oss ett alternativ att skapa ett konto från själva låsskärmen. Med det kan vem som helst öppna din Chromebook och kan skapa ett konto i den. Även om de inte kan komma åt dina filer kan de använda hela din Chromebook med sitt Google-konto eller genom att använda Gästkonto.
Om du inte vill ha det kan du stänga av det genom att gå in i systeminställningarna och i avsnittet "människor" väljer du "hantera andra personer" och aktiverar "begränsa inloggning till följande användare". Du kan välja några användare som du vill använda din Chromebook om du vill.
Och inaktivera gästsökning. Så ingen kan komma åt din Chromebook utan att logga in.
20. Dra nytta av Chrome-erbjudanden
Med Chromebook ger Google också några erbjudanden åt dig. Som du kan komma åt dessa erbjudanden genom att gå in i den här länken: - Chromebook-förmåner
Öppna den här länken från Chromebook så att Google kan verifiera att du använder Chromebook och ge dig en kampanjkod som du behöver klistra in i Lös in alternativet i Play Store och kan använda de erbjudanden.
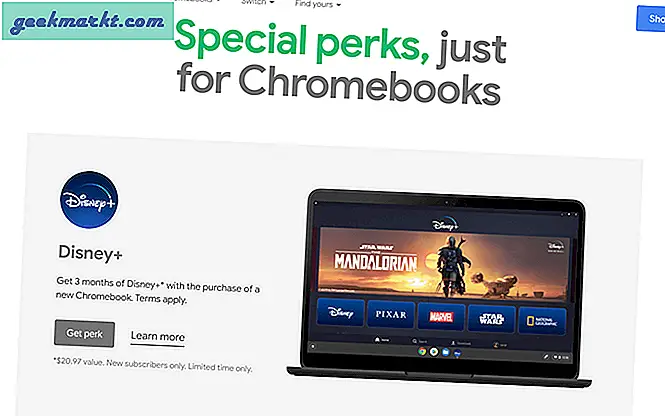
Bästa Chromebook-tips och tricks
Chromebooks har varit framgångsrika med miljontals användarbaser för sin enkelhet. Och dessa knep som genvägar och fortsätta surfa från telefonen gör det ännu enklare och smidigare. Funktioner, som att köra Linux-appar och konvertera webbplatser till Chrome-appar, gav mycket funktionalitet till Chromebooks. Eftersom de också är beröringsaktiverade och kan fungera i surfplatteläge, var de de bästa Android-surfplattorna som har potential att byta ut stationära och bärbara datorer för många människor.