
Startmenyn är tillbaka med ett slag i Windows 10! Den här uppgraderade startmenyn innehåller kakelgenvägar till höger bredvid andra alternativ och inställningar till vänster. Det finns många anpassningsalternativ för den nya Start-menyn.
Det första du bör notera är hur du kan ändra storlek på den här startmenyn. För att ändra storlek på det, flytta du bara markören till menyns övre eller högra sida. Då kommer markören att bli en storlek på storlek. Håll vänster musknapp och dra i menyn för att expandera eller minska den.
Lägga till och ta bort plattor i startmenyn
Du kan naturligtvis lägga till nya plattor eller ta bort dem från Start-menyn. Ta bort en kakel redan på Start-menyn genom att högerklicka på den och välj Unpin från Start . Då släpper du bort startmenyns kakel.
För att lägga till en kakel på Start-menyn högerklickar du på en programvarväggenväg på skrivbordet, aktivitetsfältet eller en som redan är upptagen i menyn under Alla appar. Välj sedan Pinna för att starta från snabbmenyn för att lägga till en kakelgenväg.
Observera att kakel inte behöver begränsas till programvara. Du kan också lägga till hemsidor i Start-menyn. Det bästa sättet att göra det är med Edge-webbläsaren, en IE-ersättning, eftersom du kan stifta en öppen webbplats direkt från den webbläsaren istället för att skapa en skrivbordsgenväg för den. Öppna en webbplats i Kant, klicka på ... -knappen längst upp till höger och välj sedan Peka den här sidan till Start .
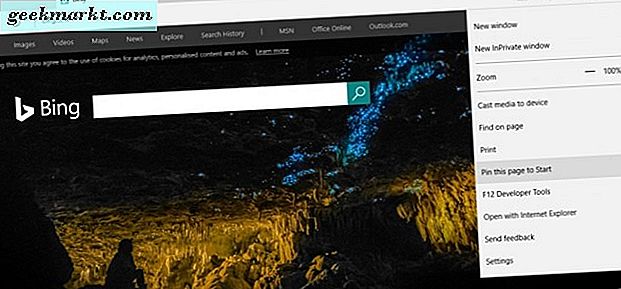
För att stifta en webbplats till Start-menyn med en webbläsare som Chrome, välj hamburgerknappen längst upp till höger i webbläsarfönstret> Fler verktyg och Lägg till på skrivbordet . Det kommer att lägga till webbplatsens genväg till skrivbordet, som du då kan högerklicka och välja Pinna till Start för att ta med en kakel till den på Start-menyn.
Gruppering av plattorna
Du kan organisera plattorna på Start-menyn bättre genom att gruppera dem. För att skapa en ny grupp kakel, expandera Start-menyn lite så det finns ett tomt område på den. Dra sedan en eller flera kakel in i utrymmet (genom att välja dem och hålla vänster musknapp) som visas nedan.
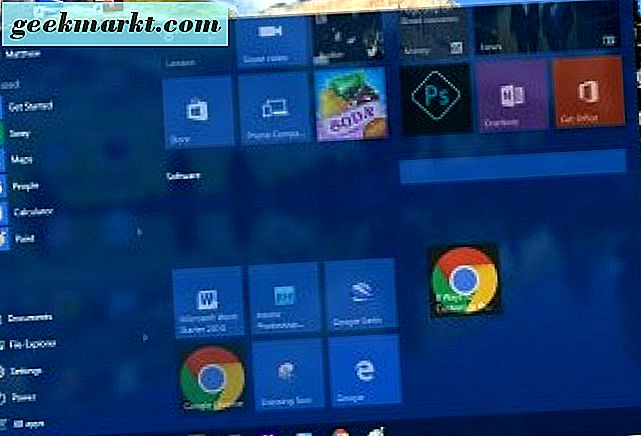
När du flyttar markören precis ovanför den flyttade kakeln bör du hitta en Namngruppstiteltabell. Ange en titel för den nya gruppen i den här titellådan. Då kan du dra fler kakel i den nya gruppen. Observera att du också kan dra en hel grupp kakel genom att välja deras titel.
Ytterligare alternativ på menyn Tile Context
Konflikmenyerna med kakel på högerklicka innehåller ytterligare alternativ. Bland dem är ett alternativ för Ändra storlek som du kan välja för att justera kakelmåtten. Om du väljer undermenyn Ändra storlek kan du välja Liten och Medium alternativ för alla plattor. Vissa kan dock också innehålla alternativ för stor och stor storlek. Välj en av dessa inställningar för att justera dimensionerna.
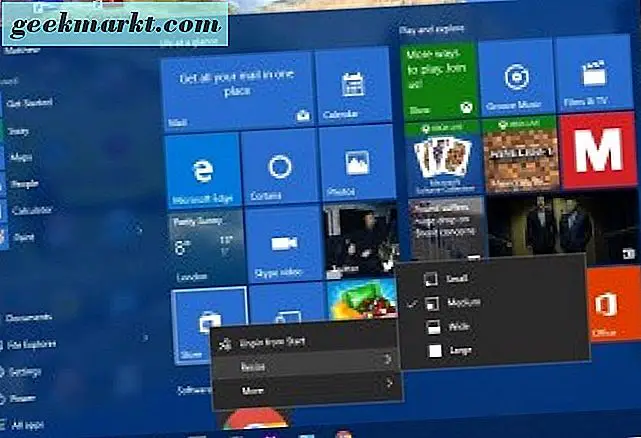
Under Ändra storlek kan du också välja en undermeny. Det kan innehålla ett alternativ för att stänga av kakel från live, för att du ska välja. För mjukvaror kan du också hitta Kör som administratör och Öppna filplats som öppnar mappen i File Explorer.
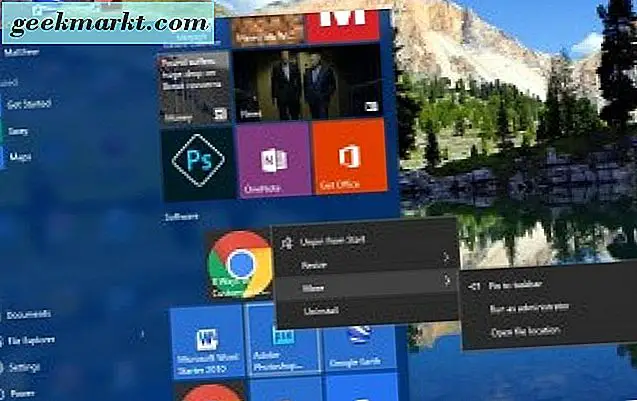
Dessutom kommer mjukvarukakor att inkludera ett avinstallationsalternativ längst ner i snabbmenyn. Som sådant kan du välja det här alternativet för att ta bort programmet från Windows och dess sida från Start-menyn.
Anpassa vänstra startmenyn
Till vänster om plattorna finns en meny där du kan välja Filutforskare, Inställningar och Alla appar, vilket annars är en lista över programvarulistor och appar. Du kan vidare anpassa detta från fönstret Anpassning.
Högerklicka på skrivbordet, välj Anpassning och Starta för att öppna fönstret i ögonblicksbilden direkt nedan. Det inkluderar några extra alternativ som Visa mest använda appar . Om du stänger av den, visas de mest använda programmen inte längre till vänster om startmenyn. Stäng av alternativet Visa nyligen lagt till för att ta bort dem från menyn.
Nedanför finns det en Välj vilka mappar som visas på Start genväg. Klicka på det för att öppna en lista med mappalternativ för att du kan växla på eller av. Därifrån kan du lägga till extra Musik, Bilder, Video mappar och mer till vänster om Start-menyn genom att byta sina alternativ på. Alternativt kan du också ta bort mappar till vänster på menyn därifrån.
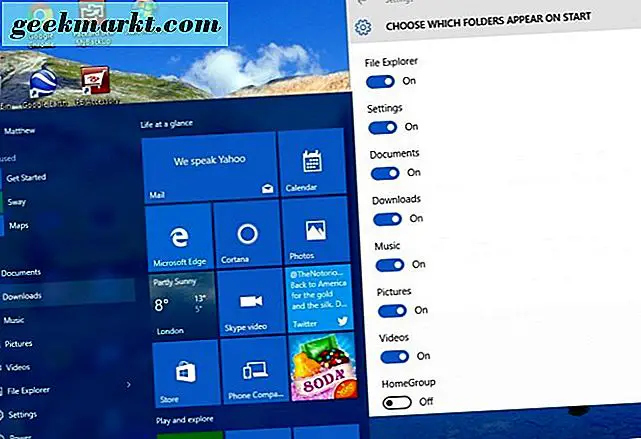
Välj Färger i fönstret Anpassning för att välja alternativa färger på Start-menyn. Eftersom alternativen där också ändrar det allmänna skrivbordsfärgschemat har dessa inställningar redan blivit täckta i andra TechJunkie-artiklar. Växla automatiskt till en accentfärg från mitt bakgrundsalternativ, välj en färg från paletten och se till att Visa färg på Start, Aktivitetsfält, Aktivitetscenter och Titelfältinställningen är på.
Anpassa startmenyn med startmenyn 8
Gå utöver alternativen Windows 10 för anpassning till Start-menyn, kolla in några av de tillgängliga freeware tredjepartspaketen. Det finns några som du kan använda för att anpassa Start-menyn med. Start-meny 8 är ett av freeware-paketen för Windows 10, med vilket du kan förstärka Start-menyn ytterligare.
Öppna först den här sidan och klicka på Windows Download- knappen för att spara inställningen. Klicka sedan på sm8-setup.exe för att installera det. När du har lagt till den i Windows 10 öppnar du fönstret på ögonblicksbilden direkt nedan.
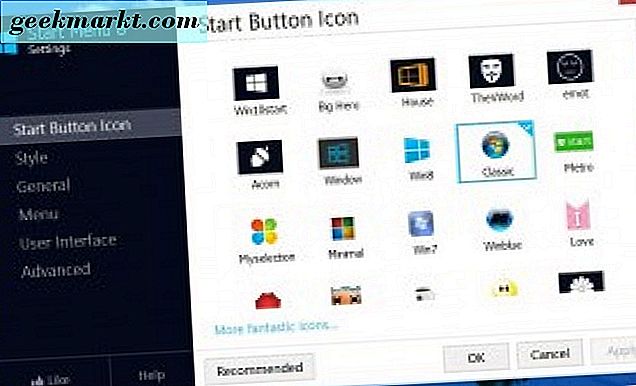
Först kan du anpassa Windows 10 Start-menyknappen med det här paketet. Välj Startknapp Ikon på menyn. Då kan du välja formulär en mängd olika alternativknappar. Välj en knapp därifrån och tryck på Apply för att lägga till den i Start-menyn som visas nedan.
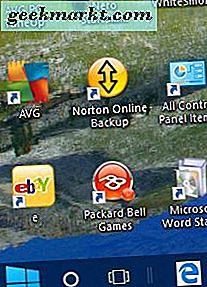
Varför inte återställa den klassiska Windows 7 Start-menyn? Du kan göra det genom att välja Style till vänster i fönstret Startmeny 8. Klicka på alternativknappen Classic Windows 7 Style och tryck på Apply- knappen för att lägga till den. Då kommer Start-menyn att vara mer jämförbar med Windows 7-enheten som nedan. Ok, det är inte en exakt match; men det är fortfarande en ganska bra kopia med sökfältet längst ner, kontobild på toppen och kakel borttagen.
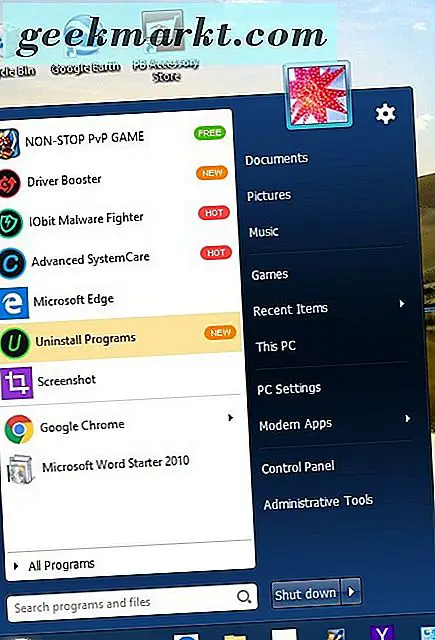
Då kan du också lägga till större insyn i menyn. Dra genomskärningsfältet som ingår i Style- alternativen till höger och tryck på Apply för att förbättra menyns insyn.
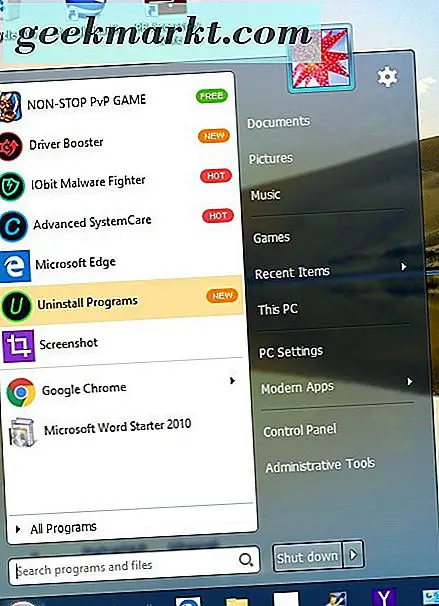
Klicka på Användargränssnitt för ytterligare anpassningsalternativ. Välj alternativa teckensnittfärger genom att klicka på teckensfärgen i menyn Startmeny Vänster panel och Höger panel . Klicka på ett av dessa lådor för att öppna paletter och välj en alternativ textfärg för menyn och tryck sedan på Apply- knappen för att byta färger.
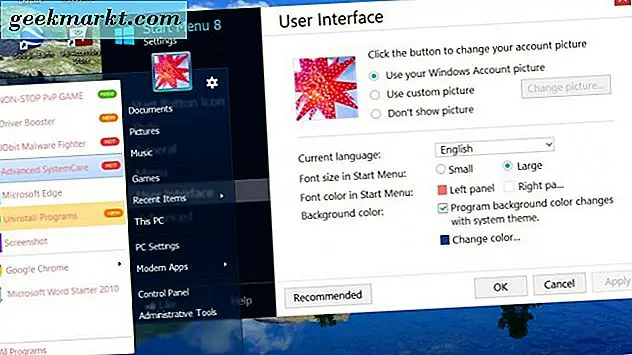
Om du vill anpassa alternativen och genvägarna som visas till höger om den anpassade startmenyn väljer du Meny . Då kan du välja en rad menygenvägs listrutor. Välj Visa som länk eller Visa som en meny i rullgardinsmenyn för att inkludera genvägarna på Start-menyn.
För att återgå till Start-menyn i Windows 10 klickar du på Allmänt från menyn och väljer Kör vid start av Windows om kryssrutan redan är markerad. Det tar bort kryssrutan från det alternativet och trycker på knappen Använd för att bekräfta. Då kommer startmenyn tillbaka till standardmenyn Windows 10 när du startar om.
Så med startmenyn 8-programvaran kan du förvandla Windows 10 Start-menyn till ett Windows 7-alternativ. Alternativt kan du göra några mindre konfigurationer till Start-menyn med Windows 10-anpassningsalternativen för plattor, färger etc. Det finns också fler tredjepartspaket tillgängliga för Start-menyns anpassning som Classic Shell och Start 10.







