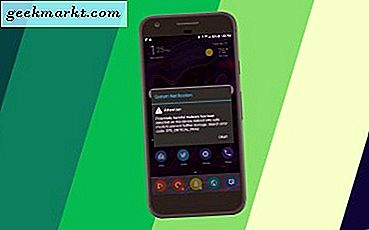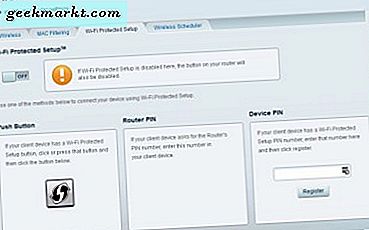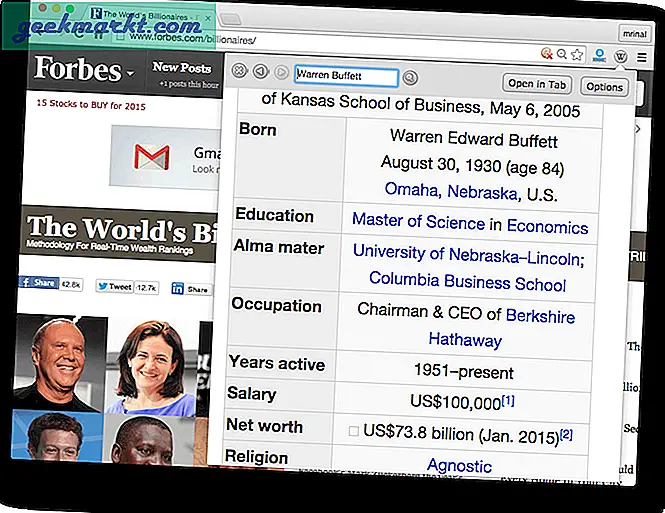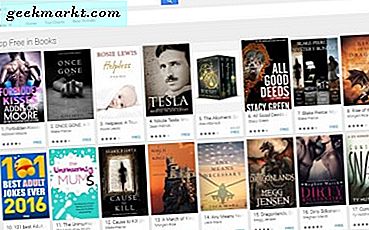När du handlar efter de hetaste erbjudandenen i tech idag, är du bäst att logga in på Amazon för att handla via sina produkter. Och medan du kan hämta de nyaste telefonerna eller tabletterna från liknande Apple och Samsung på den plattformen, kanske du bättre kan hämta en av Amasons egna Brand-enheter. Den kompletta branduppställningen av produkter är utformad för att vara prisvärd, men kvalitetskomponenter som är perfekta för streaming av Netflix, lyssnar på musik, läser böcker från Kindle-butiken eller hämtar dina favorit-tv-program som strömmar online. Den billigaste tabletten, Fire 7, är som en Kindle kombinerad med en tillräckligt stor tablett, lätt att bära med dig samtidigt som den är billig och prisvärd också. Fire HD 8 tar upp saker och ting, bara ökar priset med $ 30 men levererar en bättre, större skärm och dubbla högtalare som gör den idealisk för att titta på media. Och det är innan vi diskuterar även den helt nya Fire HD 10-på $ 150, den är den dyraste i bunten, men den har också en full HD-bildskärm, förbättrat ljud och är utmärkt för att sparka tillbaka och titta på filmer på språng.
Fire-tabletterna är också bra för att surfa på webben utan att behöva luta sig runt en bärbar dator i full storlek. Du kan använda sociala medier, kolla din e-post, ladda upp foton och så mycket mer, allt från din sängs eller soffas komfort. Det betyder att det kan komma en tid där du kommer att leta för att ta en skärmdump medan du bläddrar genom innehåll, om du vill visa online eller helt enkelt spara i molnet för åtkomst senare. Problemet är att det inte är omedelbart klart hur man tar en skärmdump på din Fire-enhet. Inte stressa - det är faktiskt ganska lätt att göra, oavsett vilken storlek du har. Låt oss dyka in.
Ta en skärmdump på din brandtablett
Om du kommer främst från en iOS-enda livsstil kan det inte vara omedelbart tydligt hur du tar en skärmdump av något på din telefon utan att först ha tillgång till hemknappen. Visst, den helt nya iPhone X har gjort bort med hemknappen, men de flesta användare har inte tillgång till den nya enheten ännu, vilket innebär att många användare fortfarande är vana vid den gamla stilen att ta skärmdumpar med kombinationen av hemknapp och strömbrytare.
Men Android-användare kommer att användas till en annan skärmbildstyp, en som inte innebär att du använder hemknappen som vanligtvis inte finns på de flesta Android-enheter. Utanför de flesta av Samsungs enheter före Galaxy S8 använder Android-telefoner vanligen tre virtuella nycklar längst ner på skärmen för deras navigering. Amazonas Fire-tabletter, som kör programvara baserade på Android, skiljer sig inte åt, med samma virtuella hemnycklar som inte tillåter dig att ta en skärmdump. I stället använder du de fysiska nycklarna på din enhet för att ta en skärmdump. Alla moderna brandtabletter placerar både strömknappen och volymknapparna på toppen av sina enheter, så att de enkelt kan nås i liggande läge. Strömknappen är typiskt på enhetens högra sida, medan volymvippan är avstängd till vänster.

För att ta en skärmdump, se till att enheten är på appen eller sidan du vill fånga. Vad som står på skärmen kommer automatiskt att fångas när du trycker på snabbtangent-kombinationen för att aktivera en skärmdump. Använd knapparna överst på enheten genom att hålla ned strömbrytaren och volymen nedåt samtidigt. Du kommer att se skärmblitsen och om dina ljudanmälningar är aktiverade hörs ett ljudsignal som visar att du har tagit ditt skott med framgång. Du får också se en snabb förhandsgranskning av fotot innan en animering spelar och trycker på fotot överst på skärmen. Där ser du en liten anmälan som visar att ditt foto har tagits. Om du sveper ner från skärmens övre del för att öppna anmälningsfacket ser du en anmälan som läser "Skärmdump som tagits." Nedre delen av det här meddelandet är en liten "Dela" -ikon som låter dig dela skärmdumpen automatiskt . Vi täcker detta i nästa steg.
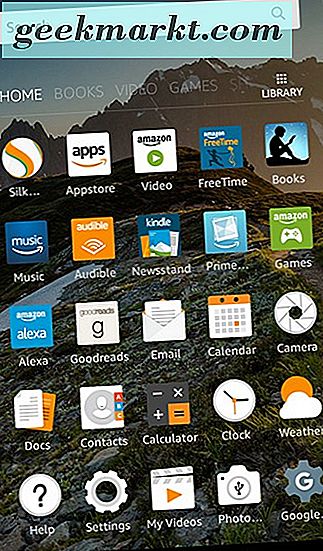
Det är viktigt att notera att volymknapparna ändrar sina kontroller beroende på riktningen på din surfplatta. Brandlinjen kan användas i alla fyra möjliga rotationer, vilket betyder att knappen som aktiverat volym ned kan ändras beroende på tablettens orientering. Här är en snabbguide med rätt motsvarande knapp:
- Normal orientering (knappar ovanpå enheten): Tryck och håll ned strömbrytaren och volymknappen närmast till vänster på enheten.
- Upp och ner (knappar på undersidan av enheten): Tryck och håll ned strömbrytaren och volymknappen närmast strömbrytaren.
- Vänster Landskap (knappar till vänster om enheten): Tryck och håll ner strömbrytaren och den nedre volymknappen närmast på enhetens undersida.
- Höger Landskap (knappar till höger om enheten): Tryck och håll ner strömbrytaren och den nedre volymknappen närmast strömbrytaren.
Redigera och dela ett skärmdump på din brandtablett
När du har tagit din skärmdump kanske du vill redigera eller dela fotot. Redigering kan betyda allting från att justera bilden för att beskära delar av bilden, medan delning innebär att du skickar innehållet till dina favorit sociala nätverk eller skickar fotot till en vän i ett e-postmeddelande eller meddelande. Din brandtablett kan göra båda, men du behöver en dedikerad app för att börja redigera dina skärmdumpar och fotoval på din enhet. Låt oss dyka in i båda.

Redigering av en skärmdump
Även om din brandtablett kommer med appen Prime Photos, kommer du troligen att upptäcka att enheten för närvarande inte erbjuder möjligheten att faktiskt redigera dina foton. För att göra detta måste vi dyka in i Amazon Appstore för att ta en bildredigerare. För våra behov är Photo Studio det bästa valet för din surfplatta, eftersom det ger möjlighet att lägga till filter, beskära bilden, justera färgen på ditt foto och så mycket mer. Sök antingen efter Photo Studio på din enhet eller använd vår länk ovan för att hitta appen på din Amazon-enhet. Photo Studio är ett måste för alla som vill redigera sina skärmdumpar. För att använda appen, öppna den på din enhet och acceptera inställningarna för integritetspolicy. Stäng av sidan som visar senaste ändringar som gjorts i appen och dyka in i appen. Hemskärmen har mycket information i den, inklusive förinställda animeringar och ett bild-i-bild-kameroläge. Du kan ignorera allt detta och knacka på Bläddra-inställningen och sedan välja Prime Photos. Detta öppnar alla foton på din enhet, inklusive alla dina skärmdumpar. Om du bara är för en skärmdump, ska den första bilden på den här listan vara skärmdumpen du letar efter. Tryck på bilden och vänta tills den laddas inuti appen.
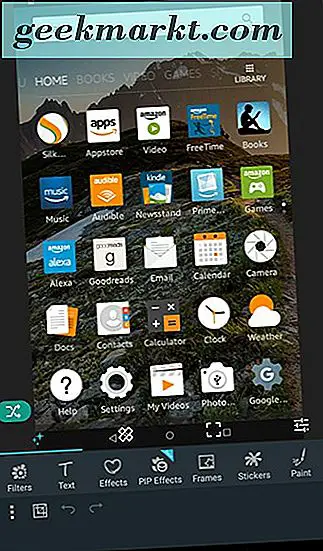
Härifrån har du de flesta av dina kontroller längst ned på enheten. Det finns fyra flikar du kan använda, inklusive filter och effekter, korrigeringar, beskärning och reglage. Här är vad varje flik erbjuder i detalj:
- Filter och effekter: Här hittar du möjligheten att lägga till filter, ramar, effekter och mer. För de flesta skärmdumpar behöver du förmodligen inte använda den här inställningen, men det finns några alternativ här, som huvudsakligen betyder text och färg. Texten låter dig lägga till ord i din skärmdump medan du kan använda färg för att cirkla, markera eller dölja en viss del av bilden som innehåller känslig information, till exempel namn eller telefonnummer.
- Åtgärder: Med den här fliken kan du ändra dina apparaters visuella effekter, inklusive kloning av objekt.
- Beskärning: Som du kan förvänta dig kan du med denna flik skära, klippa, rotera och ändra storlek på din bild. För de flesta är det den flik som du vill använda för att korrekt anpassa bilden.
- Slider: Med den här fliken kan du justera ljusstyrka, kontrast, bildtemperatur, mättnad och så mycket mer på din bild.
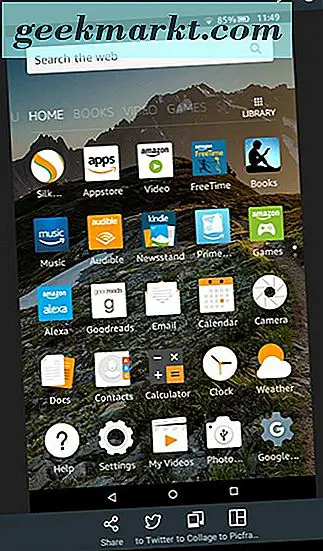
När du har slutfört din redigering trycker du på det lilla kryssrutan längst ner till höger för att spara din slutliga bild till din surfplattons lagring. Detta öppnar Spara som-prompten som låter dig välja hur filen sparas på din enhet. Du kan välja format, bildstorlek, filnamn och var filen sparades på din enhet. Du kan också välja att skriva om det ursprungliga alternativet, vilket är ett bra val om du vill hålla dina skärmdumpar tillsammans i en mapp och behöver inte spara originalbilden. När du har slutfört din redigering, klicka på "Spara". Bilden sparas på din enhet och du får en annons på din bildskärm. Vänta några sekunder för att annonsen ska försvinna, så kan du se ditt redigerade foto, komplett med alternativet att dela fotot längst ner på skärmen.
Dela en skärmdump
Självklart, om du letar efter ett sätt att dela dina oförsedda foton behöver det inte några ytterligare appar från Amazon Appstore. Du har två sätt att dela dina skärmdumpar från din surfplatta. Det första är att öppna ditt meddelandefält och för att välja delikonen längst ner i meddelandet. Detta öppnar ett grundläggande delningsgränssnitt som låter dig dela till system och användarinstallerade applikationer. Du kan maila ditt foto, dela via Facebook eller Twitter, skriva ut dina bilder med hjälp av brandens utskriftstjänst eller skicka bilden till en annan enhet via Bluetooth.
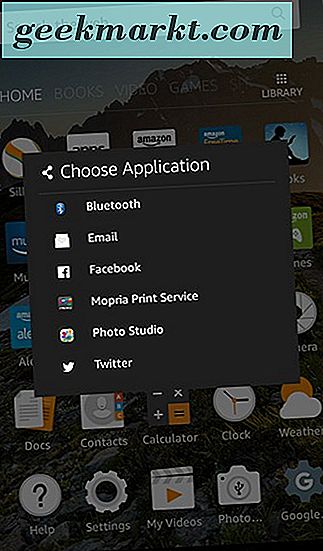
Du kan också öppna Prime Photos på din enhet för att se hela samlingen av dina bilder, som vi förhandsgranskade ovan när du lägger till foton för att redigera från appen. Välj den bild du vill visa och välj sedan ikonen Dela. Detta laddar samma dialogruta ovan, men i appen Foton, så att du kan skicka den till andra användare. Det här är användbart om du slängt av misstag anmälan bort från din enhet, men vill ändå dela din skärmdump.
Var dina skärmdumpar sparas på din brandtablett
Slutligen är det viktigt att notera var dina skärmdumpar sparas på din enhet. I tabellen Fire är en app som heter Dokument som låter dig bläddra i filer och mappar på enheten, vilket gör det enkelt att visa dina skärmdumpar utan att tillgripa Amazon Prime Photos-appen. Den här appen kommer att visas på din startskärm när du först ställer in dokumentet, och du kan använda det för att bläddra i ditt lokala lagringsutrymme, flytta och ta bort foton, bläddra i bilderna och mer.
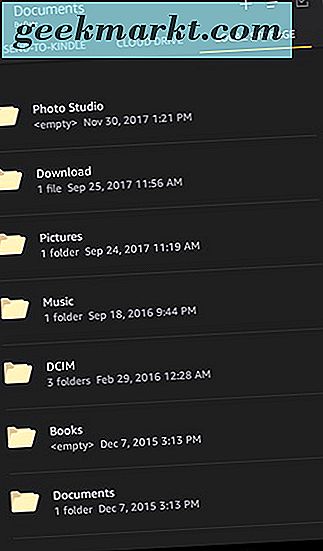
Öppna Dokument-appen och välj fliken högst upp till höger i appen, märkt Lokal lagring. Detta ger dig en grundläggande filbläsarprogram som låter dig visa mappar och filer som sparats på både internt minne och eventuella SD-kort som kan sättas in i enheten. Du hittar dina skärmdumpar sparade under mappen Bilder på din enhet. Öppna den mappen för att visa mappen "Skärmdumpar" på din enhet och du hittar alla dina skärmdumpar sparade där, sorterade efter datum och tid och med deras namn som motsvarar datum och tid de togs. Du kan flytta, klippa, kopiera och ta bort dessa bilder från dokumentets app, och de kan också skickas direkt till andra användare.
Om du ansluter enheten till en Mac eller Windows-dator kan du bläddra i ditt filsystem direkt på din enhet och kopiera bilder över från surfplattan. Du kommer att navigera i samma systemarkitektur, så välj "Bilder" och sedan "Skärmdumpar" för att visa eller kopiera dina bilder till skrivbordet.
***
Även om din brandtablett är utformad först och främst som en medieförbrukningsenhet, finns det också ett bra argument för att tabletten är perfekt för snabb produktivitet. Ibland måste du, när du arbetar på en enhet, ta en skärmdump av vad som finns på din skärm av flera orsaker. Oavsett om du vill ta en skärmdump av platsen för en adress på en karta, en rolig social media-post som fick dig att le, eller ett e-postmeddelande som innehåller en väsentlig viktig information, tar en skärmdump av enhetens display är ett måste- vet sorts knep Lyckligtvis gör din Amazon Fire-tablett det enkelt att fånga, redigera och dela dessa bilder, lokalt och på webben. Så nästa gång du behöver spara lite viktig information, skriv inte bara ner den på ett papper. Spara skärmbilden och följ informationen med bara två knappar.