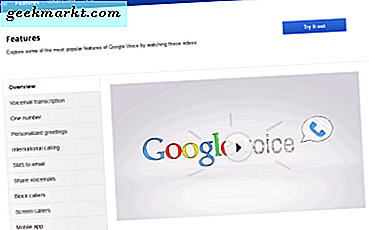Windows Media Player var en gång standard mediaspelare som ingår i Windows. Microsoft uppdaterar dock inte längre WMP; och Groove Music och Movies & TV-appar har ersatt det som mediaspelarens standard i Windows 10. Ändå finns Windows Media Player fortfarande i Windows 10, om än utan DVD-uppspelningsstöd. Så här kan du anpassa Windows Media Player 12.
Anpassa Windows Media Player Skins
Skinn är ett av de bästa sätten att anpassa Windows Media Player. De kommer att förvandla Nu Playing-läget i Windows Media Player med ett helt nytt tema. Du kan lägga till en mängd nya skinn till programvaran från den här sidan. Klicka på Hämta under en hud som listas där för att spara den till Windows.
Öppna sedan mappen som du sparade huden till och klicka på hudens fil. Tryck sedan på Ja > Visa nu- knapparna för att öppna Windows Media Player. Den öppnas med den nya huden som du laddade ner som visas på bilden nedan.

För att öppna en lista över skinn i Windows Media Player, kan du klicka på Visa > Sköljväljare . Det öppnar en lista över de skinn som du har lagt till programvaran enligt nedan. Du kan välja en hud där och sedan klicka på Applicera hud för att öppna den i läget Nu spelar. Alternativt, välj en hud där och tryck på X-knappen för att radera det.

Lägga till nya visualiseringar till Windows Media Player
Till skillnad från Groove Music har Windows Media Player visualiseringar i nu spelande läge. Du kan välja alternativa visualiseringar genom att högerklicka på dem i läget Nu spelar och sedan välja Visualisations för att öppna undermenyn som visas nedan. Observera att inte alla WMP-skinn stöder visualiseringar.

Du kan lägga till några nya visualiseringar till programvaran från sidan "Visualizations for Windows Media Player". Klicka på Hämta under en visualisering för att spara den i en mapp. Öppna sedan mappen och klicka på visualiseringsfilen för att lägga till den till WMP. Du bör hitta den på listan undermenyn Visualisationer .
Anpassa Windows Media Player Navigationsfönstret
Till vänster i WMP-biblioteksfönstret finns en navigeringsruta som du kan bläddra igenom mediet med. Du kan anpassa den navigationsrutan genom att högerklicka på Album och välja Anpassa navigeringsfönstret . Det öppnar fönstret i bilden nedan.

Nu kan du lägga till fler navigeringskategorier till vänster om biblioteket från det här fönstret. Till exempel under Bilder kan du välja Taggar, Datum och Betyg . Klicka på OK för att tillämpa de nya inställningarna, och i bibliotekspanelen kommer du att inkludera dessa kategorier enligt nedan. För att snabbt återgå till de ursprungliga inställningarna, tryck på knappen Återställ standardinställningar i fönstret Anpassa navigationsrutan.

Anpassa Windows Media Player med plugin-program
Det finns några plugin-program som du kan lägga till i Windows Media Player. En av dem är Windows Media Player Plus som innehåller några extra alternativ för att ytterligare anpassa programvaran med. Öppna den här sidan och tryck sedan på Hämta nu för att spara installationsguiden för Media Player Plus till Windows 10. Kör igenom installationsguiden för att lägga till plugin-modulen till WMP.
När du har gjort det, öppna Windows Media Player (skriv 'Windows Media Player' i sökrutan i Cortana för att hitta den). Windows Media Player Plus! Inställningsfönstret i ögonblicksbilderna nedan öppnas. Det inkluderar ett antal inställningar för att anpassa WMP med.
Först kan du göra några anpassningar till Windows Media Player-biblioteket genom att välja Bibliotek till vänster. Det öppnar de tre kryssrutan alternativen som visas i ögonblicksbilden direkt nedan.

Aktivera "Sök när du skriver" och Inaktivera grupphuvud i alternativen Bibliotekspanel kan redan väljas. Om så är fallet kan du avmarkera de här inställningarna för att ytterligare anpassa biblioteket. Om alternativet Inaktivera grupphuvud inte är valt innehåller musiklistan albumgrupptitlar som nedan. Om du inte väljer alternativet Aktivera 'Sök som du skriver', skriver du inte någonstans i biblioteket för att söka efter media.

Du kan anpassa snabbtangenterna, eller tangentbordsgenvägar, i Windows Media Player genom att välja snabbtangenter för att öppna alternativen direkt nedan. Markera kryssrutan Aktivera globala snabbtangenter där och välj sedan en snabbtangent för att ändra från listan. Då kan du välja fyra nycklar och ange en nyckel i textrutan för att ändra kortkommandon till något annat.
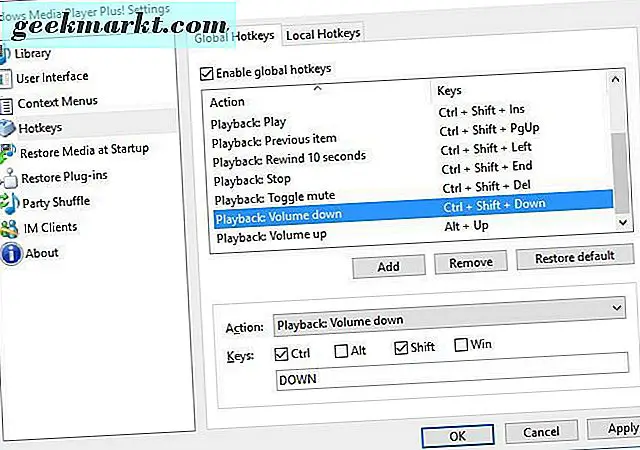
Alternativt, lägg till en helt ny snabbtangent till WMP genom att trycka på knappen Lägg till . Välj en åtgärd för snabbtangenten på rullgardinsmenyn Åtgärd. Då kan du ställa in en tangentbordsgenväg för den med kryssrutorna och textrutan under rullgardinsmenyn. Klicka på Apply och OK för att tillämpa nya snabbnyckelinställningar. Observera att eftersom de är globala snabbtangenter kan du fortfarande använda dem när Windows Media Player inte är det aktiva, markerade fönstret.
Lägg till nya bakgrunder i Windows Media Player Library
Windows Media Player innehåller inte några alternativ för att anpassa dess bakgrundsbibliotek. Du kan dock fortfarande anpassa bakgrunden till WMP 12 Library Background Changer- programvaran. Öppna den här webbplatsen och klicka på Hämta WMP12 Library Background Changer för att spara dess Zip till Windows 10. Öppna Zip och tryck Extract allt i File Explorer för att ställa in en extraherad mapp för den. Då kan du öppna programmets fönster nedan (med Windows Media Player stängt).

Nu kan du lägga till en anpassad bakgrundsbild till WMP-bibliotekets bakgrund. Tryck på Ersätt och välj sedan en bakgrundsbild att lägga till i bakgrunden. Därefter stänger du WMP12-bibliotekets bakgrundsbyte och öppnar Windows Media Player. Biblioteket kommer att innehålla den nya bakgrunden som visas nedan.

Alternativt kan du välja att lägga till skrivbordsunderlägget i Windows Media Player-biblioteket. Tryck på Replace with Wallpaper- knappen för att välja bakgrundsbild på skrivbordet. Stäng programvarans fönster som tidigare och kör Windows Media Player, som nu kommer att ha samma bakgrund som skrivbordet. Tryck på Återställ- knappen i WMP12-bibliotekets bakgrundsbyte-fönster för att återställa standardinställningarna.

Nu kan du anpassa Windows Media Player med skinn, plug-ins och WMP12-bibliotekets bakgrundsbyteprogram. Windows Media Player har fler anpassningsalternativ och inställningar än de nya medieapparna i Windows 10. Så det är en bättre mediespelare än Groove Music och Movies & TV för tillfället.