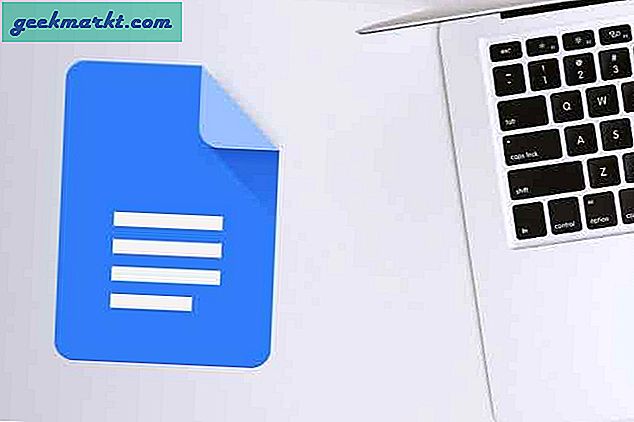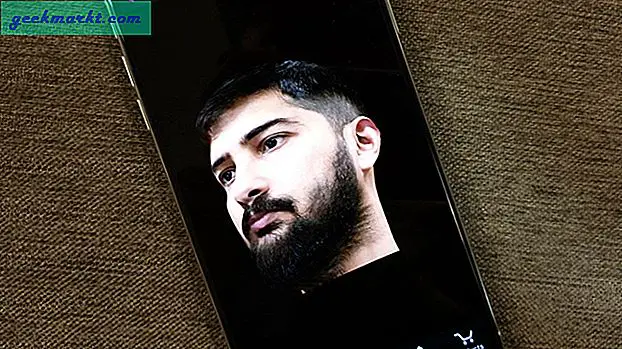Det finns många starka argument för MacOS, det är vackert, robust, väl utformat och fungerar bara. Även om det är sant, hatar jag det faktum att standardmediaspelaren på macOS är en Quick Time Player. Jag ville använda VLC som min standard mediaspelare för alla videofiler på min mac. Med det sagt, låt oss ställa in VLC som standardapp.
Jag använder VLC helt enkelt för att det är mer intuitivt än Quick Time Player, stöder filtyper som MKV och ger dig total kontroll över videouppspelningen från tangentbordet.
Ställ in VLC som standardapp på Mac
1. Öppna med: Den enkla metoden
Det finns ett inbyggt alternativ i macOS som låter dig ställa in alla applikationer som standard. För att ställa in VLC som standard för en videofil, Högerklicka på filen> Klicka på "Få information".
Läs också:VLC för Apple TV: Fixing 3 Common Problem

Under 'Öppna med' sektion, välj VLC från rullgardinsmenyn. Klicka på knappen ”Ändra alla”. Det är allt du behöver göra, videofilen öppnas med VLC varje gång du dubbelklickar på den eller trycker på CMD + NER.

Problemet med den här metoden är dock att du måste upprepa processen att ställa in VLC som standardapp för varje videofiltyp. Om du vill ha en inställning och glömma den typ fixa, låt oss kolla in nästa metod.
2. Snabb standardapp: Den effektiva metoden
För att ställa in VLC som en standardapp för alla videofiltyper skulle vi installera en liten verktygsapp, Swift Standard Apps. Det är en app med inställningsfönster som låter oss ställa in alla appar som standard. Ladda ner appen från Github-sidan och installera den på ditt system.
När du är installerad hittar du den här appen i Systeminställningar, klicka på SwiftDefaultApps-ikonen.
Välj applikationer från fliken raden, rulla ner för att hitta VLC och kontrollera alla mediefiler som du vill att VLC ska spela. Nu stänger du helt enkelt systeminställningarna och det är det. Alla videofiler har ställts in på VLC nu.

Läsa:Hur man spelar MKV-filer på Mac
Ställ in VLC som standardapp på Mac
Dessa var två enkla sätt att ställa in VLC som din standard mediaspelare. Jag bryr mig inte om att använda den första metoden men jag konsumerar mycket videoinnehåll och att ställa in varje format för att spela med VLC är inte något jag skulle vilja göra. SwiftDefaultApps kan göra så mycket mer än bara att ställa in VLC som standardapp. Vad tycker du om dessa metoder, låt mig veta i kommentarerna nedan eller kontakta mig på Twitter?
Måste läsas:Hur man kontrollerar batteriets hälsa på Macbook