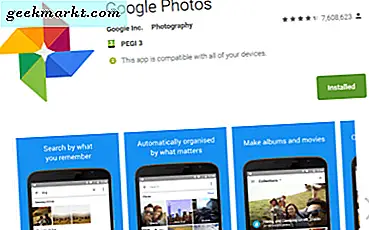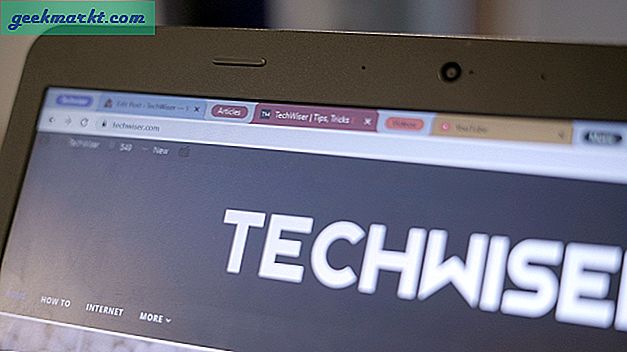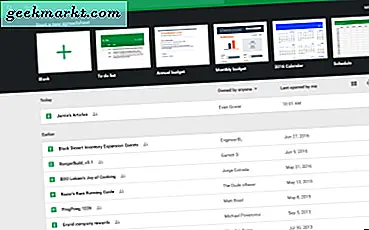
Sedan Google har rullat sina produktivitetsprogram till Google Drive har de tre stora applikationerna Docs, Sheets och Slides dragit hundratals miljoner användare över hela världen som letar efter ett gratis, men ändå kraftfullt, molnbaserat alternativ till Microsofts Office Suite av produkterna. Även om alla tre programmen inte riktigt motsvarar kraften och funktionerna i Microsofts ökända produktivitetsapp, representerar de tre produkterna för alla användare en "bra" mellanklass mellan andra gratis Office-ersättningar och Office själv. Dessutom får du full kraft av Google och Gmail bakom programmen, vilket gör delning, annotering och samverkande redigering med andra användare en snap.
Google Sheets är Microsoft Excel-ekvivalent för Google Drive, och även om det inte kan tämligen konkurrera med Microsofts äldre program, innehåller Sheets sitt eget som ett kraftfullt kalkylarkverktyg som kan balansera budgetar, utföra ekvationer och hålla reda på dina data i verkliga tid. Många av Excel-funktionerna replikeras eller speglas inuti Sheets, vilket gör det enkelt att göra omkopplaren från Microsofts produktivitetspaket till Googles egna erbjudanden. Tyvärr, som med vilken programvara som helst, kan problem uppkomma när du försöker använda Sheets, och det finns inte ett problem som är mer irriterande än när slumpmässiga tomma celler, rader och kolumner visas i ditt dokument. Och även om det här är lätt att hantera i mindre ark genom att radera dessa rader manuellt, kan större dokument bara vara huvudvärk.
Det är ingen oro, men vi är här för att hjälpa. Att ta bort dessa celler är snabbt och enkelt om du vet rätt steg. Det är säkert möjligt att ta bort rader en och en, det kan ta mycket tid och energi att göra det. Så här är det här hur du tar bort alla tomma rader och kolumner från Google Sheets, så fort som möjligt.
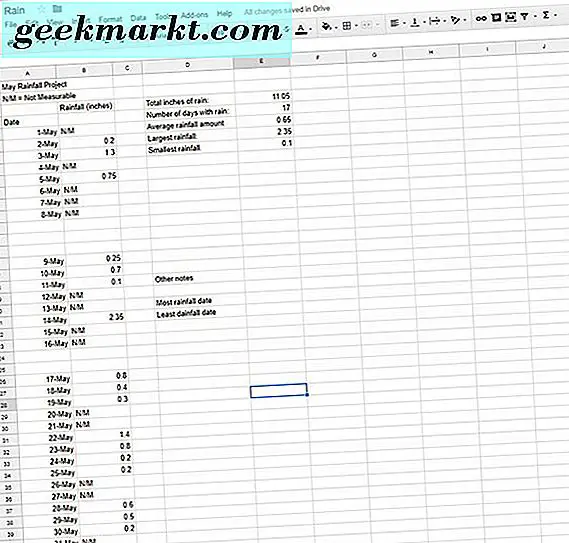
Ställa in en autofilter
För att ta bort de tomma kolumnerna och raderna måste vi börja förstå vad en autofilter är inne i Google Sheets. Användare som är bekanta med antingen Sheets eller Microsoft Excel kommer att känna igen betydelsen av ett autofilter, men andra användare som är nya i programmet kanske inte förstår hur man använder en autofilter för att sortera dina data. Enkelt sagt tar en autofilter värdena i dina Excel-kolumner och gör dem till specifika filter baserat på innehållet i varje cell - eller i det här fallet bristen på det. Även om de ursprungligen introducerades i Excel 97 har autofilter (och filter i allmänhet) blivit en stor del av kalkylarksprogram, trots den bråkdel av personer som känner till och använder dem.
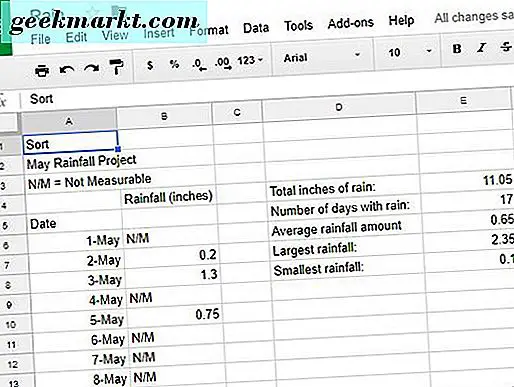
Vad som är bra med autofilter är deras förmåga att användas för ett antal olika sorteringsmetoder. Faktum är att de är mäktiga nog att sortera och trycka alla våra tomma rutor längst ner eller upp i kalkylbladet. Börja med att öppna kalkylbladet som innehåller de tomma raderna och kolumnerna du vill ta bort från ditt dokument. När dokumentet har öppnat lägger du till en ny rad högst upp i kalkylbladet. Märk den första cellen (A1) vad du än vill kalla din fil. Detta kommer att vara huvudcellen för det filter som vi ska skapa. När du har skapat den nya raden, letar du efter Filter-ikonen i kommandoraden i Google-arkiv. Det visas nedan; dess allmänna utseende liknar en upp och ner triangel med en linje som löper ut i botten, som ett martini glas.

Om du klickar på den här knappen skapas ett filter, markera några av dina celler i grönt på vänster sida av panelen. Eftersom vi vill att detta filter ska sträcka sig till hela vårt dokument, klickar du på den lilla rullgardinsmenyn bredvid filterikonen. Här får du se flera alternativ för att ändra dina filter. Överst i listan väljer du "Skapa ny filtervisning".
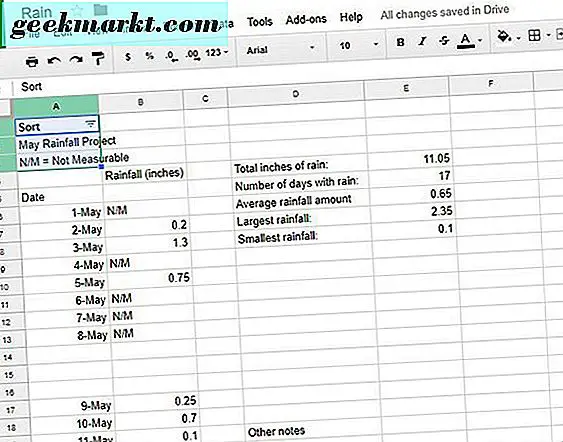
Din Google Sheets-panel kommer att förlängas och vrida en mörkgrå färg tillsammans med en ingångspunkt för att du ska infoga parametrarna för ditt filter. Det är inte så mycket viktigt att du inkluderar varje enskild kolumn, men se till att du har inkluderat varje rad och kolumn i ditt dokument som innehåller tomma mellanslag. Om det här betyder att du skriver in hela dokumentet, så var det. Om du vill mata in detta i ditt dokument skriver du något som A1: G45, där A1 är startcellen och G45 är slutcellen. Varje cell i mellan kommer att väljas i ditt nya filter.
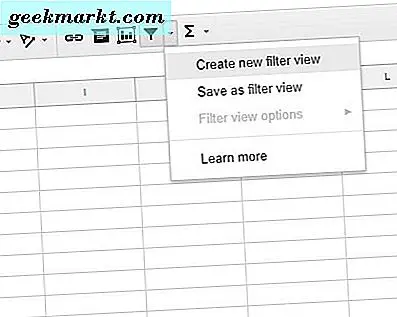
Använd autofilter för att flytta tomma celler
Denna nästa bit kan verka lite udda, för att den kommer att flytta och omorganisera dina data på ett sätt som i bästa fall verkar vara kontraintuitivt och i värsta fall destruktivt. När ditt filter har valt det infekterade området i ditt dokument (eller mer sannolikt hela kalkylarket), klickar du på den gröna trippel-ikonen i kolumnen A1 i kalkylbladet där du ställde in en titel tidigare. Välj "Sortera AZ" från den här menyn. Du får se ditt dataförflyttning i alfabetisk ordning, börjar med siffror och följt av bokstäver.
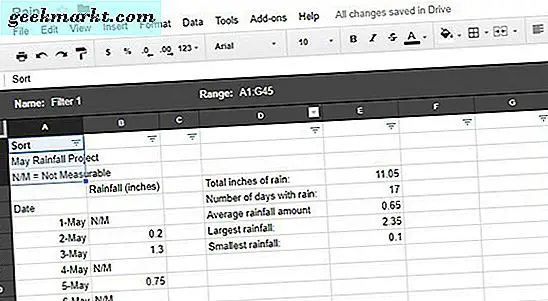
De tomma mellanslagen kommer under tiden att skjutas ner i kalkylbladets botten. Fortsätt att placera din kalkylarkskiva i kolumnen tills dina tomma celler har flyttat längst ner på skärmen och du har ett solidt block med data som visas överst på Google Sheets. Detta kommer sannolikt att göra dina data en förvirrande, oläslig röra igen, det här kommer alla att fungera i slutet.
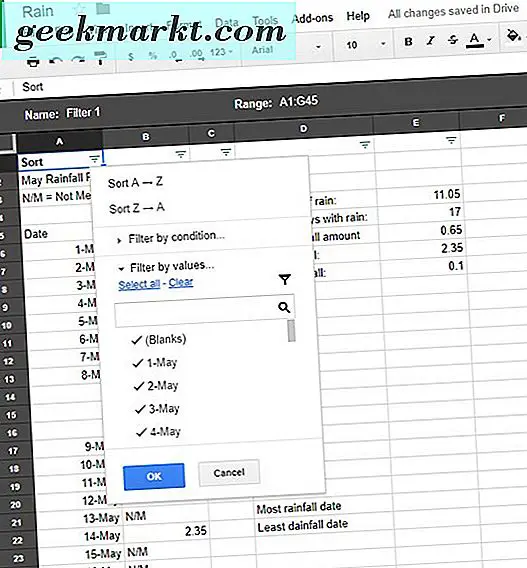
Radera dina tomma celler
När dina tomma celler har flyttats längst ner i kalkylbladet kan du radera dem lika enkelt som att ta bort någon annan cell. Använd musen för att markera och välj de tomma cellerna i kalkylbladet som har flyttats längst ner i dokumentet. Beroende på mängden tomma celler och arbetsområdet i kalkylbladet kanske du vill zooma ut lite av din bildskärm för att se mer av det omgivande området (de flesta webbläsare, inklusive Chrome, låter dig zooma med Ctrl / Cmd och knapparna + och - du kan också hålla ner Ctrl / Cmd och använda rullhjulet på musen eller pekplattan). Klicka och håll för att välja de omgivande tomma cellerna och dra musen över varje cell.
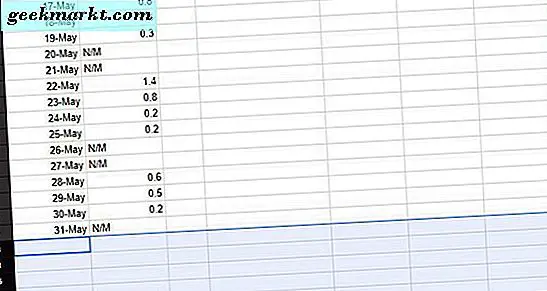
När du har valt de förekommande cellerna högerklickar du någonstans i de markerade områdena. Du får se en popup-meny som innehåller flera olika alternativ för dina celler, inklusive klipp, kopiera och klistra in, och möjligheten att infoga kommentarer och anteckningar. Ca halvvägs genom menyn finns alternativen för radering, inklusive radering av rader, kolumner och radering av celler. Eftersom alla dina tomma celler har sorterats i rader är det enklaste sättet att välja raderavsättning, vilket tar bort allt innehåll från de valda tomma raderna. Du kan även ta bort specifika celler genom att välja en växlingsmetod. Eftersom dina tomma celler ligger i ett kvarter spelar din skiftmetod ingen roll ut.
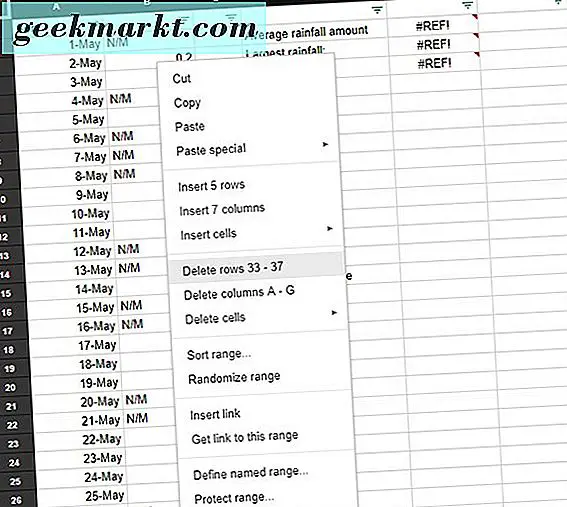
Omorganisera ditt kalkylblad
Nu när du har tagit bort de förekommande tomma cellerna kan du omorganisera kalkylbladet tillbaka till en normal ordning. Medan du klickar på samma trippelinje menyknapp från tidigare insidan tillåter du bara att organisera i alfabetisk eller omvänd alfabetisk ordning. Det finns ett annat sorteringsalternativ: stäng av din autofilter. För att göra detta klickar du på triangelmenyknappen bredvid autofilter-ikonen inuti Arkiv. Inne i den här menyn ser du ett alternativ för ditt filter (kallat "Filter 1" eller vilket nummerfilter du har gjort), samt ett alternativ för "Ingen". För att stänga av det filter du tidigare tillämpade, enkelt välj "None" från den här menyn. Ditt kalkylblad återgår till vanligt utan de tomma cellerna du raderade tidigare.
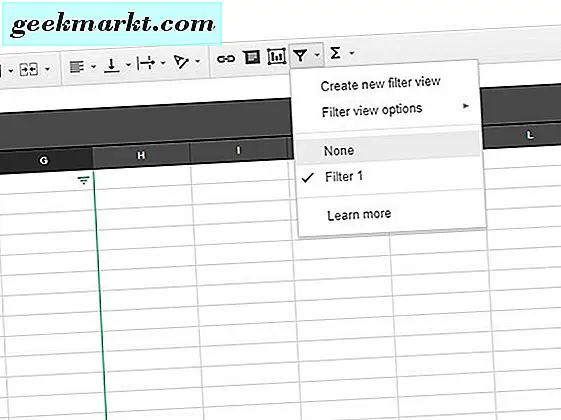
Med cellerna raderade kan du fortsätta omorganisera och lägga till data tillbaka i kalkylbladet. Om den här metoden av någon anledning orsakar att dina data hamnar i ordning, är det lika enkelt att dyka in i dokumentens historia och återgå till en tidigare kopia. Du kan också använda kopierings- och klistra-funktionen för att enkelt flytta dina data utan att behöva hantera hundratals tomma celler som blockerar din väg. Det här är inte en perfekt lösning. Ark gör det inte lätt att ta bort tomma celler i allmänhet - men det fungerar som ett snabbt och smutsigt sätt att trycka på data över massan av tomma celler i ditt dokument. Och i slutet av dagen är det mycket lättare än att radera massor rader en efter en.
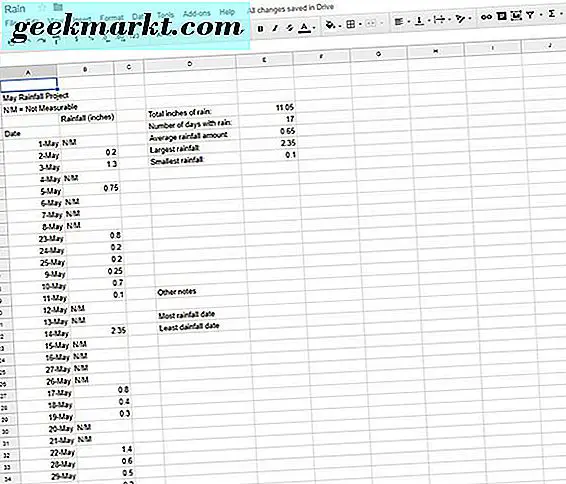
Låt oss veta din favoritmetod i kommentarerna nedan för att radera tomma celler från Google Sheets!
Tack till kommentaren Martin för att låta oss veta om detta tips.