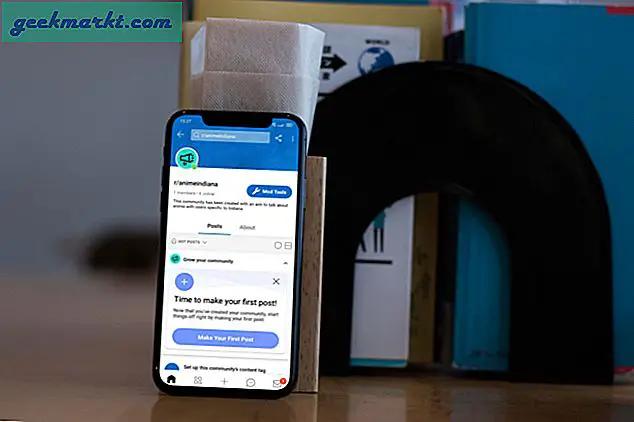Excel-användare brukar behöva hacka och ändra sina kalkylarktabeller genom att byta kolumner, som omfattas av den här artikeln, eller radera rader. Det finns många fall där de kan behöva radera varannan sekund (raderna 2, 4, 6, 8, etc.), tredje, fjärde eller femte raden i ett bord. Du kan dölja rader som du behöver behålla med Excels filterverktyg och ta bort dem som inte är nödvändiga.
Ta bort varje annan rad utan filter
Naturligtvis kan du alltid manuellt välja och radera raderna som du inte behöver i ett bord utan filter. Men det kan ta ett tag om det har tusentals rader. Ändå behöver du inte alltid använda filterverktyget för mindre tabeller.
Till exempel, låt oss ställa in tabellen i ett tomt Excel-kalkylblad. Ange 'Kolumn 1' och 'Kolumn 2' i cellerna A1 och B1. Skriv sedan in 'Jan' i A2, 'Feb' i A3, 'Mar' i A4, 'April' i A5, 'May' i A6 och 'June' i cell A7. Lägg till några slumpmässiga nummer till varje cell i intervallet B2: B7. Dina bord kommer då att ha två kolumner bestående av sex rader (inte inklusive rubrikerna) som i skott direkt nedan.
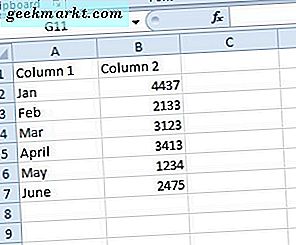
Rader 3, 5 och 7 är varannan andra raden i tabellen ovan eftersom den också innehåller en kolumnrubrik. Klicka på 3 radhuvudet längst till vänster i kalkylbladet för att välja den tredje raden. Håll Ctrl-tangenten och klicka på 5 och 7 radhuvud för att välja femte och sjunde raden.
Tryck på Ctrl + - snabbtangenten. Det kommer att radera den valda tredje, femte och sjunde raden. Ditt bord kommer att lämnas med tre återstående rader.
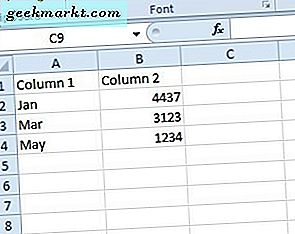
Ta bort varje annan rad med Excels filterverktyg
Om det är ett litet bord kan du förmodligen manuellt radera varannan rad från det som beskrivits ovan. Men det tar ett tag att välja många rader i ett större bord. Om t ex bordet hade 600 rader skulle du behöva välja 300 av dem med Ctrl-tangenten för att radera varannan andra raden från den.
Som sådan är det bättre att ställa in filter för större tabeller. Excels filtreringsverktyg gör att du kan filtrera ut kolumner från kalkylbladstabeller. När rader raderas kan du filtrera bort dem du behöver för att behålla och snabbt välja de som ska raderas.
För att ställa in filter måste du lägga till en extra tabellkolumn. Då kan du lägga till filternumren i den extra kolumnen med en MOD-funktion. Filternumren markerar varje första och andra raden i tabellen.
För att lägga till filter i kalkylbladstabellen trycker du på snabbtangenten Ctrl + Z för att ångra den tidigare raderingen av den tredje, femte och sjunde raden. Ange "Filter Column" i cellen C1. Välj C2, skriv '= MOD (ROW (), 2)' i fx-fältet och tryck på Retur-tangenten. Klicka sedan på det nedre högra hörnet av cell C2, håll vänster musknapp och dra markören ner till C7 för att kopiera MOD-funktionen till resten av kolumnen som visas nedan.
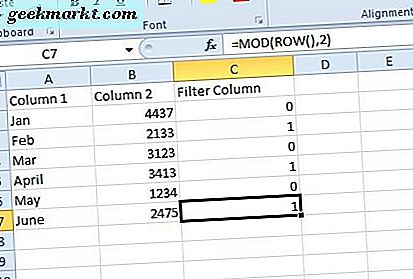
Värdena 0 representerar varje första rad i tabellen, och 1 filtret är varannan rad. För att lägga till filtren i tabellen klickar du på kolumnrubriken C. Tryck på Filter- knappen på Excels dataflik. Filterkolumncellen kommer att innehålla en liten pilknapp på den som visas nedan.
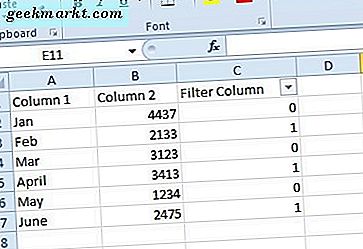
Klicka på den lilla pilen för att öppna filtreringsalternativen enligt nedan. Där kan du välja 0 och 1 kryssrutor. Om du avmarkerar dessa kryssrutor filtreras tabellrader ut från tabellen.
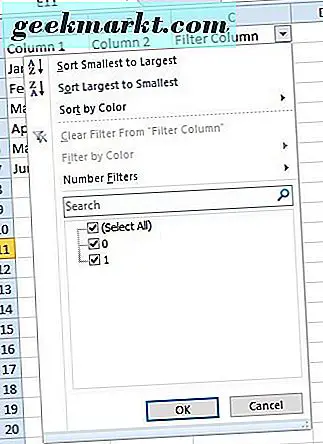
För att radera varje andra rad från bordet, klicka på kryssrutan 0 . Tryck sedan på OK- knappen. Det kommer att filtrera bort varannan första rad som i stillbilden nedan.
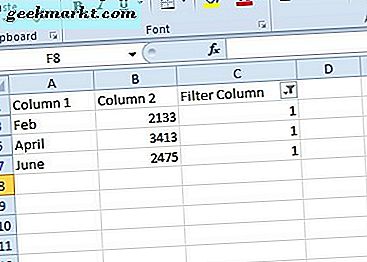
Nu kan du snabbt radera varannan andra raden från bordet. Klicka på rad 3 rubrik och dra markören ner till 7 för att välja tredje, femte och sjunde raden. Tryck på Delete- knappen på fliken Hem och välj Radera rader .
Detta kommer att lämna ditt bord tomt. Men Jan, Mar och Maj rader finns fortfarande kvar. Klicka på pilknappen i filterkolumn cellen och markera kryssrutan 0 . Tryck på OK- knappen för att stänga filtreringsalternativen. Det kommer att återställa Jan, Mar och Maj raderna som visas nedan.
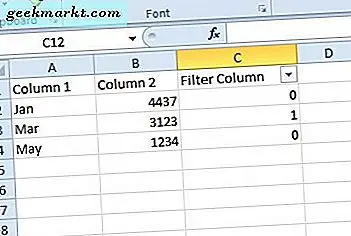
Nu kan du ta bort filtreringskolonnen. Högerklicka på kolumnen C och välj alternativet Radera . Det kommer att radera kolumn C från bordet.
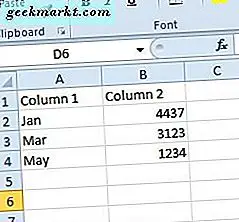
I det här exemplet har du bara lagt till två filter i tabellen. Du kan ändra MOD-funktionen för att lägga till fler filter. Funktionen = MOD (ROW (), 2) lägger till ett par filter eftersom det innehåller två i det. För att lägga till tre filter i tabellen, skulle funktionen vara = MOD (ROW (), 3). Ändra bara värdet i funktionen för att konfigurera hur många filter den lägger till i kolumnen. Excel-användare kan självklart också manuellt ange filternumren i kolumnen utan MOD; men det kan ta lite tid för större bord.
Ta bort varje annan rad med Kutools för Excel
Kutools For Excel är ett tillägg som expanderar programmets verktygslåda. Tillägget innehåller ett Select Interval Rows & Columns verktyg som du kan välja rader och kolumner med angivna intervaller. Således är det också ett användbart verktyg för att välja och sedan radera varannan rad med i Excel. Kolla in denna hemsida för ytterligare information om Kutools.
Om du lägger till Kutools For Excel i programmet kan du öppna verktyget genom att trycka på Select- knappen på fliken Kutools. Klicka på Välj intervallrader och kolumner ... på knappens meny. Det öppnar ett fönster Välj intervallrader och kolumner från vilka du kan konfigurera radvalet genom att justera intervallet och radvärdena . Därefter kan du radera det markerade radvalet.
Excels filterverktyg är ganska viktigt för att radera varannan rad i större kalkylarktabeller. Med det verktyget kan du filtrera bort alla rader du behöver behålla, och radera sedan de som inte längre behövs. Denna YouTube-video visar vidare hur du kan filtrera ut och sedan radera rader.