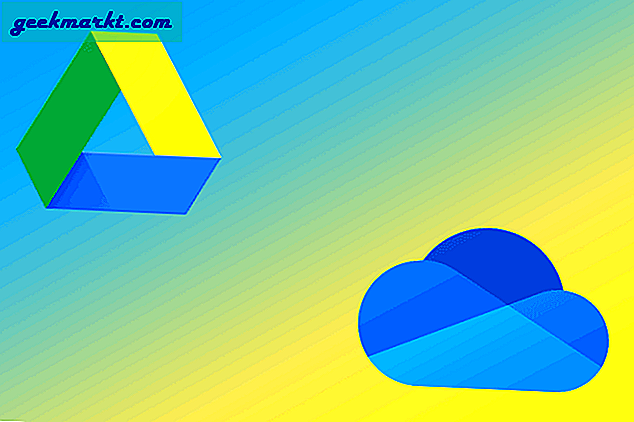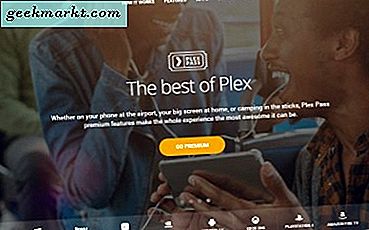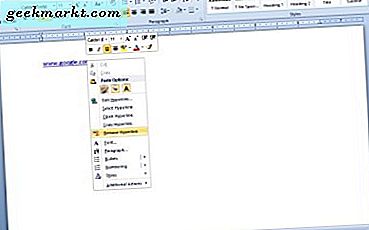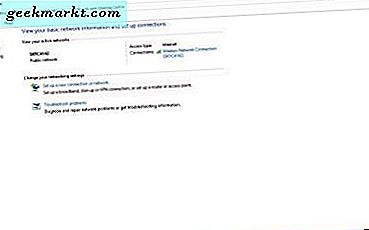Det finns få gadgetkategorier varmare än strömmingsboxen. Det verkar som om det finns en oändlig mängd alternativ tillgängliga för alla som vill streama sina favorit-TV-program, filmer, musik och mer till deras TV och hemmabiosystem. Roku, Google, Amazon och Apple TV har alla bidragit till marknaden med mer än ett dussin alternativ för streaming mellan företagen, översvämning vardagsrum överallt med alternativ att titta på Netflix eller Hulu i bekvämligheten av sina egna hem. Alla har sitt eget favoritekosystem och gränssnitt, men för pengarna kan du enkelt inte slå Googles Chromecast-plattform tack vare sitt överkomliga pris för både 1080p och 4K-innehåll ($ 35 respektive $ 69) och enkelheten att direktuppspela innehållet rakt från din telefon, surfplatta eller dator. Chromecast har sett flera iterationer sedan den lanserades 2013, från nya 2: a generationsmodeller till enheter som endast fokuserar på ljud. En sak är säker: det är svårt att gå fel med Chromecast, oavsett om du vill lyssna på ditt favoritalbum, strömma en film på Netflix eller hämta dina favorit-tv-program.
Självklart betyder Chromecasts enkla gränssnitt att det ibland kan vara svårt att felsöka om du har problem med en viss funktion. Om din Chromecast vägrar att ansluta till Internet eller om du inte kan strömma innehåll till enheten via din mobila enhet kan det vara en verklig smärta att försöka lösa ett problem utan någon form av inställningsmeny eller felsökningsguide. Även om det finns många traditionella sätt att lösa dessa problem, från att starta om enheten för att kontrollera din nätverkskompatibilitet, behöver din enhet ibland återställas korrekt till fabriksinställningarna för att spola ut eventuella problem eller fel som du stöter på ge tid. Trots att det inte finns något visuellt gränssnitt med din Chromecast-enhet, är det enkelt och enkelt att återställa Chromecast-serien på ett enkelt sätt. Låt oss ta en titt på varje möjlighet.
Använda Googles startsida
Google Home-appen (tidigare känd som Google Cast) är ett briljant, måste-ha-verktyg för alla Chromecast- eller Google Home-ägare. Det gör att du kan justera inställningarna på din enhet, ändra rätten som strömmar vid en viss tid, pausa eller återuppta uppspelning efter vilja, upptäck verktygen och nya sätt att styra enheten och bläddra bland annat till nytt innehåll som kan vara av intresse för dig. Allt fungerar överraskande bra, men Google Home app fungerar också som ett annat syfte. Eftersom din Chromecasts visuella gränssnitt är i grunden begränsat till en bakgrundsbild med inget annat att visa, är Google Home-appen på både iOS och Android (bilden) ett måste för att ändra hur enheten fungerar. Det är också det enklaste och snabbaste sättet att återställa enheten direkt från mobilappen. Låt oss ta en titt.
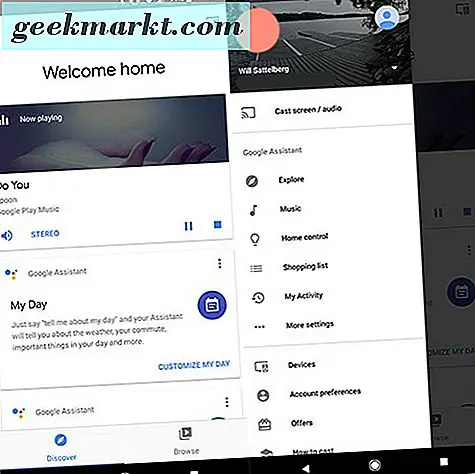
Du har antagligen använt Googles startsida på något sätt för att konfigurera din Chromecast, även om du inte använder den regelbundet. Den grundläggande utformningen av appen är ganska lätt att bläddra igenom, med ett minimalt, materialdesignat gränssnitt och fokus på att använda kort för att visa information. För att komma in i dina Chromecast-inställningar måste du dock trycka på menyikonen längst upp till vänster. Det finns några mindre skillnader i design mellan iOS- och Android-versionerna av appen, men för det mesta kan du följa dessa exakta instruktioner på den plattform du vill ha.
Inuti glidmenyn till vänster om appen trycker du på Enheter. Du kan se en lista över alla enheter i ditt nätverk som är anslutna till Googles startsida. Hitta din Chromecast baserat på det namn du gav enheten under installationen och tryck på den trippel-prickade ikonen längst upp till höger på kortet. Från den här skärmen trycker du på alternativet Inställningar.
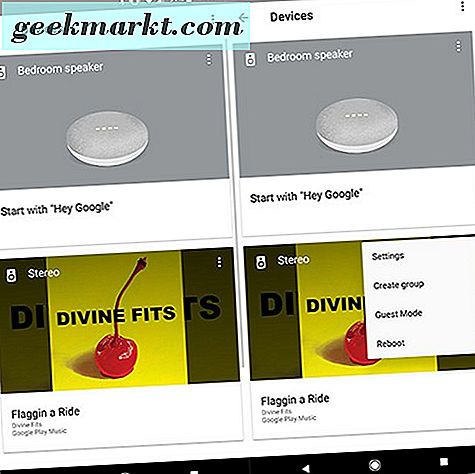
Det finns en hel lista med alternativ som du kan använda för att justera enheten, men tack och lov behöver vi inte bläddra igenom dem alls. Överst i listan visas en annan menyknapp längst upp till höger på skärmen. Om du trycker på den här ikonen visas fyra dolda alternativ för Chromecast eller Chromecast Audio: Hjälp och Feedback, Starta om, Fabriksåterställning och Open Source Licenses. Om du försökte åtgärda ett problem med din Chromecast är det värt att försöka starta om enheten innan du torkar den helt. Om du redan har försökt att starta om enheten, eller om du vill sälja din Chromecast och behöver återställa den till fabriksinställningarna, tryck på Fabriksåterställning. Du får en snabbmeddelande om att enheten frågar om du är säker på att du vill återställa din Chromecast. För att fortsätta med processen, välj Ja. Din Chromecast-enhet börjar börja återställa sig till fabriksinställningarna, och du kan antingen konfigurera enheten som ny eller slå den ner för att sälja den utan att inkludera dina personuppgifter.
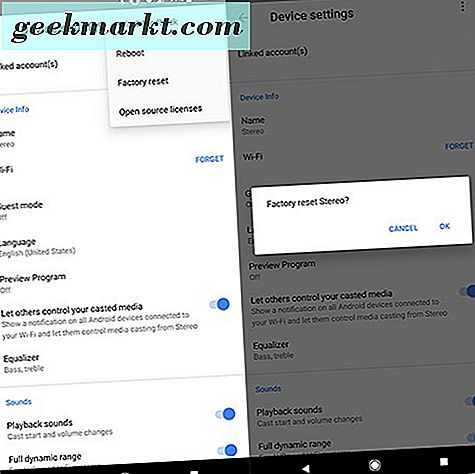
Använda datorn och Chrome
Även om Google erbjuder sin Google Home-applikation på båda iOS, kommer du att vara svårt att hitta den överallt på din dator eller Mac. Det betyder emellertid inte att det är omöjligt att ändra dina strömmande inställningar från din dator. Om du oftast använder Chromecast som ett sätt att styra din TV från din bärbara dator eller Chromebook, och du inte har en telefon eller surfplatta för att installera Google Home-programmet, kan du fortfarande använda den stationära versionen av Chrome på datorn och din Lokalt Chromecast-nätverk för att återställa enheten till fabriken. Så här gör du det.
Googles forum verkar rikta användare till Googles startsida för alla supportproblem med Chromecast, men det finns en dold meny inuti Chrome som gör det enkelt att dra nytta av din Chromecast-enhet. Du kommer inte ha samma bredd av alternativ som du gör via Googles startsida på din telefon, men du kan använda det här dolda nätverket för att återställa din Chromecast. Du måste använda Chrome som din webbläsare för att detta ska fungera. Använda Firefox eller Edge kommer inte att öppna den dolda Chrome-menyn. Om du någonsin har behövt justera routerns inställningar och skrivit in en lokal IP-adress för att konfigurera enheten, kommer du att känna till instruktionerna nedan.
Börja med att kopiera och klistra in (eller skriva) följande webbadress till en ny flik i Chrome:
chrome: // gjutna / # enheter
Den här URL-adressen anger att din enhet går in på webbläsarens Chrome-meny (istället för internet, som typiskt anges med "http: //") och för att komma in i Cast-menyn. Fliken visar "Google Cast" och du kan se dina Cast-enheter i ditt nätverk tillsammans med allt som spelas för tillfället. I hörnet av Chromecast-alternativet visas en liten inställningsikon. Klicka eller tryck på den för att ladda inställningarna för enheten.
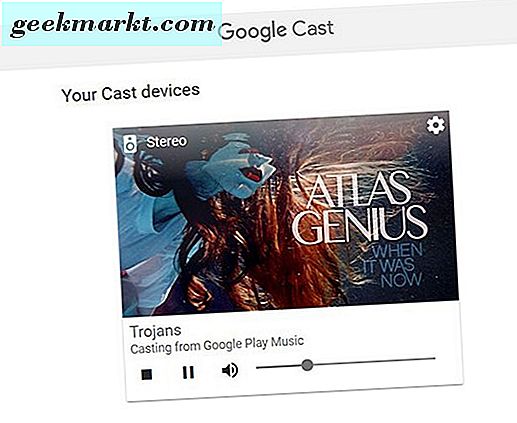
Här kan du se en ganska rudimentär meny för din Chromecast-enhet. Den här menyn tillåter oss att ändra de flesta inställningarna som du kan komma åt direkt på Googles startsida, men direkt från din dator. Du kan visa namnet på din enhet, det trådlösa nätverk som enheten körs på, din tidszon och språkinställningar, MAC- och IP-adresser, firmwareversioner och slutligen flera alternativ som låter dig styra Chromecast-enheten över ditt nätverk. I det nedre vänstra hörnet på din skärm visas alternativ för Reboot, Factory Reset, Visa Open Source Licenses och Visa andra licenser. Klicka eller tryck på Fabriksåterställning och acceptera prompten för att bekräfta ditt val (om en visas). Din enhet börjar återställa fabriksinställningen, loggar dig ur ditt Google-konto synkroniserat med enheten och glömmer dina inställningar och sparade nätverk.
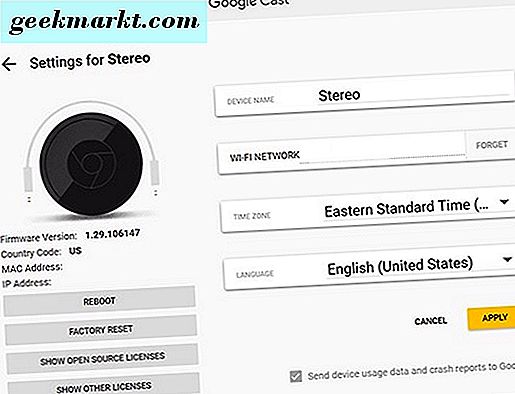
När fabriksåterställningsprocessen är slut kan du fortsätta genom dina inställningar för att ställa in som en ny enhet i ditt nätverk, eller du kan koppla ur enheten från strömkällan för att sälja eller inaktivera. Koppla inte ur enheten från strömkällan tills fabriksåterställning är klar.
Fabriksåterställning av din enhet utan nätverk
Båda ovanstående lösningar är bra om din enhet kan ansluta till ditt nätverk för att få kommandot att återställa sig själv. Men tyvärr, om problemet med din enhet orsakades av oförmåga att ansluta till Internet, måste du hitta ett annat sätt att återställa enheten till din dator utan att använda nätverket. Tack och lov, som med de flesta elektroniska enheter som saknar visuella gränssnitt, finns det en hårdmetod för att återställa enheten utan att behöva vara på internet alls.
Håll dig bakom din TV eller din stereohögtalare, var du än ska hålla enheten ansluten. Du måste se till att Chromecasten får ström. Tyvärr finns det helt enkelt inget sätt att återställa enheten om den inte är strömförsörjd och påslagen. Koppla ur enheten från din TV eller stereohögtalarna (om det behövs) och håll enheten i handen, men se till att lampan är på och att enheten fortfarande har ström. Leta efter en liten knapp på enheten. Alla fyra modellerna av Chromecast, från Chromecast med den första generationen till Chromecasts andra gener och Chromecast Ultra, och till och med på Chromecast Audio. När du har hittat knappen, tryck och håll den på din Chromecast-modell.

På Chromecast-enheter av första generationen (identifierbart av stavmodellen med "Chrome" skrivet i text på enheten) måste du hålla strömbrytaren nere i hela 25 sekunder. Den vita lysdioden på din enhet växlar från sin typiska solida display till ett blinkande vitt ljus. Om du lämnade enheten ansluten till din tv ser du din bildskärm tom. Omstartssekvensen börjar, och du får en ny, helt återställd Chromecast för att installera och spela med.

På andra generella Chromecast och Chromecast Ultra-enheter är metoden lik men inte exakt. Du måste också hålla strömbrytaren nere på dessa enheter, men i stället för att hålla knappen intryckt i 25 sekunder måste du helt enkelt vänta på att LED-lampan blir orange och börjar blinka. Håll av strömbrytaren tills lampan blir vit igen. När det händer kan du släppa knappen och din Chromecast startar omstartssekvensen. Samma metod gäller Chromecast Audio, som har en liknande design som den grundläggande andragenen Chromecast.
***
I vissa fall kan bristen på ett verkligt gränssnitt på din Chromecast-enhet verka som en saknad funktion eller en nackdel med att använda enheten dagligen. Men tack vare användningen av din smartphone eller surfplatta och din dator är det enkelt att kontrollera alla dina inställningar och inställningar direkt från enheten i handen, vilket innebär att du inte behöver en fysisk fjärrkontroll. För det mesta fungerar det som en fantastisk funktion, eftersom din telefon automatiskt ansluter till din Chromecast-enhet utan att behöva någon ytterligare ansträngning på användarens sida. Självklart blir det ett problem när enheten börjar misslyckas med korrekt uppspelning av innehåll från telefonen eller när din Chromecast inte längre kan ansluta till internet.
Tack och lov, med tre stora sätt att återställa din enhet, inklusive möjligheten att återställa enheten med en fysisk knapp i motsats till att styra den över nätverket, är du aldrig lyckosam när det gäller att fixa potentiella problem med enheten. För de flesta återkommande problem som hyser från din Chromecast-enhet, bör en snabb återställning lösa eventuella problem med strömmande och gjutningsinnehåll. Om du fortfarande har problem med din enhet efter en fullständig återställning, kan du kontakta Google för ytterligare support eller en ersättningsenhet.