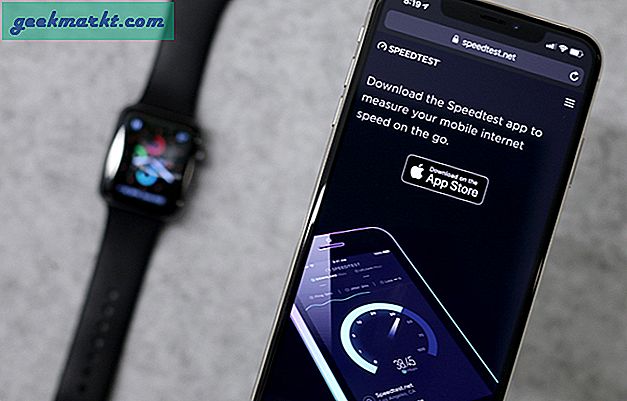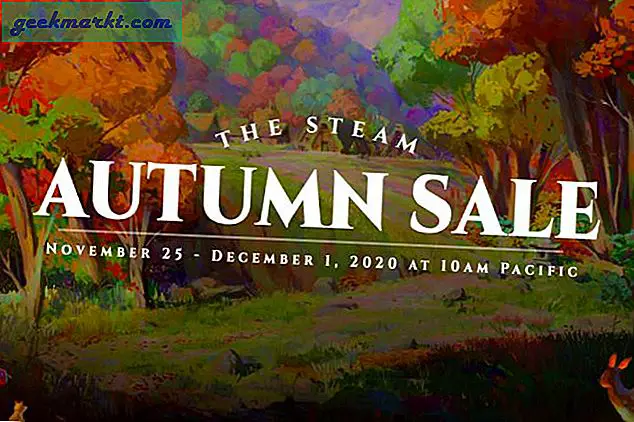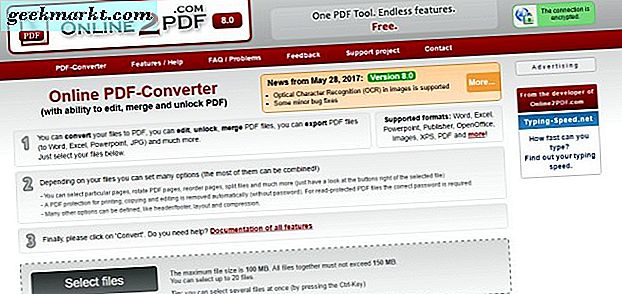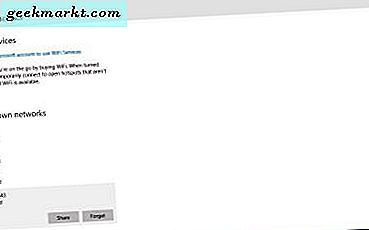
Windows 10 sparar dina Wi-Fi-nätverksprofiler. Om du någonsin behöver konfigurera ett Wi-Fi-nätverk från början, vilket ibland kan krävas för att åtgärda nätverksproblem, måste du först ta bort nätverksprofilen. Du kan även ta bort alla tidigare Wi-Fi-nätverk enligt följande.
Tryck på snabbtangenten + I för att öppna appen Inställningar. Klicka på Nätverk och Internet och välj Wi-Fi till vänster om fönstret. Bläddra ner och klicka på Hantera Wi-Fi-inställningar för att öppna alternativen nedan.

Den sidan visar dina Wi-Fi-nätverk nedan Hantera kända nätverk. Välj en nätverksprofil där borta för att radera. Då kan du trycka på knappen Glömma för att radera nätverksprofilens detaljer från Windows 10.
Kommandotolken ger dig ett annat sätt att ta bort Wi-Fi-nätverksprofiler. Tryck på Win-tangenten + R och skriv 'cmd' i Kör textrutan för att öppna kommandotolken. Skriv sedan "netsh wlan show profile" i Prompt och tryck Enter. Det visar dig en lista över lösenord för nätverksprofil.

För att radera en av dessa nätprofiler, skriv in 'netsh wlan delete profile name = "PROFIL NAMN" i kommandotolken. Byt PROFIL NAMN med lösenordet för nätverksprofilen. Då kan det vara något som visas i ögonblicksbilden direkt nedan. Tryck på Enter för att radera nätverket.

Så så kan du ta bort Windows 10 Wi-Fi-nätverksprofiler. Observera att Windows 8 inte innehåller några alternativ för att radera Wi-Fi-profiler i datorns inställningsapp, så kommandotolken är viktigare för att rensa Wi-Fi-nätverk på den plattformen.