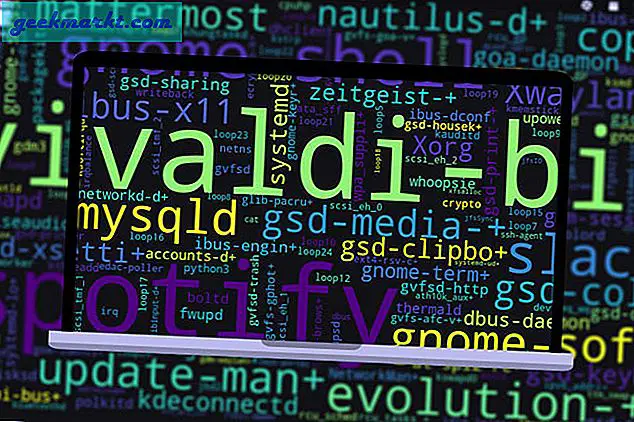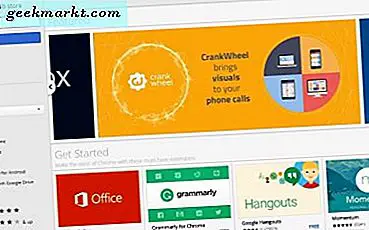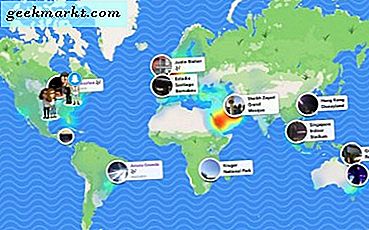Gmail har många praktiska e-postalternativ. En sak saknar det uppenbarligen ett alternativ som konverterar e-post till PDF (Portable Document Format). Ett PDF-konverteringsalternativ skulle vara användbart för att spara säkerhetskopior av meddelanden. Ändå finns det fortfarande några sätt att konvertera Gmail-e-post till PDF-format.
Kopiera och klistra in e-postinnehåll
Kopiera och klistra in snabbtangenterna ger dig ett sätt att spara meddelanden till PDF-format. Du kan kopiera allt textinnehåll i ett e-postmeddelande och klistra in det i ett textbehandlingsdokument. Därefter kan du spara dokumentet som innehåller Gmail-e-postmeddelandet och konvertera det till Portable Document Format med ett av de många PDF-konverteringswebbverktygen.
Öppna först ett Gmail-e-postmeddelande och välj allt innehåll med markören. Tryck på Ctrl + C snabbtangent för att kopiera den till klippbordet. Öppna anteckningsblock och tryck på Ctrl + V för att klistra in Gmail-e-postens text. Det kommer att ta bort eventuell textformatering och bilder, så nu kan du enkelt kopiera och klistra in e-postmeddelandet från Anteckningar till ett ordbehandlare som ett Word. Spara sedan meddelandet i ordbehandlaren.
Öppna sedan det här konverteringsverktyget för Portable Document Format i din webbläsare. Klicka på knappen Välj filer där för att välja det dokument du kopierade e-postmeddelandet till. Tryck på knappen Konvertera för att konvertera filen till PDF-format.
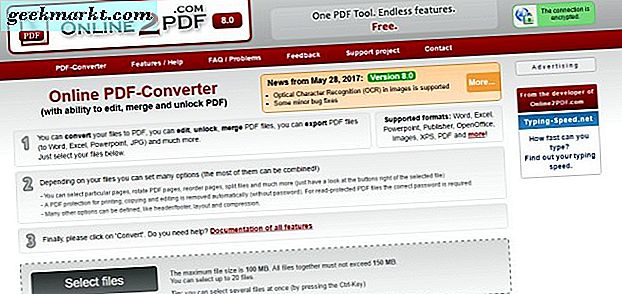
Justera Google Chromes utskriftsinställningar
Kopiera och klistra in meddelanden till en ordbehandlare som beskrivs ovan är dock inte det bästa sättet att konvertera Gmail-e-postmeddelanden till Portable Document Format. Till att börja med förlorar e-posten all formatering och bilder. Det finns också snabbare sätt att spara e-post som PDF-filer. I Google Chromes förhandsgranskningsfönster kan du spara Gmail-meddelanden som PDF-dokument.
Öppna först ett Gmail-e-postmeddelande i Google Chrome. Det finns en Skriv ut all- knappen högst upp till höger i Gmail-e-postmeddelanden. Klicka på knappen Skriv ut alla för att öppna fönstret som visas i bilden nedan.
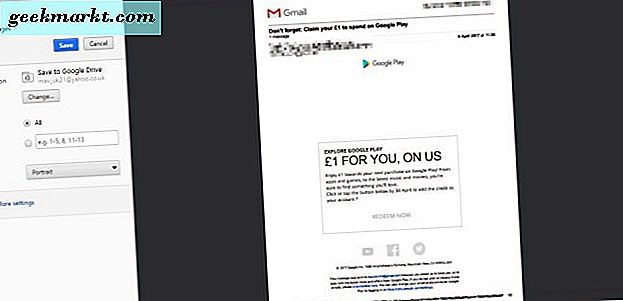
Fönstret för förhandsgranskning innehåller en Change- knapp som du kan välja för att konfigurera destinationsskrivaren med. Tryck på Ändra för att öppna en lista med destinationer för e-postmeddelandet. Där kan du välja en Spara som PDF- destination. Välj så Spara som PDF och klicka på Spara- knappen för att välja en mapp för att spara dokumentet till.
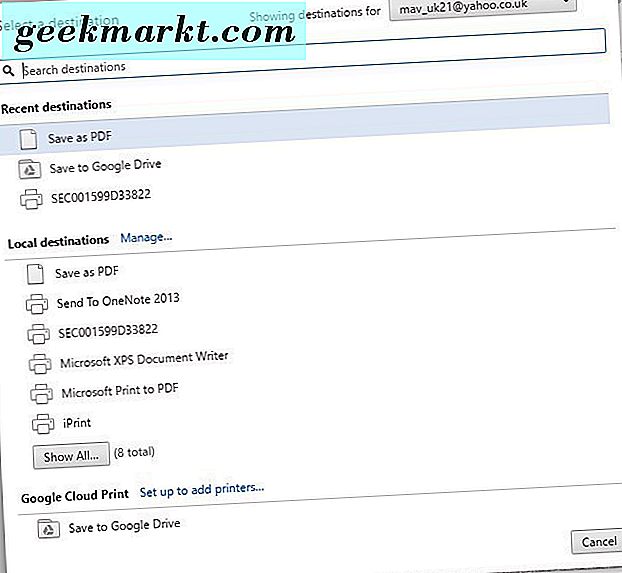
Du kan också välja alternativet Spara till Google Drive om du har ett Google Drive-lagringskonto. Klicka på knappen Ändra igen för att öppna mållistan, och sedan kan du välja Spara i Google Drive därifrån. Tryck på Spara i fönstret förhandsgranskning för att spara e-postmeddelandet till din GD-molnlagring. Det sparar e-postmeddelandet direkt till Google Drive som PDF.
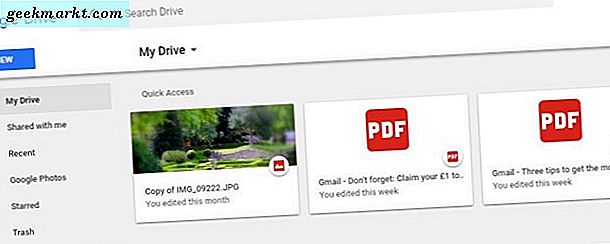
Lägg till spara e-postmeddelanden till PDF-förlängning till Chrome
Eller du kan spara e-postmeddelanden som PDF-filer med en Google Chrome-tillägg. Spara e-post till PDF är ett tillägg som lägger till ett praktiskt PDF-alternativ till Gmail. Tryck på knappen Lägg till i Chrome på den här sidan för att installera tillägget. Då kan du trycka på en ny Spara till- knapp i Gmail.
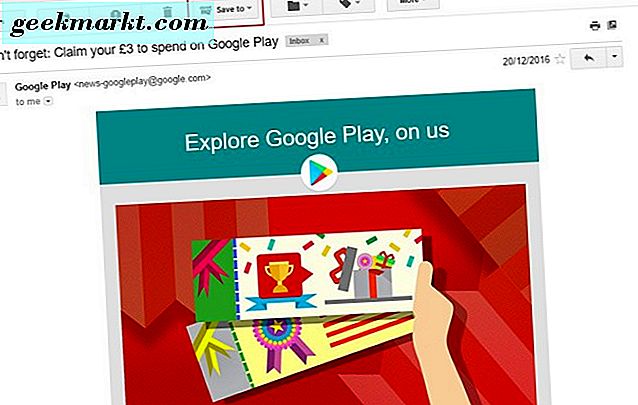
Öppna ett e-postmeddelande för att spara till Portable Document Format. Tryck på Spara till och välj Spara till PDF . När du först trycker på den knappen måste du klicka på Skapa ett konto och välja ett Google-konto. Om du trycker på den knappen sparas det valda e-postmeddelandet som en PDF i Chrome: s standardhämtningsmapp.
För att öppna PDF-filerna i Chrome klickar du på knappen Anpassa Google Chrome längst upp till höger i webbläsaren. Välj Nedladdningar för att öppna en lista med filer, som inkluderar de nyligen sparade PDF-meddelandena. Då kan du klicka på en av de Gmail PDF-filer som finns listade där för att öppna den i en webbläsarflik som nedan.
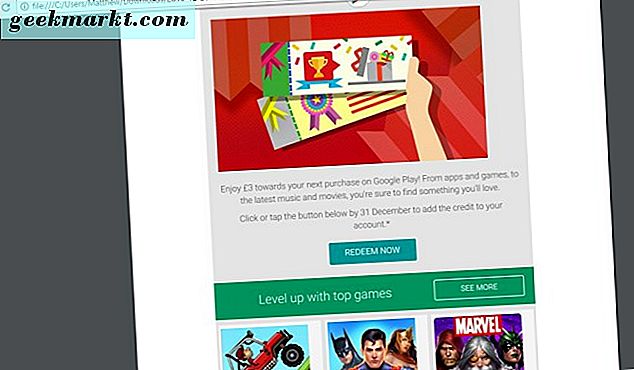
Konvertera e-post till PDF med Total Webmail Converter
Eller du kan spara Gmail-meddelanden till PDF-filer med Total Webmail Converter. Total Webmail Converter är proprietär programvara som gör att du kan konvertera Gmail-meddelanden från POP3-konton till PDF-formatet. Programvaran handlar på $ 49, 90 på utgivarens hemsida.
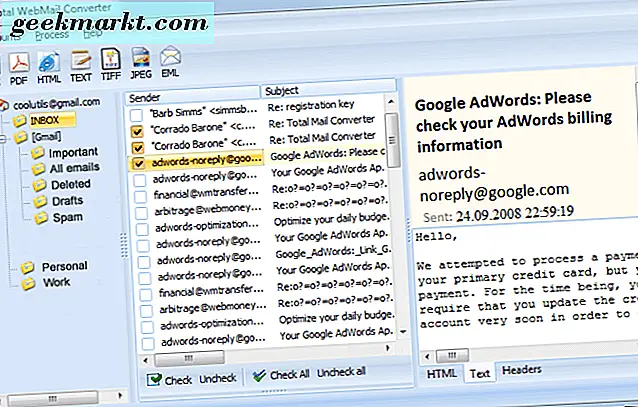
När du har angett e-postserverkontoinformation visar programvaran Gmail-e-postmeddelanden som du kan välja att konvertera till Portable Document Format. Genom att trycka på en PDF- knapp öppnas ett fönster för WebMail Converter från vilket du konfigurerar PDF-konvertering. Programmet gör det också möjligt att slå samman flera e-postmeddelanden i en PDF, och Total Webmail Converter Pro konverterar dokument bifogade till meddelanden. Den här YouTube-videon visar hur du konverterar Gmail-meddelanden till PDF-filer med programmet.
Så nu kan du säkerhetskopiera dina Gmail-e-postmeddelanden med PDF-kopior. Då kan du ta bort fler meddelanden för att frigöra lite Gmail-lagring. För mer information om hur du skapar och redigerar PDF-filer, kolla in den här Tech Junkie-guiden.