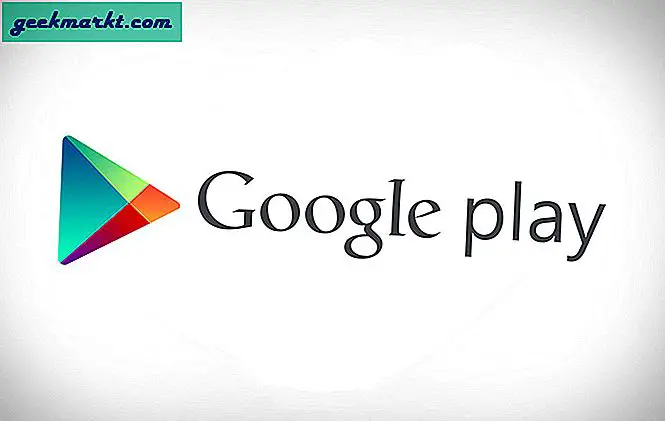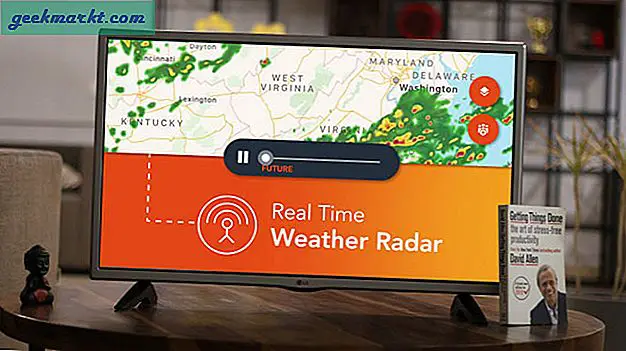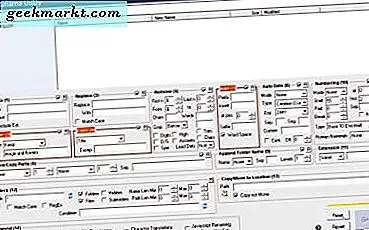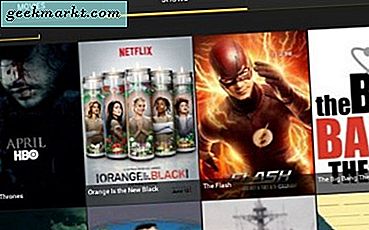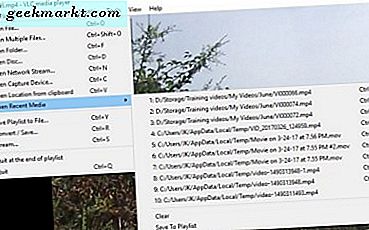
När jag gjorde mina tidigare bitar på VLC, fick jag en av de vanligaste e-postmeddelandenna hur man raderade visningshistoriken i VLC. Nu bedömer jag inte och jag vet att privatlivet är ett växande bekymmer för oss alla, så jag har sammanställt den här snabba guiden som visar hur du gör just det.
VLC är en fantastisk mjukvara som fungerar på Windows, Mac, Android och iOS och är den bästa videobiten där ute just nu. Det är lätt, spelar alla typer av video- och ljudformat och erbjuder några ganska kraftfulla verktyg för att skapa egna videor. Jag använder den på alla mina enheter eftersom det är så bra.

Ta bort din VLC-visningshistorik i Windows
Så tillbaka till uppgiften till hands. Så här tar du bort visningshistoriken i VLC. Om du öppnar VLC och väljer Media och Öppna nyligen media visas en lista över alla saker du har tittat på. VLC kommer att lista tio av dina tidigare media. Låt oss ta bort dem och stäng sedan av visningshistoriken.
- Öppna VLC och navigera till Media.
- Välj Öppna senaste media.
- Välj Rensa för att radera den aktuella listan.
- Välj Verktyg och Inställningar.
- Hitta "Spara nyligen spelade objekt" och avmarkera rutan.
- Välj Spara.
Nu när du går tillbaka till Media-menyn, bör du se "Öppna senaste media" gråtonad och du kommer inte längre kunna välja den.

Det slutar dock inte där. För den riktigt integritetsmedvetna Windows-användaren högerklickar du på VLC-ikonen på din Aktivitetsfält. Du kommer fortfarande se ett par tittat på videor som finns listade där också.
- Högerklicka på ett tomt utrymme på skrivbordet och välj Anpassa.
- Välj Start och hitta "Visa nyligen öppnade objekt i Hopplistor på Start eller Aktivitetsfältet".
- Byt ut den och stäng av fönstret.
Var medveten om att om du använder hoppa listan i andra appar, fungerar de inte längre eftersom det här är en universell inställning.
Ta bort din VLC-visningshistorik på en Mac
Mac versionen av VLC är nästan identisk med Windows, så processen är exakt densamma.
- Öppna VLC och välj menyn Media.
- Välj Öppna senaste media
- Välj Rensa för att radera den aktuella listan.
- Välj Verktyg och Inställningar.
- Hitta "Spara nyligen spelade objekt" och avmarkera rutan.
- Välj Spara.
Du kan också navigera till / Bibliotek / Inställningar och ta bort sparade filer därifrån om du behöver.
Ta bort din VLC-visningshistorik i Android
Att ta bort din VLC-visningshistoria i Android tar en sekund.
- Öppna VLC på din Android-enhet.
- Välj menyn med tre rader meny längst upp till vänster.
- Välj Inställningar och Avancerat.
- Välj "Rens sökhistorik" och OK.
Processen fungerar ungefär lika på iPhone också.
Medan jag lekte med VLC lärde jag mig också ett par andra snygga knep. Visste du att du kan ställa in en video som skrivbordsunderlägg? Eller att du kan spela internetradio genom VLC? Inte heller gjorde jag det här.
Spela en video som skrivbordsunderlägg i VLC
Om du har en dator med anständiga specifikationer kan du använda en video som skrivbordsunderlägg. Jag använder Windows 10 men jag är säker på att det blir möjligt i tidigare versioner.
- Öppna VLC och navigera till Verktyg och Inställningar.
- Välj Video och välj Direct X (DirectDraw) som videoutgång.
- Starta om VLC med en video du vill ha som bakgrund.
- Välj Video och Ange som bakgrund. Videoen spelas nu på din skrivbordsbakgrund.
Var medveten om att den rörliga bilden kan vara ganska distraherande om du försöker studera eller arbeta!
Spela internetradio i VLC
Ett annat snyggt trick jag inte hade någon aning om, är möjligheten att spela internetradio i VLC. Jag har fortfarande en gammal version av Winamp för min internetradio spelare så det är trevligt att veta att en annan app kan ta över sina uppgifter när den slutar fungera.
- Öppna VLC och välj Visa och spellista.
- Välj från den nya vänstra menyn under Internet.
- Låt VLC göra en sökning och gå därifrån.
- Dubbelklicka på en ström i mittfönstret för att lyssna.
Icecast Radio Directory har de flesta strömmar just nu och det finns bokstavligen hundratals av dem.
De sista två tipsen är lite off piste för en handledning om att radera visningshistorik i VLC men de är så coola att jag inte kunde hjälpa mig själv. Fick du några andra snygga VLC tips? Dela dem nedan om du gör det!