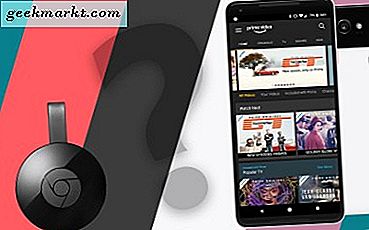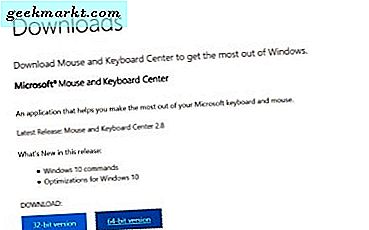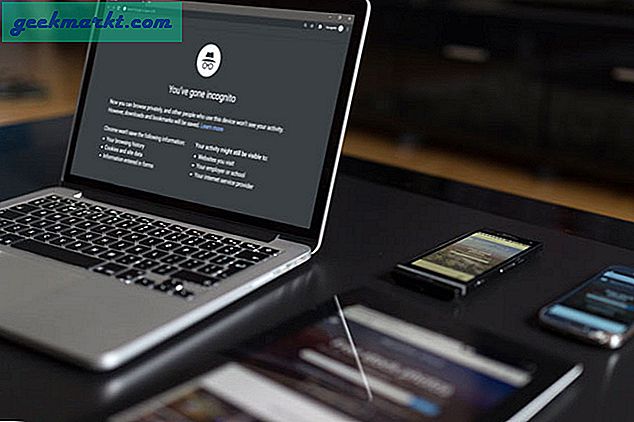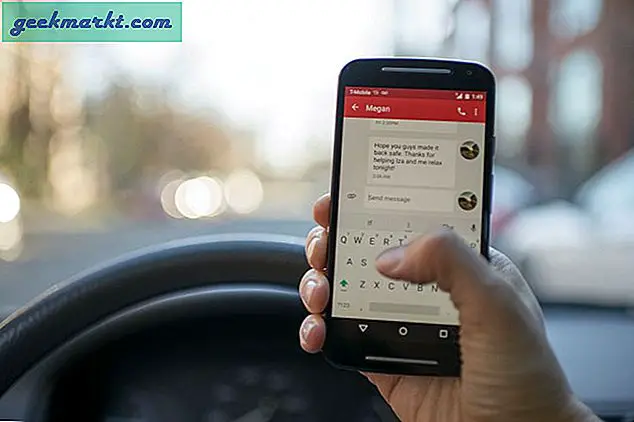Jag har flera Google-konton inloggade på min telefon. Det kommer till nytta när du vill logga in, oavsett om det är ditt arbetskonto eller ditt personliga konto. Google Play tillåter dock inte att du väljer ett annat konto i avsnittet om betalningsmetod när du gör ett köp i appen. Detta skapar ett problem om du har pengar i Google Play Wallet som inte kan läggas till andra konton. Så, om du står inför samma problem, här kan du ändra Google Play Wallet-köp i appen på Android.
Läsa Hur man fångar Chromes ljud på PC och Mac
Så här ändrar du Google Play Wallet-köp i appen på Android
Alternativ 1. Ändra Play Store-konto
Om du har flera Google-konton på din telefon visar Google Play Butik också alla dessa konton. Så när du laddar ner appen med ett specifikt konto kommer alla associerade appar att bifogas det kontot. Chansen är stor att detta också automatiskt tar samma ID som standard.
Så en metod för att ändra ditt Google Play Wallet-ID är att logga in med ett annat konto. Att göra det, öppna Google Play Butik och tryck på den runda profilikonen längst upp till höger. Nu, välj det konto du vill använda och ladda ner appen igen. Detta fungerar dock inte för det mesta men ändå värt att prova eftersom det är den enklaste metoden.

Alternativ 2. Använda Google Play Web
Som jag sa, fungerar inte den tidigare metoden som loggar in med ett annat ID och installerar appen igen hela tiden. Men med den här metoden, det vill säga att använda Google Play Web är en som fungerar felfritt. Låt oss se hur.
För det första, Öppna menyn och bläddra till appen (i det här fallet Canva). Håll ned och tryck sedan på Appinfo.

I det nya appinfönstret, tryck på lagringsalternativet så att du kan se cachestorleken. Tryck på Rensa data vilket automatiskt rensar också cachen. Eftersom de flesta appar nu är säkerhetskopierade med Google-kontot förlorar du ingen data.

När du har rensat data och cache, slå tillbaka och tryck på avinstallera för att ta bort appen från din telefon. Du ser en annan popup-bekräftelse, tryck på OK. Nu har du avinstallerat appen.

Logga nu in Chrome-webbläsaren på PC med det Google Play Wallet-konto du vill använda med appen. Openna Google Play Butik på webben och sök efter appen du vill installera. Tryck på installera och vänta tills appens ikon dyker upp i din meny.
Det är det, nu när du försöker göra köp i appen. Du kan betala med Google-kontot som du använde för att installera på webben. Det är inte det. Jag förstår att du kanske inte har en dator, du tycker det är svårt att öppna webbplatsen för Google Play Butik, eller i extrema omständigheter fungerar den här metoden inte, du kan hoppa till metoden nedan.

Alternativ 3. Ta bort Google-konto
Om du har flera Google-konton på din telefon och du inte kunde få några andra metoder att fungera. Detta är förmodligen den sista och oavbrutna metoden för att få saker att fungera. Metoden är enkel, du börjar med att ta bort Google-kontot vilken app som helst tar som standard. När du har tagit bort Google-kontot växlar appen automatiskt till den du vill använda. Det är väldigt enkelt att ta bort ditt Google-konto, vi får se hur.
Öppna huvudmenyn och bläddra upp till inställningsappen.

Nu rulla ner och öppna Användare och konton och tryck på Gooogle från listan över konton som är kopplade till din telefon.

Det här avsnittet visar alla Google-konton du använder. För att ta bort kontot, välj genom att trycka på valfritt konto. Detta visar en lista med synkroniseringstid och datum för olika appar. I det övre högra hörnet trycker du på två vertikala punkter i menyalternativet och väljer ta bort konto.

Om du ser en uppmaning på din telefon, se till att trycka på för att ta bort kontot. Jag är säker på att du redan vet att du kommer att förlora alla inloggningsdetaljer och synkronisering, men när du väl har tagit bort kontot och betalat för köp i appen. Du kan enkelt lägga till det igen genom Inställningar> Google> Lägg till ett annat konto.

1. Avinstallera appen> använda ett annat konto i Google Play Butik> installera appen igen
2. Rensa cache> Avinstallera appen> Använd Google Play Webb> Installera appen igen
3. Ta bort ditt betalkonto> appen väljer automatiskt den sista återstående betalningsmetoden
Avslutande kommentarer
Så det här var några sätt du kan ändra vilket Google-konto som helst medan du sitter fast vid köp i appar. Jag har haft dessa problem några gånger tidigare och metoden som fungerade för mig var den sista, det vill säga genom att ta bort ditt betalkonto som i sin tur automatiskt väljer den sista återstående betalningsmetoden. Du kan också prova de andra två om de fungerar för dig. om du har några frågor, lämna en kommentar nedan.
Läs också Så här spårar du produktpris för Amazon Mobile