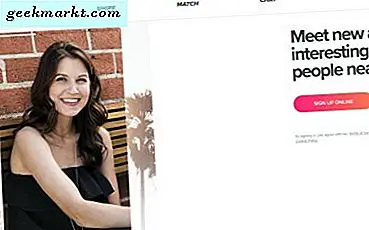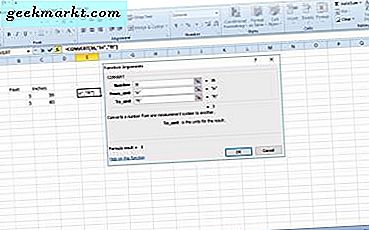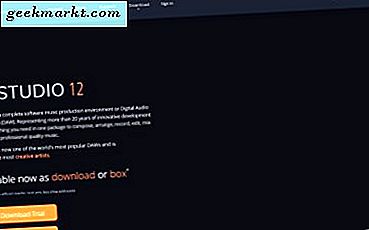I åratal har Microsofts huvudmål för att skapa uppdateringar för Windows varit att uppgradera operativsystemet till högre standarder, vilket gör det enklare än någonsin att använda operativsystemet och att OS ska fungera för användaren, istället för tvärtom. Varje ny version av Windows har fått nya funktioner och uppgraderingar som hjälper till att göra det allmänna programmet mycket lättare. Oavsett om det gäller att inkludera röstassistent Cortana för att svara på din fråga, inkludering av ett meddelandecenter, funktionen Tidslinje i uppdateringen april 2018 för Windows 10 som lägger till möjligheten att öppna filer du arbetade med med andra enheter, eller förmågan att synkronisera din Android-telefon med Windows för att para dina meddelanden och meddelanden.
Några av dessa funktioner är inte riktigt lika användarvänliga som Cortana eller Timeline. En funktion, som kallas Superfetch, lagdes faktiskt helt tillbaka 2006 med lanseringen av Windows Vista och har inkluderats i alla versioner av Windows sedan. Superfetch fungerar på datorns bakgrund, men beskrivningen av den tjänst som tillhandahålls av Microsoft är vagt nog, så att du kanske inte vet vad den gör. Microsoft säger Superfetch "upprätthåller och förbättrar systemets prestanda över tiden" men i verkligheten jobbar Superfetch mycket hårdare än den vaga beskrivningen innebär. Systemet fungerar i bakgrunden för att analysera mönster i din RAM-användning, lära dig de appar som du använder oftast och förutsäga vilka appar du behöver när som helst. När Windows lär dig de appar som du använder oftast, laddar programmet programmet i din RAM innan du ens klickar på programikonen för att starta den, vilket sparar tid i processen.
På de flesta datorer är Superfetch ett solidt program för att gå i bakgrunden. Som sagt, det finns några anledningar att du kanske vill välja att inaktivera Superfetch på din dator. Långare och äldre datorer kan faktiskt läggas ned av verktyget, tvingas ladda program som de inte behöver och använder upp dina redan begränsade resurser, till exempel svagare processorer och små mängder RAM. På samma sätt kan nyare datorer som använder SSD-enheter i stället för traditionella hårddiskar på hårddiskar troligen finna att det inte ger någon nytta eftersom de är tillräckligt snabba för att starta utan att behöva använda Superfetch i första hand. Superfetch kan också sakta ner datorns start, vilket kan göra din dator till en frustrerande upplevelse varje morgon. Lyckligtvis behöver du inte köra Superfetch på din dator; verktyget kan inaktiveras helt på din dator. Låt oss ta en titt på hur du stänger av Superfetch på Windows 10.
För att starta, öppna datorns skrivbord och tryck på Win + R för att öppna dialogrutan Kör på Windows. Skriv 'services.msc' i rutan Kör och tryck på enter för att öppna fönstret Tjänster, som visas nedan.

Detta är en fullständig lista över tjänster som körs på din dator, som tillhandahålls av både Windows 10 och av program och verktyg du har installerat sedan du installerade datorn. Det finns gott om tjänster i det här fönstret, och för det mesta kan du lämna dem ensamma och springa i datorns bakgrund. Var försiktig så att du inte avaktiverar några verktyg av misstag, eftersom vissa av tjänsterna i det här programmet krävs av Windows 10 för att fungera korrekt.
Se till att listan är sorterad i alfabetisk ordning och rulla sedan igenom listan tills du hittar avsnittet "S" i listan. Superfetch visas i din lista, med status som vald och starttypen är automatisk. Högerklicka på Superfetch för att öppna snabbmenyn som ses på skärmdumpen nedan. Från listan över alternativ här väljer du "Stopp", den andra längst upp i listan.

När du har valt stoppalternativet kommer Superfetch att stängas av helt, vilket inaktiverar programmet från att köra på ditt system. Alternativt kan du byta Superfetch igen genom att upprepa stegen ovan och välja "Start" från snabbmenyn.
Ett andra alternativ för att inaktivera Superfetch är att redigera registret på din dator, ett alternativ som ger dig lite mer flexibilitet än listan över tjänster ovan. Genom att redigera Superfetch-registeralternativet på din dator kan du faktiskt konfigurera systemet, vilket ger dig fyra alternativ om hur Superfetch kan köras på din dator.
För att starta, öppna Run igen genom att trycka på Win + R och ange "Regedit" i dialogrutan. Detta öppnar registerredigeraren på din dator, ett annat system som du sannolikt inte vill röra med för mycket, för att undvika att inaktivera eller radera en viktig prompten på din dator. Inom denna lista, bläddra tro följande registernyckel:
Dator \ HKEY_LOCAL_MACHINE \ SYSTEM \ CurrentControlSet \ Control \ Session Manager \ Minneshantering \ PrefetchParameters
På den här nyckeln hittar du en DWORD med namnet "EnableSuperfetch", tillsammans med möjligheten att redigera dess registeralternativ. Klicka på den här registerlistan för att redigera DWORD-värdet, vilket ses på skärmdumpen nedan.

Ovanstående fönster har en värdesdata på 3, vilket betyder att Superfetch är fullt aktiverat. För att stänga av Superfetch, skriv '0' i textfältet Valdata. Alternativt kan du också ange 1 för att aktivera förhämtningen när ett program startas, medan inmatning av 2 aktiverar starthämtning i Windows. När du har slutfört posten trycker du på OK för att spara och avsluta redigeraren och avsluta sedan registerredigeraren helt och hållet.
För de flesta användare erbjuder Superfetch ett värdefullt verktyg på sin dator, vilket hjälper till att förinställa program som används regelbundet och behövs av användaren för att starta program som Chrome eller iTunes från RAM, som laddas snabbare än någonsin tidigare. Det är inte ett perfekt system, men de flesta kommer troligen att upptäcka att verktyget snabbar upp sina datorer genom regelbunden användning. Med andra ord kan SSD-användare avaktivera prompten att stoppa programmet från att köra i bakgrunden, och ägarna av äldre eller mindre kraftfulla datorer kan inaktivera verktyget på sin dator för att stoppa Superfetch från att ta upp CPU-cykler och fylla i RAM. I slutändan är det upp till slutanvändaren att välja att inaktivera verktyget, beroende på både sina egna behov och energinivån på sin egen dator.