
Apple Clips är ett praktiskt och bärbart video- och fotoredigeringsprogram. Det är en fristående app mer än en social media-app. Du kan dock dela några av dina klipp med en inbyggd delningsfunktion.
Så med det ovan nämnda ja har det Snapchat som användbarhetsfunktioner. Den aktuella listan innehåller saker som förmågan att lägga till text, filter, rösttext och emoji. Det har tagit mig lite tid att finslipa med klippprogrammet för att sortera saker ut men.
Eftersom jag nu har ett handtag om hur man använder och använder Apple Clips-programmet, kommer jag att dela den kunskapen med er alla. Om du vill använda klipp-appen till sin fulla potential måste du också veta sådana saker.
Låt oss ta reda på hur du lägger till några emoji i dina klipp.
Välj en klipp
Först måste du välja ett klipp eller skapa en ny. Tryck på pilen längst upp till vänster på din iPhone-skärm för att välja ett tidigare klipp. Du kan också trycka på foto eller video i klippprogrammet eller välj bibliotek för att välja något från kameravalsen.
Lägg till Emoji
Låt oss sedan lägga till lite emoji i ditt klipp.
- Tryck på den vita cirkeln med stjärnikonen i den övre mittdelen av Clip appen.

- Därefter sveper du vänster på din iPhone-skärm. Där ser du emoji du kan lägga till i klippet.
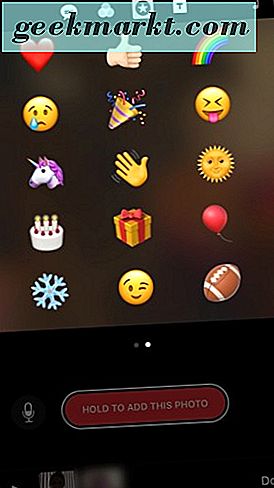
Vid tidpunkten för detta skrift är endast 30 emoji tillgängliga att välja. Så välj den emoji du vill få lagt till ditt klipp från det något lilla urvalet.
- För att flytta, ändra storlek och rotera den emoji du har valt klyva in och ut på din iPhone-skärm och rotera den med fingrarna.
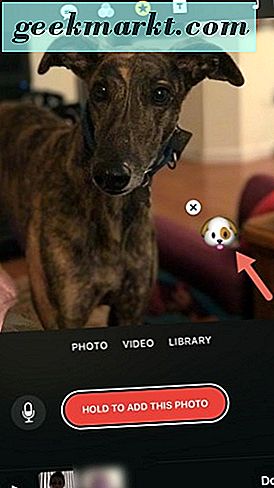
- Du kan lägga till så många emoji som du gillar på ditt klipp. När du är nöjd med dina emoji-alternativ håller du ned den röda knappen som säger Håll för att lägga till foto på din iPhone-skärm i Clip appen.
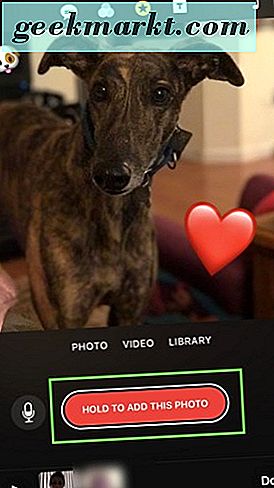
- Slutligen knacka på på gjort på nedre högra sidan av din bildskärm.
Du har nu lärt dig hur du lägger till emoji till en Clip i Apple Clips-programmet. Ge dig själv en hög fem.
Dela sedan ditt klipp om du vill genom att trycka på delningsknappen längst ner till höger i appen. Du kan också välja att spara den i kamerans roll på din iPhone genom att trycka på dela-knappen. Delningsknappen är den som ser ut som ett papper med och en pil pekar uppåt.
Avslutar
Du har blivit bekant med Apple Clips-programmet och nu har du lärt dig hur du lägger till några emoji i dina klipp. Det är enkelt att använda och navigera runt i appen Clips när du har lärt dig hur. Vi är också här för att hjälpa dig.
Ta några klipp, lägg till lite emoji och kom tillbaka med oss igen snart. Vi har några fler tips för att göra din användning av Apples Clips-programmet ännu mer bris snart.








