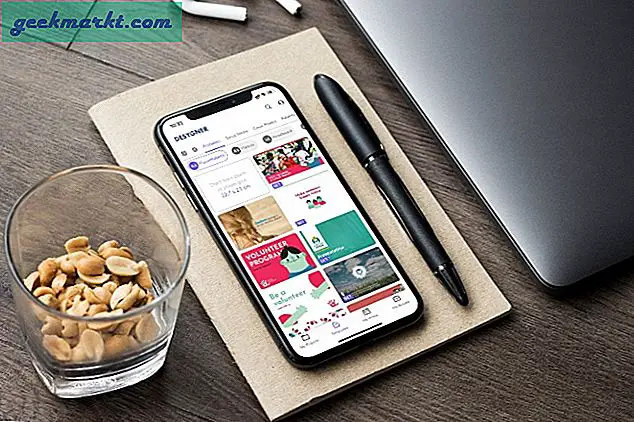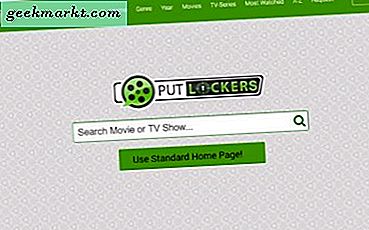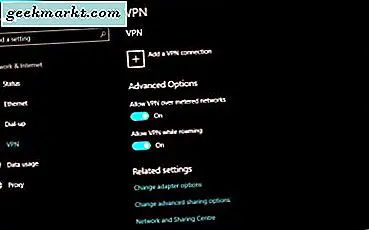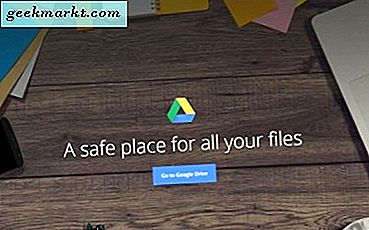
Google Drive (GD) kan vara en av de bästa cloud storage-tjänsterna, men det saknar fortfarande några anmärkningsvärda alternativ. Även om du kan kopiera filer i Google Drive finns det inget alternativ på GD: s sammanhangsmenyer för kopiering eller duplicering av mappar. Så hur ska vi kopiera Google Drive-mappar?
Kopiera flera filer till en ny Google Drive-mapp
Som nämnts innehåller Google Drive ett alternativ för Skapa ett kopia för filer. Som sådan kan du fortfarande kopiera alla filer i en mapp genom att välja det alternativet. Så här kan du duplicera en Google Drive-mapp med alternativet Skapa ett kopia .
- Öppna först ditt Google Drive-molnlagring i en webbläsare.
- Öppna en mapp att kopiera i Google Drive.

- Du kan snabbt välja alla filer i den mappen genom att trycka på snabbtangenten Ctrl + A.
- Högerklicka sedan på någon av de valda filerna och välj Skapa en kopia på snabbmenyn.

- Nu kommer nya kopior av filerna att visas i samma mapp med "Kopia av ..." i filtitlarna. Högerklicka på en av de ursprungliga filerna, som fortfarande är markerade och klicka på Flytta till .

- Klicka på knappen Bakåt längst upp till vänster på menyn så att du kan ställa in en ny mapp i katalogen Min enhet.

- Tryck på knappen Ny mapp och ange en titel för den nya mappen.
- Klicka på knappen Skapa mapp för att lägga till mappen i Min enhet.

- Slutligen trycker du på knappen Flytta här för att flytta originalfilerna till den nya mappen. Detta kommer att lämna dig med två mappar som innehåller exakt samma innehåll.
Kopiera mappar med säkerhetskopiering och synkroniseringsapp
Alternativt kan du kopiera Google Drive-mappar genom att lägga till säkerhetskopierings- och synkroniseringsprogrammet till Windows. Säkerhetskopiering och synkronisering lägger till en Google Drive-mapp till File Explorer. Programvaran synkroniserar den katalogen så att du kan öppna dina dokument som sparas i GD från File Explorer och spara dokument direkt till molnlagret. Eftersom File Explorer innehåller GD-mappar kan du också kopiera dem med den filhanteraren.
Först lägg till säkerhetskopiering och synkronisering till Windows genom att klicka på knappen Hämta på den här webbplatsen. När den har laddats ner, starta installationsprogrammet för säkerhetskopiering och synkronisering. Därefter öppnar du Backup & Sync-appen; och välj ett Google-konto för att logga in med. Därefter kan du välja några mappar för att säkerhetskopiera till Google Drive och välj Sync My Drive till det här Datoralternativet.
Öppna File Explorer när Windows har synkroniserats med My Drive. Klicka på mappen Google Drive för att öppna den och högerklicka på en GD-mapp för att kopiera. Välj alternativet Kopiera på snabbmenyn. Tryck på knappen Kopiera till och välj för att spara den kopierade mappen i Google Drive. Därefter kan du också öppna den kopierade mappen från molnlagrets webbläsarflik.

Kopiera Google Drive-mappar med webbapps
Det finns också ett par webbprogram som du kan kopiera Google Drive-mappar med. Kopiera mapp är en webbapp som kopierar GD mappar. Klicka på den här hyperlänken för att öppna appen Kopiera mapp.
När du först öppnar Copy Folder måste du klicka på Authorize- knappen. Tryck sedan på knappen Granskningstillstånd och välj ett Google-konto. Om kontot inte är listat klickar du på Använd ett annat konto och loggar in . Tryck på knappen Nästa och Tillåt för att öppna fliken som visas på ögonblicksbilden direkt nedan.

Tryck på knappen Välj mapp för att öppna fönstret som visas direkt nedan. Välj en mapp att kopiera och tryck på knappen Välj . Ange sedan en titel för duplicerad mapp i textrutan. Tryck på knappen Kopiera mapp för att kopiera den valda mappen i Google Drive.

Gsuitetips.com har också en alternativ webbapp för kopiering av Google Drive-mappar. Klicka här för att öppna appens sida på Gsuitetips.com. Tryck sedan på Logga in med Google- knappen för att välja ett Google Drive-konto och öppna webbapplikationen som visas på ögonblicksbilden direkt nedan.

Tryck på knappen Klicka för att bläddra källa i mappen för att välja en GD-mapp att kopiera. Du kan också trycka på knappen Klicka för att bläddra i målmappen för att välja en Google Drive-katalog för att spara duplicerad mapp i. Ange en titel i textrutan Ny mappnamn. Markera kryssrutan Kopiera filer, klicka på Förhandsgranska och tryck på knappen Gå . Därefter kan du klicka på en hyperlänk för att öppna den nya mappkopian i Google Drive.
Så så kan du kopiera dina Google Drive-mappar. Förhoppningsvis kan Google vakna en dag och lägga till ett alternativ för kopiera mapp till GD. Fram till dess kan du kopiera GD-mappar genom att kopiera alla filer i dem eller genom att använda säkerhetskopierings- och synkroniseringsprogrammet och mappkopiera webbapps.