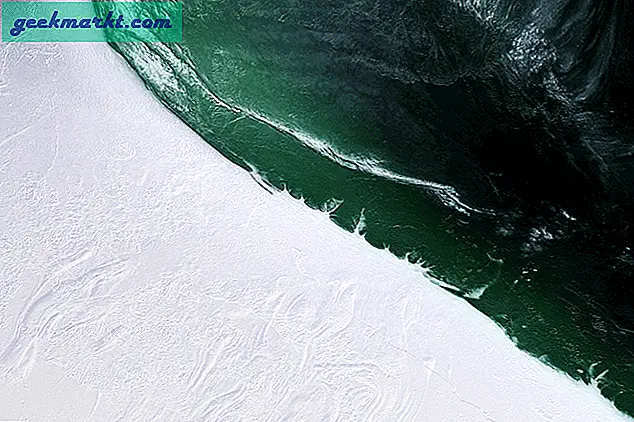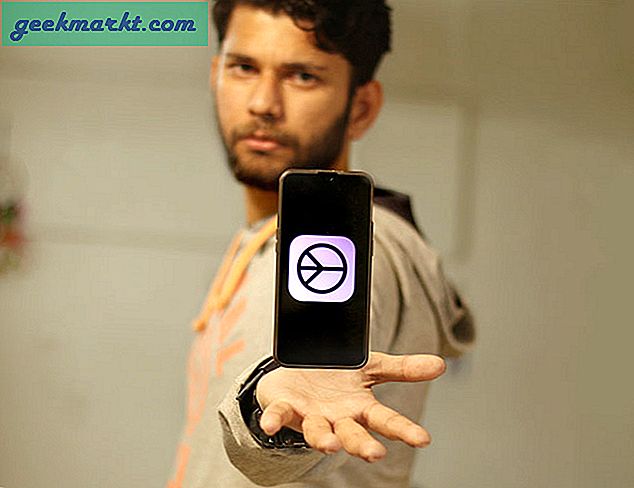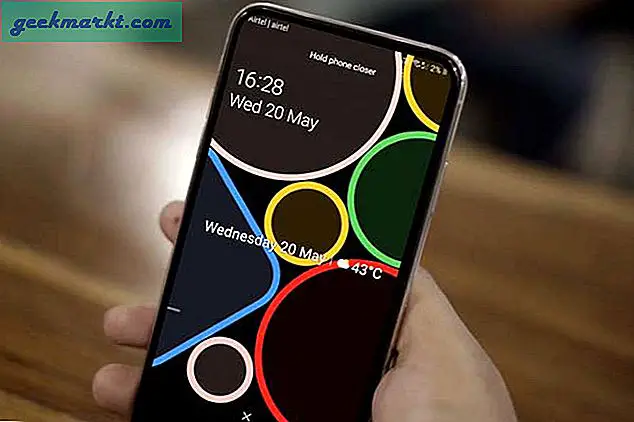Har du någonsin velat demo en app för någon utan att visa dem hela innehållet i din telefon? Eller spela in din spel i Hearthstone på din surfplatta för att visa en vän eller ett inlägg på YouTube? Kanske vill du spara en video Snap någon som skickas till dig, men din telefon kan bara ta skärmdumpar med standard genväg på Android. Oavsett anledning har du kommit fram till en slutsats: du måste spela in din skärm på din telefon och du är inte säker på hur.
Tja, du har kommit till rätt ställe. Inspelning av din skärm är snabb och enkel, med en mängd olika appar som kan göra det utan att behöva ha root access. Du kan ta inspelningarna och exportera dem från din telefon, dela dem med en vän eller internet med en snabb YouTube-uppladdning, eller du kan spela upp dem på din egen enhet. Det finns massor av appar där ute lovande att spela in video på din Android-smartphone eller surfplatta, men bara en kommer att rekommenderas av användare och granskare. Vi täcker allt detta och mer nedan, i vår guide till inspelning av din skärm på Android.
Välja en inspelningsapp
Om du söker i Play Butik för appar som kan spela in din skärm, är du tvungen att hitta en mängd olika appar som kan göra exakt vad du behöver. Valet är bra, men överflöd av val här kan göra det svårt att välja en app att ladda ner. För att göra saken värre är de flesta av dessa program ganska högt rankade, vilket väcker frågan, vilken ska du ladda ner? Låt oss snabbt springa ner listan över några bästa rekommendationer.
AZ Screen Recorder är en av de äldsta, mest betrodda inspelningsapparna i Play Store, med en 4, 5 -betyg och över 10 miljoner hämtningar hittills. Programvaran är lätt att använda, med ett mörkt materialtema som ser bra ut och många inställningar att ändra och använda. Mobizen Screen Recorder är ett annat bra val, klockar på 10 miljoner nedladdningar och ett 4, 2-betyg på Google Play, men vissa användare har rapporterat vattenmärken och dålig inspelningskvalitet från den här. Genius Recorder erbjuder tillägg av en videokamera, vilket gör den idealisk för spirande YouTubers som vill spela in sina ansikten medan de spelar mobila spel till YouTube Gaming eller Twitch, och med en 4, 7-klassificering från användaren är den högt ansedd i Play Store.
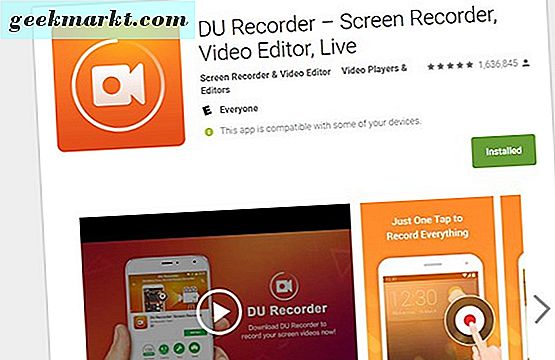
När det gäller vårt val rekommenderar vi (och kommer att använda hela den här guiden) DU Recorder för de flesta enheter. Den är välgjord, har ett fantastiskt gränssnitt, över 10 miljoner nedladdningar och ett utmärkt Google Play-betyg på 4, 8. Det finns några fördelar DU Recorder stöder över andra inspelare: För det första är det helt gratis, utan annonser eller inköp i app. Ingen annan inspelning med höga nedladdningar och bra recensioner kan säga detsamma, och det gör det till ett utmärkt val för de läsare som letar efter en helt gratis applikation för att spela in appar eller spel. Den kan spela in med en solid 60 bilder per sekund vid 1080p, och med bithastighetsalternativ upp till 12 Mbps, kommer din video alltid att se bra ut. Dessutom klickar appstorleken på en låg 5 MB, vilket ger mer utrymme på din enhet för tilläggsinspelningar.
Så om du vill ha det bästa av det bästa, gå över till Google Play och fånga DU Recorder gratis. När du har gjort det, låt oss ta en titt på hur appen fungerar.
Hur spelar du in din skärm
När DU Recorder har installerats på din enhet, gå in i app-lådan för att starta appen. Vid din första lansering av appen får du en tvåsidig handledning som visar hur du använder appen, som du kan visa nedan. I grunden ger appen dig två genvägar för att styra din inspelning: ett litet kontrollhjul till höger om din skärm och ett aktivitetsfält i din anmälningspanel. Vi kommer att täcka båda detaljerna nedan, så för nu, låt oss ta en titt på appens layout och hur du navigerar på DU Recorder.
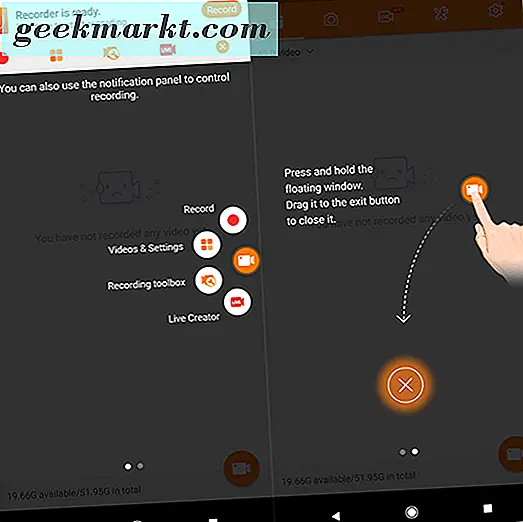
Huvuddisplayen i appen visar dig dina inspelade videoklipp, men om du inte har spelat in ännu är det här tomt förblir tomt för tillfället. Appen använder inte en materiallayout; istället hittar du allt du behöver inom de fem enskilda flikarna högst upp på skärmen. Du sitter redan på den första fliken, inspelade videor, så gå till den andra fliken. Den här är också tom för nu och kommer visa alla skärmdumpar du har tagit med DU Recorder. Den tredje fliken är det senaste tillägget till appen, som erbjuder möjligheten att titta på och strömma live-spelvideor via appen. Vi pratar lite mer om detta nedan, men den här guiden kommer huvudsakligen att vara inriktad på hur du spelar in skärmen för uppspelning, inte streaming.
Med den fjärde fliken kan du redigera och ändra dina redan existerande skärminspelningar, alla inom en app. Du kan redigera eller sammanfoga videoklipp, konvertera ett videoval till en GIF, redigera och söka bilder och överföra ditt innehåll via WiFi. Vi kommer tillbaka till den här fliken senare i guiden. Den sista fliken är dina inställningar och videoinställningar, och det är här där du kan ändra allt om dina inspelningar. Vi kommer också tillbaka till den här på ett ögonblick.
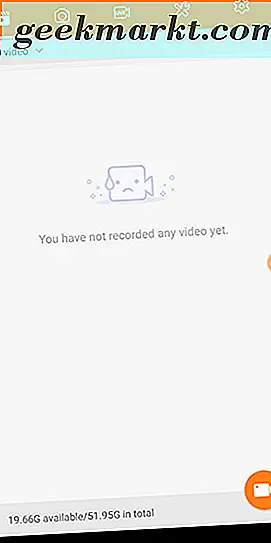
För närvarande, avsluta appen. Du märker en liten, orange, halvtransparent ikon sitter på höger sida av din bildskärm. Om du trycker på den här ikonen ser du de inställningar för inspelningsinspelning du har kommit hit för. Går motsols från topp till botten börjar den första ikonen-en röd punkt-inspelning spela in din skärm omedelbart med de inställningar som redan är inställda inom själva appen. Den andra ikonen, en markerad serie med fyra rutor, kommer att starta DU Recorder-appen som vi redan undersökt ovan. Den tredje ikonen öppnar din inspelningsverktygslådan, som låter dig ställa in en kamera, en borste, en GIF-inspelare, ett alternativ för att markera var ditt finger berörs på skärmen och en växel för att visa ett vattenstämpel. Vattenstämpeln är som standard, så fortsätt och stäng av det här nu, om du inte hellre vill DU Recorder vattenstämpla dina videoklipp. Den sista ikonen-en röd kamera-tar en skärmdump av din bildskärm.
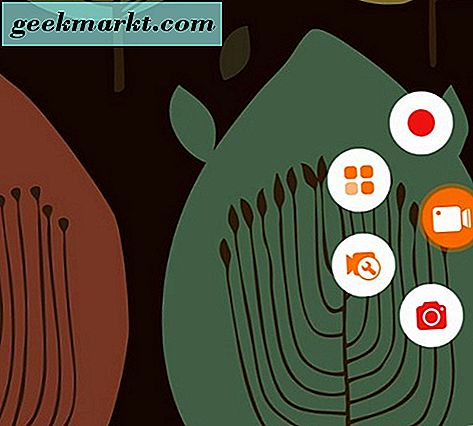
För att börja spela in, är allt vi behöver göra hit den röda inspelningssymbolen som nämns ovan. Om det är första gången du startar inspelaren får du en prompten att låta DU Recorder tillåtas att spela in din skärm och för att kontrollera rutan "Visa inte igen", som du kan göra på eget initiativ. När du är klar, klicka på "Start nu" för att börja spela in din bildskärm. En nedräkning börjar och sidikonet längs skärmen blir orange.
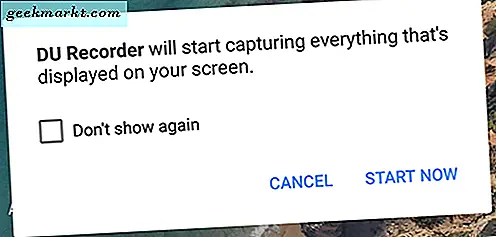
Dessutom har du två separata meddelanden i din panel ovan. Först visas en Cast-ikon i din aktivitetsfält där batteri- och tidsikonen visas. För det andra kan du få åtkomst till en anmälan från meddelandefältet med flera kontroller du kan använda för inspelning, inklusive en paus och stoppikon, en skärmdumpsymbol och möjligheten att öppna ovannämnda inspelningsverktygslåda. Du kan trycka var som helst på meddelandet för att avsluta inspelningen och du får en prompten att spara eller radera din nya inspelning. Du kan också använda popup-fönstret för att dela till någon app eller kontakta, eller redigera videon automatiskt.
Förklara och ändra dina inställningar
Så nu när vi vet att inspelningen av videon med DU Recorder är överraskande lätt, bör vi täcka hur inställningarna för dina inspelningar fungerar, så att dina videoklipp uppfyller önskad kvalitet och upplösning. Gå vidare till din applådan och öppna DU Recorder-appen och tryck sedan på fliken Inställningar i den övre panelen på din skärm. Höger utanför fladdermusen kommer nya användare att se två uppmaningar att ändra arbetet högst upp på enheten. Först rekommenderar DU Recorder att ge appmeddelandeåtkomst, vilket hjälper till att förbättra inspelningsstabiliteten och hålla appen kraschad medan den är i mitten av en session.
Genom att trycka på "Aktivera" kommer du till enhetens inställningsmeny, där du kan aktivera meddelandeåtkomst för appen. När du har gjort det kommer du åter till standardinställningsmenyn en gång till. Den andra anmälan högst uppmanar användaren att aktivera användaråtkomst, så att DU-inspelaren kan ge dig tips om "lämpliga tillfällen". Naturligtvis läser du den här djupguiden, så självklart gör du det inte behöver dessa tips. Oavsett om du vill att DU Recorder ska göra förslag, fortsätt och aktivera användaråtkomst för appen.
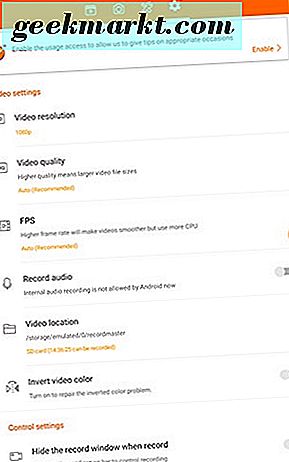
Med dessa två åtgärder ur vägen, låt oss gå ner i listan med inställningar som är korrekta. Först upp har vi den viktigaste inställningen för videoupplösning. Om du är ny på video refererar upplösningen till storleken på en bild eller video. Den mäts med pixlar bred vid pixlar långa och används också för att definiera skärmupplösningar. Som standard spelar DU Recorder upp videor i 720p eller 1280 pixlar breda med 720 pixlar långa. De flesta aktuella enheter på markören använder 1080p-skärmar eller högre, så om du använder en 1080p-bildskärm (som vi står på vår NVIDIA Shield Tablet, som använder en 1920 × 1200-bildskärm), kan du välja att spela in i native resolution. Enheter med högre upplösningar, som 1440p-skärmarna på telefoner som Galaxy Note 8 eller Pixel 2 XL, kommer också att ge dig tillgång till de inbyggda resolutionerna.
Filer inspelade i 1080p eller 1440p tar upp mer av enhetens lagring än filer som spelats in i 720p eller lägre, så kom ihåg om du använder en enhet med begränsat internt eller externt lagringsutrymme. Lika viktigt som videoupplösning är videokvalitet. Precis som med upplösning betyder bättre kvalitet större videofiler, så håll det i åtanke. Som standard är det här automatiskt, men du kan välja vilken kvalitet som helst från 1 Mbps till 12 Mbps. Ju högre bithastighet desto bättre ser din video ut. Om du spelar in i 720p ska du vara bra att spela in på 5 eller 8 Mbps Om du vill spela in 1080p-video kanske du vill överväga att flytta till 8 eller 12 Mbps.
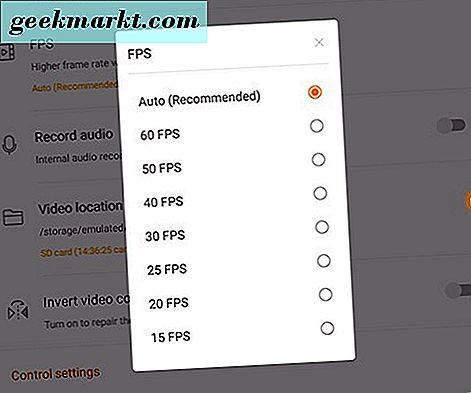
Nästa upp på våra inställningar: bilder per sekund eller FPS för korta. Eftersom video i huvudsak är en hjuls av bilder som sätts ihop och spelas upp med höga hastigheter, vilket emulerar utseendet av rörelse, är FPS det som styr hur smidig eller hakig din video är. Film skjuts vanligen vid 24FPS, medan tv och digitalt innehåll sköts vid 29, 97FPS. Gamers, under tiden, syftar normalt till att få det högsta FPS-talet möjligt, för att göra spelningen smidig och flytande. Du kommer ofta att höra om spelare som syftar till att slå 60FPS som ett minimum, och det råkar vara den högsta mängd du kan spela in i DU Recorder. Precis som med kvalitet, är FPS som standard inställd på automatisk läge, men du kan ändra det som du önskar. De flesta användare kommer att vara nöjda med 30FPS, men om du vill spela in spel på din telefon eller surfplatta kanske du vill öka upp till 60FPS. Kom bara ihåg, ju fler bilder per sekund desto mer kommer din processor att beskattas. Det kan hända att du ser en minskad kvalitet i spelningen när du spelar in.
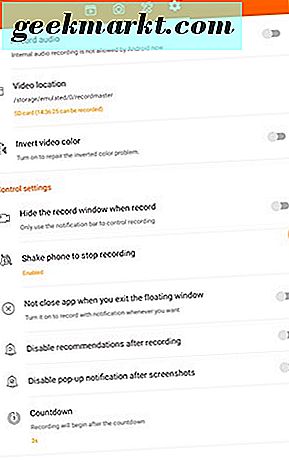
Härifrån är inställningarna lite enklare att förklara och förstå. Medan du inte kan spela in ljud på Android internt som om du kan på en riktig Windows-dator, kan du spela in ljud med din mikrofon. Kvaliteten på denna inspelning är uppenbarligen beroende av både enhetens högtalare och mikrofon, men det är bättre än ingenting. Detta är avstängt som standard, men kan slås på med en enkel växling. Nästa, videoläge, eller där dina enhetinspelningar sparas. Vår testenhet använder ett microSD-kort, och som standard sparades inspelningar på SD-kortet, inte det interna lagret. Du kan ändra platsen när som helst och du får också se en tidskod om hur mycket inspelningsutrymme som finns kvar. Den här tiden kan ändras beroende på inspelningsinställningarna du har aktiverat.
En snabb översyn av kontrollinställningarna: Du kan dölja registreringsfönstret vid inspelning, vilket eliminerar sidcirkelmenyn från din vy för att inte komma i vägen för din video. Du kan sluta spela in genom att skaka enheten, avaktivera rekommendationer efter inspelning, inaktivera popup-notifieringen efter att en skärmdump har tagits, ändra längden på nedräkningen innan inspelningen börjar (med val inklusive nedräkning, standard 3 sekunder också som 5 eller 10 sekunder), och äntligen kan du välja att inte stänga appen när du lämnar det flytande fönstret. Alla dessa kan ställas av och på som du passar.
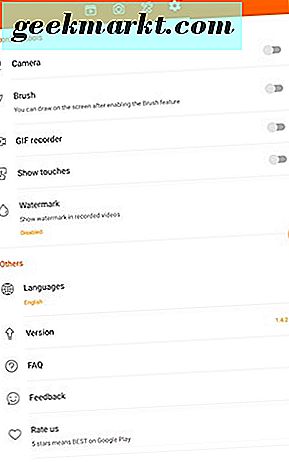
De sista två sektionerna i inställningarna är inställningar för inspelningsverktyg och "övriga" inställningar. Dina inspelningsverktygsinställningar är samma som vi behandlade ovan när vi diskuterar alternativet sidocirkel, inklusive val för kameror, borstar och GIF-inspelning. Dessa kan alla också sättas på eller av i den här inställningspanelen. Slutligen, inom "Andra", kan du ändra ditt språkstöd, se ditt versionsnummer, läsa DU Recorders FAQ och ge feedback till utvecklarna.
Redigera och ändra din video
Nu när vi har inställt våra inställningar och är redo att gå, och vi har lärt oss hur du verkligen spelar in en video är det dags att ta en titt på DU Recorders egna redigeringsprogram, som gör att du kan göra ett antal saker som vi skisserade ovan i den tidiga delen av denna guide. DU-inspelarens redigering är tillräckligt bra för snabba klipp och taggar. Om du inte är en yrkesutbildad videoredigerare kan du ändå göra ändringar i dina skärminspelningar för att ta bort några av de tidiga eller slutliga segmenten där du " börja eller avsluta en inspelning.
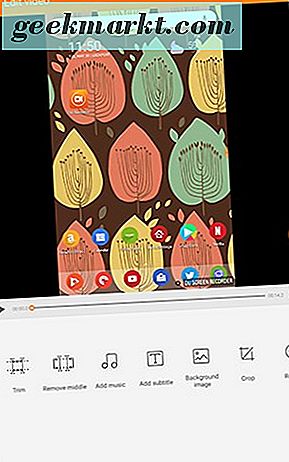
Börja med att välja fliken "Redigera" inuti DU Recorder-appen och klicka på "Redigera video." Välj sedan från listan över inspelningar den du vill redigera. Härifrån kan du börja skapa en nyredigeringsvideo med en massa medföljande verktyg. Låt oss bryta varje verktyg ner, om du är osäker på vad som gör vad:
- Trimning: Genom att trimma en video kan du dra en skjutregel runt den del av videon du vill spara, så om början och / eller slutet av din video är oanvändbar kan du helt och hållet ta bort de här delarna från din video och lämna bara det bra delar. Du kan förhandsgranska din video innan du bestämmer dig för att spara redigeringen, så ta din tid med att göra dina val.
- Ta bort mitt: Det här är motsatsen till trim-du kan använda det här för att bara hålla början och sluta delar av din video, så om en app tar lång tid att ladda, kan du ta bort det från ditt val. Precis som med trim, kan du förhandsgranska dina ändringar innan du sparar.
- Lägg till musik: Det här låter dig ta bort någon musikfil av din enhet och sätt in den i din videoinspelning. Du kan sedan förhandsgranska din nya video med musik intakt.
- Lägg till undertext: Om du spelar in en voiceover för din videofil kan du skriva över dina ord längst ner på skärmen med undertexter. Du väljer en start- och sluttid och anger undertexten du vill lägga till i din video. När det är klart kommer din textning att visas i mitten av din video, och du kan flytta, ändra storlek eller ändra färg på din textning som du vill.
- Bakgrundsbild: Det här verktyget är väldigt användbart om du spelade in din video i stående läge. I stället för att ha en hel massa svart utrymme på både vänster och höger sida på din videodisplay, kan du använda det här för att automatiskt skapa en färgad bakgrund för din video, vilket gör videon mycket roligare att titta på. Du har en massa alternativ att välja mellan, med inkluderade bakgrunder som finns tillgängliga, samt att kunna välja vilken bild som finns på din enhet.
- Beskär: En ganska vanlig bild eller video verktyg, beskärning gör att du kan ta bort en del av din videoinspelning för att bara lämna ett område på skärmen i din inspelning.
- Rotate: Ett annat förenklat redigeringsverktyg, rotera gör exakt vad du kan förvänta dig: du kan rotera bildinspelningen på din enhet med 90 grader mellanrum.
När du lägger till varje eller alla dessa effekter blir du uppmanad att spara när du avslutar varje redigeringsuppgift. Du kan också kasta bort dina ändringar genom att trycka på bakåtknappen och välja att inte spara från den tillgängliga prompten och du kan göra bort alla ändringar i din video genom att trycka på bakåtknappen från huvudredigeringssidan. Du kan spara din sista video genom att trycka på diskettenheten i det övre högra hörnet.
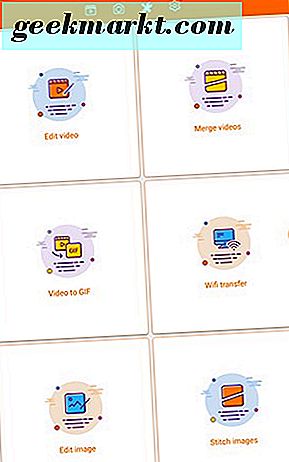
Vi nämnde tidigare det finns andra redigeringsmetoder, och vi vill även täcka dem snabbt.
- Sammanfoga videoklipp: Det här är ganska självförklarande. Du väljer de videoklipp du vill slå samman i en inspelning, tryck på "Merge" -knappen och din video kommer att kombineras till en lång video. Se till att du redigerar dina videoklipp innan du sammanfogar dem, eftersom du inte kan kontrollera någonting bortom ordningen för sammanslagna videor när du utforskar det här alternativet. Din nya sammanslagna video sparas som eget val, och det kommer inte att överskriva något annat innehåll.
- Video till GIF: Ett annat riktigt användbart verktyg som ingår i DU Recorder, Video till GIF låter dig skapa animerade GIF-filer av dina inspelningar upp till 20 sekunder i längd. Du kan välja de 20 sekunder du vill använda av videon med hjälp av ett tidslinjes skrubberverktyg, men det är det - när du har valt din GIF, sparas den och exporteras. Så precis som med Sammanfoga videoklipp, se till att du gör det all din redigering innan du använder det här alternativet.
- WiFi Överföring: Det här låter dig öppna en direktlänk mellan din telefon eller surfplatta och din stationära dator genom att bläddra till en medföljande adress från DU Recorder. Du kan sedan handla videoklipp från din telefon eller surfplatta till din dator.
- Redigera bild: Det här låter dig ändra bilder som liknar hur du kan redigera video, men med några mindre alternativ. Du kan använda en mosaik effekt, skörda din bild, applicera en pensel att skriva på din bild och återställa dina ändringar.
- Stygnbilder: Det här liknar ganska många sammanslagna videor. Du väljer upp till 10 bilder för att slå samman i en lång horisontell bild.
Sammantaget var vi ganska imponerade av vad DU Recorder erbjuder när det gäller redigeringseffekter för videor, men om du verkligen vill ändra hur dina bilder ser ut, vill du leta efter en mer djup bildredigerare från Play Lagra.
Live Streaming i DU Recorder
Som nämnts ovan har en nyligen uppdaterad uppdatering till DU Recorder lagt till möjligheten att leverera video från din enhet till tittare runt om i världen. Vi har testat funktionen och det är ett utmärkt komplement till möjligheten att spela in enhetens display, särskilt om du vill använda DU Recorder främst för spelvideor. Streaming är utvecklingen av Let's Plays, och om du är intresserad av att bygga en publik i spel har streaming i stort sett blivit ett krav. Lyckligtvis, för de av oss som vill strömma från våra telefoner, gör DU Recorder det rätt.
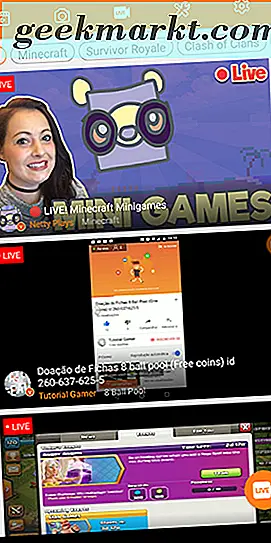
Öppna fliken Live i DU Recorder visar omedelbart några alternativ för att titta på innehåll via appen. Huvuddelen av bildskärmen tas upp av innehåll som direkt strömmar online via en av de tre stödda Live-plattformarna i DU Recorder: Twitch, YouTube och Facebook. Materialen som strömmar via DU strömmar alltid via en av dessa tre plattformar (det översta resultatet i vår skärmdump, NettyPlays, strömmades på YouTube. Det var lätt att hitta innehållet på nätet på webben), även om det inte alltid är klart om personen är streaming med DU Recorder eller om plattformen helt enkelt drar in innehåll från en serie populära streamers online (för att fortsätta använda exemplet NettyPlays, har hon över 250 000 abonnenter på YouTube och använder en facecam som tycks innebära att hon är använder inte sin telefon för att strömma).
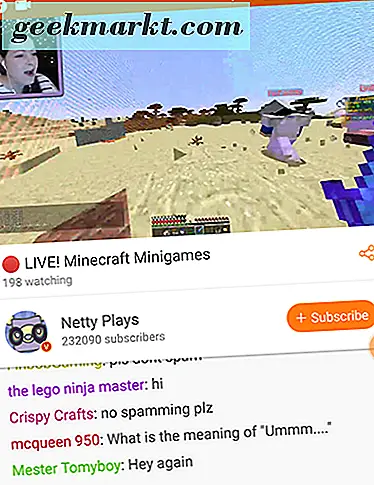
Låt oss dock fokusera på hur man faktiskt kan strömma från enheten, istället för att titta på förslag på innehåll. I nedre högra hörnet av displayen hittar du ikonen Live, där du kan välja en levande plattform för att börja använda. DU Recorder ger dig en kort handledning om hur direktuppspelning kan användas inom appen, förslagsåtgärder som att demoera en app eller visa skapandet av en illustration på din telefon live. Gaming är också otroligt föreslagna av plattformen, och med tanke på den enorma popularitet som kommer med streaming videospel på nätet, kan vi inte säga att vi är alla som förvånade.
Det konstigaste förslaget är dock att titta på filmer och tv-live med andra över nätet. Detta skulle troligtvis bryta mot upphovsrättsrestriktionerna på alla tre plattformar DU Recorder kan strömma till, vilket gör det till ett otroligt val övergripande. Såvitt vi är medvetna, tar YouTube och Twitch automatiskt ner strömmar med upphovsrättsskyddat filmer och tv-program i dem. Facebook hade problem med upphovsrättsskyddade strömmar under 2016 och 2017, men även den plattformen har också förbättrat att ta ner dessa piratdrömmar. Dessutom tillåter de flesta stora medieapps, som Netflix eller Amazon Prime, inte ens att du skärmvideo av videouppspelningen på din enhet, än mindre tillåta ett skärmupptagningsprogram för att spela in aktuell video.
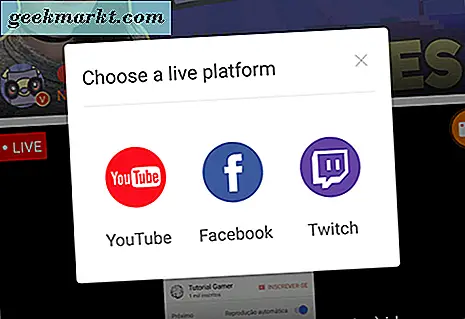
Oavsett när du har valt ditt val i live streaming-plattform (var det via YouTube, Twitch eller Facebook), blir du uppmanad att logga in på den plattform du vill ha. Efter inloggning med ditt konto frågar DU-inspelaren dig med alternativen för din live-ström. Du måste välja en titel, en beskrivning för videon och välja mellan offentliga, privata och onoterade (dessa val kan vara olika beroende på vilken plattform du använder, vi testade direktuppspelning med YouTube, vilket tillåter onoterade och privata strömmar). Om du antar att du redan har ställt in dina ströminställningar kan du starta direktuppspelning till din publik genom att slå på startknappen. Det finns dock vissa preferenser vi borde täcka, eftersom de är annorlunda än vad du hittar i standardinspelningsalternativen.
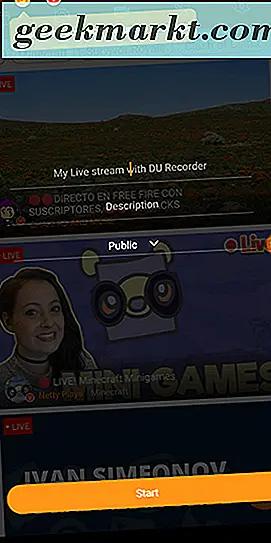
I det övre vänstra hörnet ser du tre ikoner. Vi täcker alla tre på ett ögonblick, men för närvarande låt oss fokusera helt på inställningarna och strömmen alternativen inom DU Recorder. Dessa inställningar matchar inte de alternativ du ställt in för dina inspelningar, så om det här är din första ström, vill du se till att du dyker in i appen. Till skillnad från inspelningsinställningarna finns det bara några inställningar som täcker här, så vi kommer snabbt att springa ner listan.
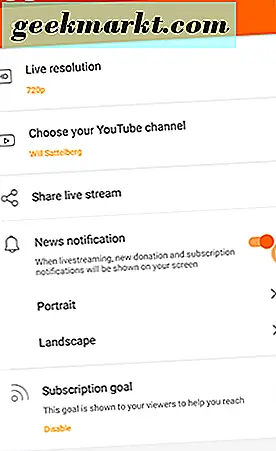
- Liveupplösning: Precis som vi ställer in vår inspelningsupplösning ovan måste live streamingupplösningen också ändras i appen innan du börjar spela in. Standardströmmarupplösningen är inställd på 720p; Om du vill kan du uppdatera detta till 1080p eller, om enheten tillåter detta, 1440p. Kom bara ihåg att ju högre din levande upplösning desto snabbare måste dina internethastigheter vara för att stödja den höga kvaliteten.
- YouTube Channel: Självklart, om du använder Facebook eller Twitch, kommer det här alternativet att vara annorlunda. I grund och botten kan du ändra det konto du har anslutit till enheten här, så istället för att använda en plattform eller ett konto kan du välja att använda en annan.
- Dela live stream: Detta genererar en länk för din live stream för att dela till den plattform du vill ha. Du kan även kopiera länken till ditt urklipp för att skicka till vänner och familj via någon applikation.
- Nyhetsmeddelande: Det här alternativet ger dig ett meddelande när du direktuppspelas för att visa nya donationer eller prenumerationer. Eftersom du har direktuppspelning av din telefons visning kan dina tittare också se dessa meddelanden. Eventuella långa Twitch-användare kommer att veta att visa nya donationer eller subs är en stor del av live streaming online. De två alternativen under detta, porträtt och landskap, låter dig justera var dessa meddelanden visas på din enhet.
- Prenumerationsmål: Det här låter dig visa antalet abonnenter du syftar till att komma in i appen till dina tittare. En annan strömmande grundpelare, så att dina tittare kan känna att de hjälper dig att nå ett mål. Delmål är inaktiverade som standard, men du kan dyka in i dina inställningar för att aktivera och kontrollera var delmålet visas på din skärm och vad ditt delmål är lika med.
- Konto: Din YouTube, Twitch eller Facebook-e-post kommer att visas här, tillsammans med möjligheten att logga ut på DU Recorder.
När du har allt på din enhet setup och redo att strömma, kan du klicka på Start Streaming knappen längst ner på din skärm. Om du inte redan har aktiverat ditt konto för direktuppspelning (endast YouTube), måste du göra det genom att logga in på ditt konto. Därefter kan du gå live när som helst, sända på den plattform du vill ha. Som vi såg från appens videoinspelningar resulterade du inte i några vattenstämplar i vår video med hjälp av DU Recorder för att strömma din bildskärm till YouTube. I vårt test var sakerna smidiga och lätta att använda, och vår resulterande video innehöll en solid, om ofullkomlig framerate. Videobildspel ger absolut bättre resultat än streaming, men båda valen har sina respektive användningsområden.
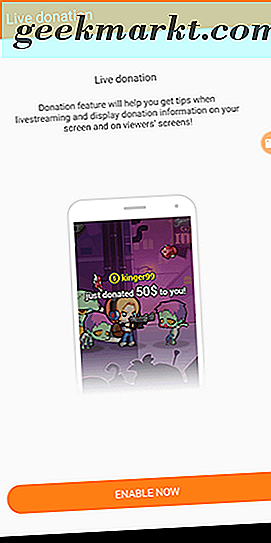
Men hur är det med de andra två ikonerna på Stream-skärmen bredvid ikonen Inställningar? Med ikonen $ kan du aktivera levande donationer i din ström. DU Recorder använder PayPal för att betala ut några donationer som gjorts under mobilströmmar. du måste ange din PayPal-adress innan du aktiverar det här alternativet. Den goda nyheten är självklart att DU Recorder inte tar ut några avgifter ovanpå dessa donationer. Du debiteras standardprovisionsavgiften av PayPal för att använda plattformen, men annars ökar varje öre som en tittare donerar till dig direkt till din PayPal-adress.
Den andra ikonen, en röd cirkel med V i mitten, låter dig ansöka om att vara en partnerströmmare. För att bli en partner streamer med DU Recorder måste du starta streaming med DU Recorder mycket (oftast med gameplay) för att bygga en fanbase och ett rykte på plattformen. Dessutom måste du se till att dina videoklipp har en solid bildhastighet och inte upplever nätverksavbrott, vilket innebär att du behöver en kraftfull enhet och en solid internetanslutning. Slutligen är det värt att notera att DU Recorder kommer att återkalla partner privilegier om din strömkvalitet minskar eller om du har trakasserier. Dessa privilegier inkluderar en speciell ikon på dina strömmar i DU-inspelning, högre prioritetsprioritet och bättre placeringar i appen.
***
Inspelning av video är oerhört enkelt på Android, men det som gör DU Recorder så bra är bredden av alternativ, inställningar och redigeringsverktyg till ditt förfogande för att ändra dina videoklipp efter det faktum. För de flesta användare kommer verktygen vi beskrivna ovan vara både enkla och eleganta för att nästan alla kan använda och använda sig bra, samtidigt som de producerar professionellt innehåll kan de vara stolta över att vara värd på nätet eller visa en vän. Så om du vill bli involverad i Låt oss spela scenen genom att spela några coola spel på din telefon eller surfplatta eller om du vill spela in det roliga Snap, skickade din vän dig precis för att spara för alltid, DU Recorder är ditt bästa slå vad. Det är snabbt, helt gratis och gör ett bra jobb när du spelar in din enhets display. Den fantastiska serien av redigeringsprogramvara - och ett helt nytt live-streamingverktyg - är bara isbildning på en redan härlig tårta.