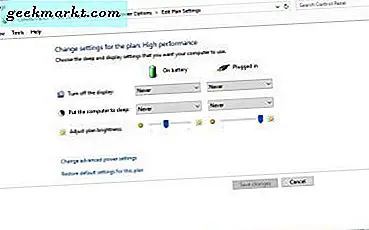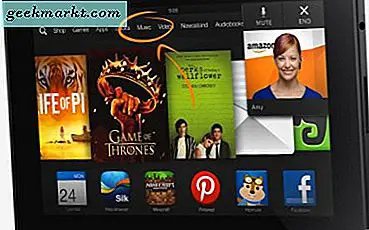Det finns massor av programvarupaket från tredje part för redigering av program för Windows 10. Du kanske inte behöver någon för mer grundläggande redigering. Istället kolla in några av de verktyg som redan ingår i Windows 10. Färg har varit ett av de viktigaste bildredigeringsverktygen i ett tag, men nu har Microsoft också lagt till en ny Photos app till Win 10 som expanderar plattformens redigeringsverktyg.
Redigering av bilder i färg
Färg är knappast ett alternativ till Adobe Photoshop, men kan fortfarande vara till nytta för mer grundläggande bildredigering. Skriv 'Paint' i sökrutan Cortana för att öppna fönstret. Färgfönstret har ett band-gränssnitt med flikar Fil, Hem och Visa. Fliken Arkiv innehåller alternativen Spara, Öppna och Skriv ut, och Visa innehåller skärm och zoominställningar. Du kan välja alla Paints redigeringsalternativ från fliken Hem.

Färg kan vara till nytta för att ändra storlek på bilder. Öppna en bild för att redigera genom att klicka på fliken Fil och Öppna . Klicka sedan på Ändra storlek på fliken Hem för att öppna fönstret som visas direkt nedan.
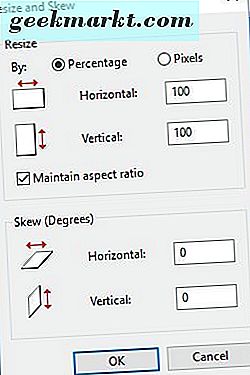
Klicka på knappen Radion i det fönstret. Då kan du justera bildens mått i procent. Till exempel, för att minska bilden med 50%, ange "50" i textrutorna Horisontell och Vertikal och klicka på OK . Det kommer att minska bilden med halva, och för att dubbla dess mått skulle du ange "200" i de horisontella / vertikala rutorna.
Beskärning är ett av de viktigaste redigeringsverktygen, och Paint innehåller ett beskärningsalternativ . Med det kan du klippa ut ett valt område av bilden. Tryck först på knappen Välj på fliken Hem och klicka på Rektangulärt urval från menyn. Då kan du dra en rektangel över ett område av bilden genom att hålla vänster musknapp som visas på ögonblicksbilden nedanför.

Detta är området för bilden som behålls när du beskär den. Därför skär beskärningsalternativet effektivt ut allt utanför ditt rektangelval. När du har valt ett område av bilden med rektangel klickar du på Beskär för att skära ut resten av bilden enligt nedan.

Färg har också ett alternativ för fri form som du kan välja för att markera beskärningsområden utan rektanglar. Tryck på Välj- knappen och klicka på fria formulärval från menyn. Då kan du rita en form på bilden för att markera det område som ska behållas, och tryck på Beskära för att klippa ut resten av fotot.

Om du behöver byta ett landskapsfoto till porträtt, klicka på Rotate- knappen. Välj Rotera vänster 90 för att byta ut ett porträtt. Du kan också välja Rotate 180 som effektivt vrider bilden på huvudet.
Klicka på Text- knappen för att lägga till lite text i en bild. Dra sedan en rektangel över fotot för att expandera en textruta och öppna en ny flik. Nu kan du skriva något i textrutan. Du kan välja typsnitt på fliken Text.
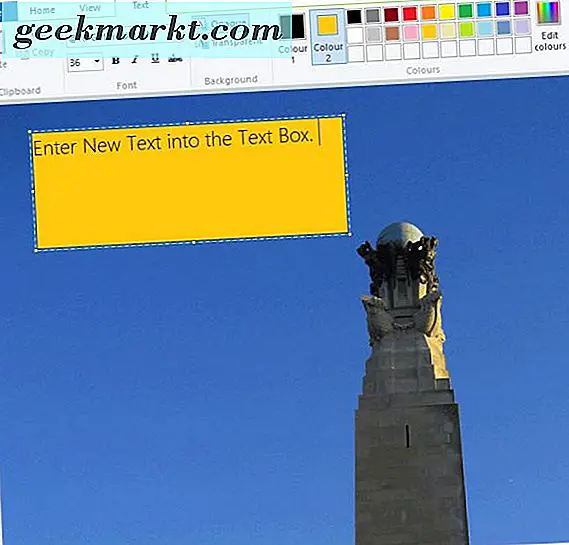
Klicka på Opak för att lägga till bakgrundsfärg till textrutan, som annars är transparent. Klicka sedan på rutan Färg 2 och välj en färg från paletten för att lägga till den i textrutans bakgrund. Du kan ändra textfärgerna genom att välja rutan Färg 1 .
Om du har en bild med en grundläggande bakgrundsfärg kan du snabbt justera det med alternativet Fyll med färg på fliken Hem. Markera det här alternativet, klicka på Färg 1- knappen och välj en ersättningsfärg från paletten. Flytta sedan markören över färgbakgrunden över bakgrundsfärgområdet och vänster-klicka för att växla över den till den färg som valts från paletten.
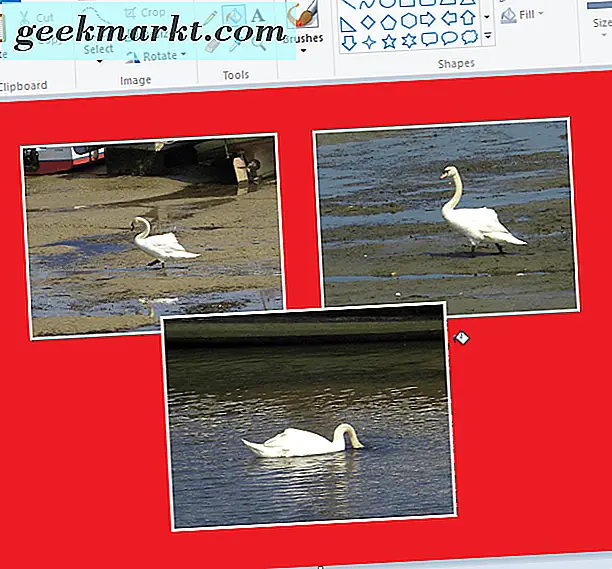
Redigering av bilder med bilderna App
Windows 10 har en ny Photos app som har ett par extraalternativ som inte finns i Paint. Till exempel innehåller den en mängd olika filter, belysning och färgalternativ. Det innehåller också ett par extra effekter att lägga till på bilder. Så Foton har en något mer omfattande bildredigeringsverktyg än Paint.
Bilder-appen ska finnas på Start-menyn. Men om du inte hittar det där, skriv in "Foton" i sökrutan Cortana för att öppna fönstret som visas nedan. Det öppnar fönstret nedan med Samling vald. Du kan välja alla foton som ingår i dina Bilder-mappar därifrån.
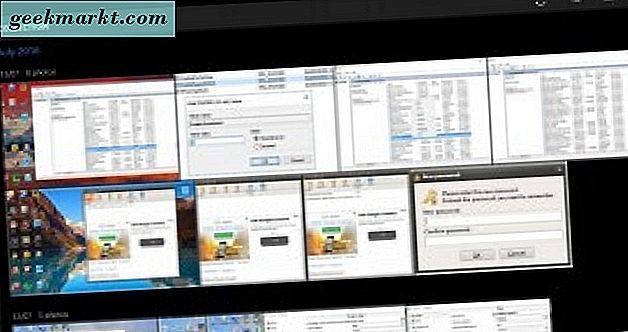
Välj ett foto att redigera genom att klicka på förhandsgranskningen av miniatyrbilden och välj knappen Redigera . Det öppnar appens bildredigeringsalternativ i bilden nedan. Den öppnas med Basic Fixes valda till vänster, vilket har funktionerna Crop and Rotate in Paint.

Ett bra alternativ du kan välja här är Enhance . Detta är snabbkorrigeringsalternativ som gör några grundläggande redigeringar till foton. Till exempel kommer det förmodligen att göra ett suddigt foto lite skarpare och förbättra dess kontrast. Du kan alltid trycka på Ctrl + Z för att ångra någon redigering.
Alternativet Straighten kommer också till nytta om ditt foto inte är helt rakt. Välj Rätta och vrid sedan cirkeln runt en cirkulär stapel för att justera bildens vinkel. Klicka sedan var som helst på bilden för att tillämpa redigeringen.
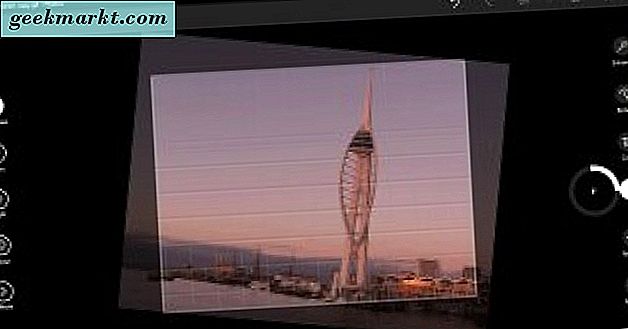
Klicka på Filter till vänster för att öppna sex filteralternativ. Appen innehåller inga verktygstips för att klargöra vad dessa filter är. Det enda uppenbara är det svarta och vita filtret som omvandlar bilder till svartvitt. Klicka på filteralternativen för att se hur de redigerar bilden.
För att justera bildfärgerna klickar du på Färg till vänster. Där kan du välja Färgförstärkning för att antingen förbättra eller minska en färg i bilden. Klicka på alternativet Färgförstoring och dra sedan färgväljaren på bilden. Du kan välja en färg på bilden som ska redigeras genom att dra färgplockaren över den. Cirkeln på färgväljaren lyfter fram vilken färg den ska redigera.

Dra sedan cirkeln runt den cirkulära fältet för att förbättra eller minska vibrationen för den valda färgen. Om du roterar cirkeln moturs, kan den omvandla bildfärgen till grå som visas direkt nedan. Om du roterar den rätt ökar den valda färgen. Detta kan vara ett bra alternativ för att förbättra tråkiga blå skyliner i bilder.
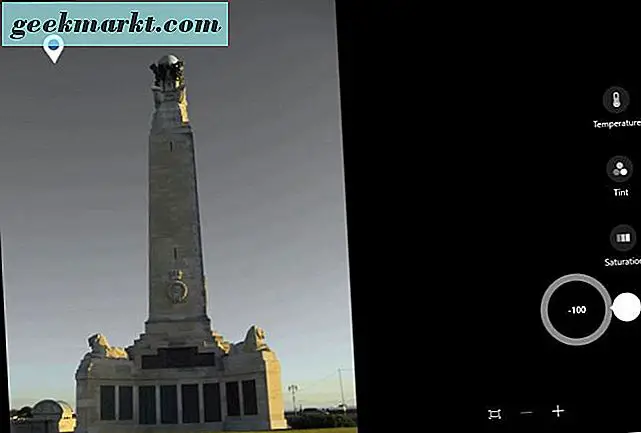
Klicka på Effekter för att öppna ytterligare två alternativ som gäller Vignette och Selective focus redigering till bilden. Vignette- alternativet mörkar gränsen för bilden som visas i ögonblicksbilden nedan. Klicka på Vignette och vrid sedan cirkeln medurs för att mörka gränserna. Rotering av cirkeln motsols ljust gränserna.
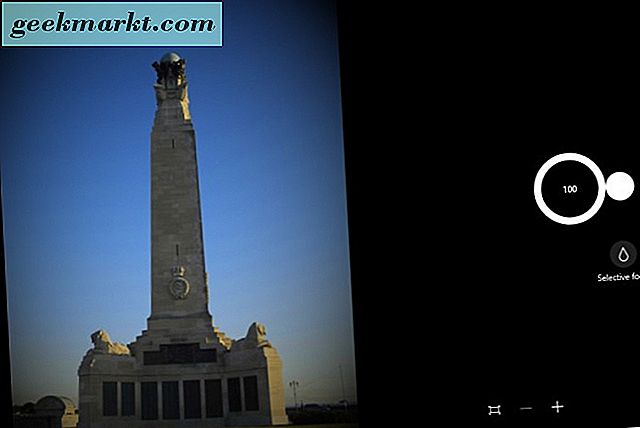
Foton har också ett alternativ för selektivt fokus som blurar bilden runt ett valt område. Så det håller en vald del av bilden i fokus med resten ute av fokus. Om du vill tillämpa denna redigering på din bild klickar du på Selektivt fokus och ställer sedan in och ändrar storlek på cirkeln på ögonblicksbilden nedan för att välja område av bilden för att hålla fokus.
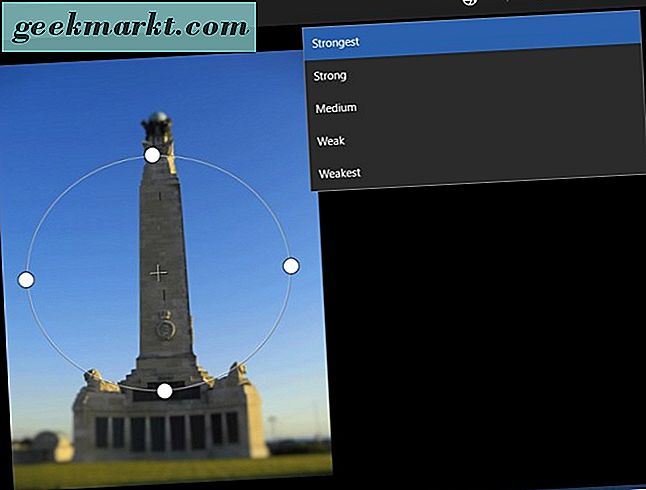
Välj sedan Blur- knappen högst upp för att justera mängden oskärpa som ingår i bilden. Klicka sedan på Apply- knappen på verktygsfältet för att bekräfta redigeringen. Alternativt, klicka på Avbryt för att ångra det.
När du är klar med redigering klickar du på Spara på verktygsfältet. Det kommer att spara bilden med redigeringen som tillämpas. För att spara den redigerade bilden och behålla den ursprungliga kan du trycka på knappen Spara en kopia .
Så du kanske inte behöver någon extra bildredigeringsprogram. Med både Paint and Photos kan du redigera dina foton på olika sätt. Det finns fortfarande ett fåtal anmärkningsvärda redigeringsalternativ som saknas, men för grundläggande korrigeringar borde de vara tillräckliga.