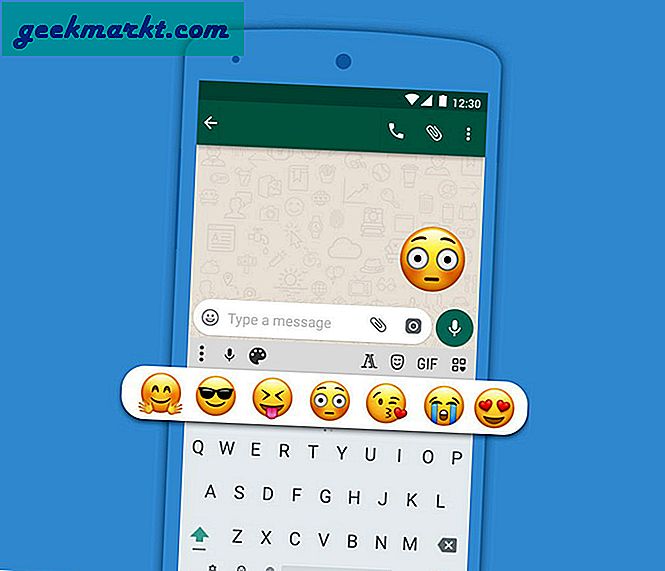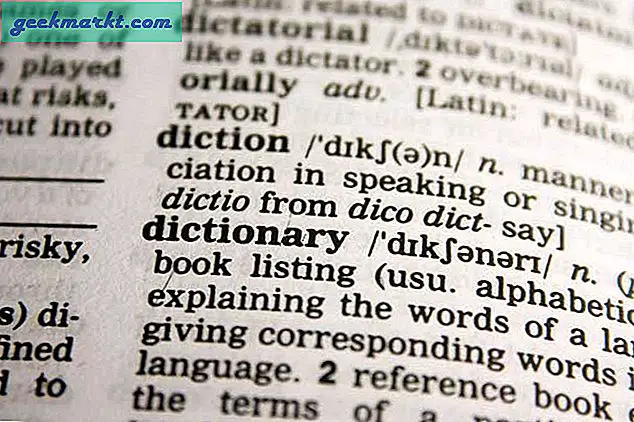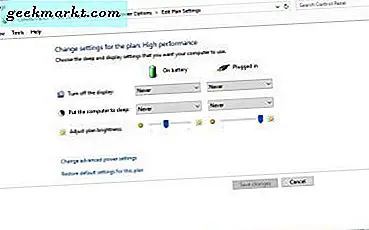
Om du lämnar Windows 10 viloläge under en viss period aktiverar du antagligen en skärmsläckare. Alternativt har Windows 10 också ett viloläge som kan komma efter en period av inaktivitet. Så här kan du alltid hålla skärmen på i Windows 10.
Först konfigurerar du skärmsläckarinställningarna genom att ange "skärmsläckare" i sökrutan i Cortana. Välj Ändra skärmsläckare för att öppna fönstret som visas nedan. Detta inkluderar alla skärmsläckare inställningar.

Välj rullgardinsmenyn Skärmsläckare och klicka sedan på (Ingen) därifrån. Klicka på Apply och OK för att tillämpa inställningarna. Det stänger av skärmsläckaren.
Det finns dock andra saker som också kan stänga av displayen. För att konfigurera dem klickar du på Ändra ströminställningar . Välj sedan Välj när du vill stänga av skärmen för att öppna alternativen nedan. Välj nu Aldrig från alla rullgardinsmenyer där och klicka på Spara ändringar.

Du kan också fortsätta displayen utan att konfigurera några Windows 10-inställningar med extra tredjepartsprogramvara. Ett av dessa program är koffein, som du kan installera härifrån. Klicka caffeine.zip där för att spara sin zippade mapp. Öppna mappen i File Explorer, tryck på Extract all- knappen och välj sedan en sökväg för att extrahera den till. Du kan köra programvaran från den extraherade mappen.
Koffein simulerar effektivt en vanlig F15-knapptryckning för att hålla Windows 10 aktiv. När den är igång hittar du koffeinikonen i systemfältet som visas nedan. Du kan högerklicka på den ikonen och välja Aktiv för att slå på den. Du kan alltid stänga av det genom att klicka på det här alternativet igen.

Prova det genom att välja en skärmsläckare att komma på efter en viss period. Koppla sedan till koffeinaktiv-alternativet. Skärmsläckaren kommer inte att hända alls.
Så det är så du kan hålla skärmen på och utan att justera Windows 10-inställningarna. Både koffeinverktyget och Windows-alternativen som beskrivs ovan kommer att hålla operativsystemet aktivt.