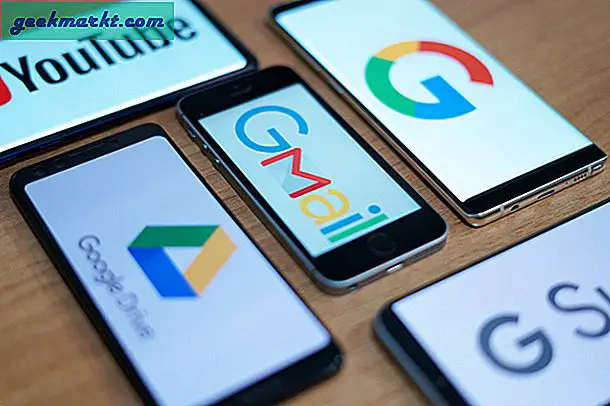OBS! Den här artikeln publicerades ursprungligen med bara Windows-information. Informationen om hur du förlänger skrivbordet på en Mac har lagts till den 3 augusti 2016.
Google Chromecast speglar din skärm från en Android-enhet, en iPhone, iPad, Mac, Windows PC eller Chromebook. "Spegling" betyder att ha en annan enhet visar din skärm precis som du ser den på din dator eller mobilenhet. Du kan dock också förlänga skrivbordets yta, inte bara spegla den. Det här kan vara mer användbart i många situationer - du öppnar en helt ny skärm för att använda som ett andra skrivbord. (Det är som om du kan få ett andra skrivbord när din första skrivbord är förtäckt i papper som ska fungera.) Om du använder Chromecast för att förlänga skrivbordet eller datorns skärm krävs dock lite mindre ansträngning från din sida. Denna artikel kommer att täcka processen för både Windows-datorer och Mac-datorer.
Här är de steg som behövs för att utöka din skärm från ett Windows 8 eller Windows 10-skrivbord:
Utöka ditt skrivbord från Windows med Chromecast
Detta genomgång innehåller skärmdumpar från Windows 10. Men den här metoden för att förlänga din skärm fungerar också med Windows 8; Du kan följa samma steg för den Windows-versionen.
- På menyn Start väljer du "Inställningar." (En alternativ rutt är att högerklicka på "Display Settings" på skrivbordet som en genväg för att komma in i System> Display.)
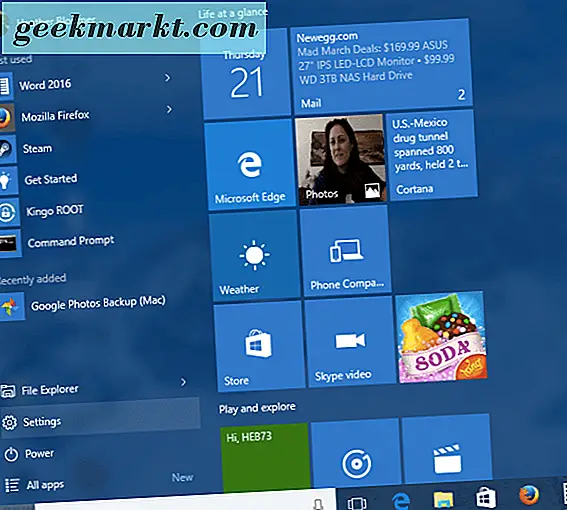
- Gå till "System (Display, meddelanden, appar, ström) i Inställningar."
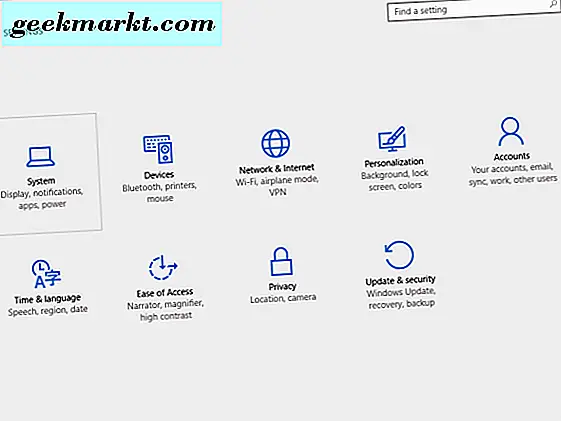
- En gång i Display, klicka på "Detect." Här kommer vi att lura Windows för att tro att det finns en sekundär skärm som redan är ansluten, även om den inte är. Det står "Display inte upptäckt", men visar ett blått skärmklick på det.
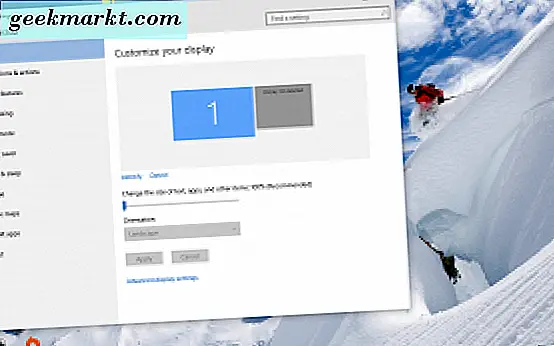
- Gå ner till "Flera skärmar" och klicka på rullgardinsmenyn. Välj sedan "Försök att ansluta ändå på VGA."
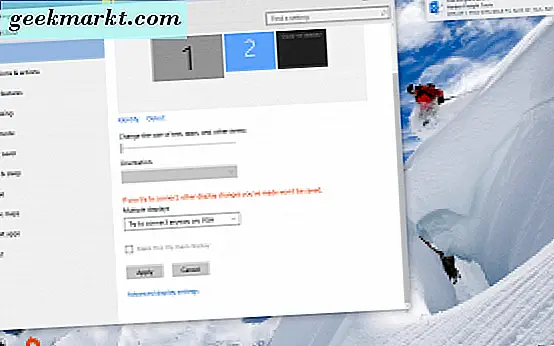
- Välj skärm 2. I rullgardinsmenyn väljer du "Utöka dessa skärmar." Klicka på "Apply" -knappen. Ett meddelande kommer att dyka upp och säga "Håll dessa visningsinställningar?" Klicka på knappen "Håll ändringar".
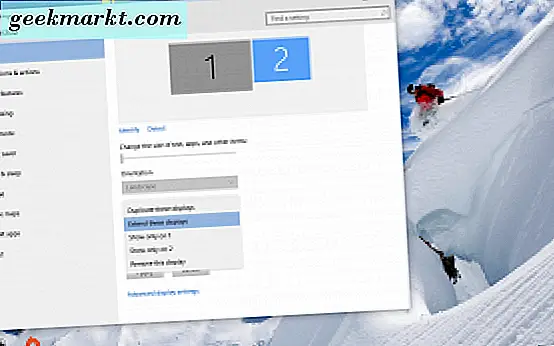
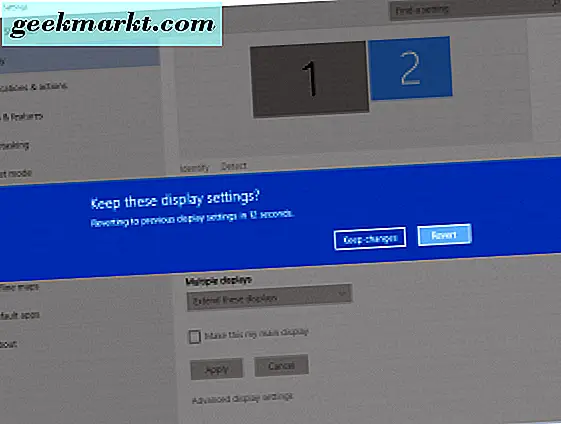
Nu är du redo att använda den sekundära skärmen för att utöka skrivbordets yta med din Google Chrome-webbläsare och Chromecast.
- Öppna Google Chrome på skrivbordet.
- Innan du kan ansluta till din Chromecast med Klicka på Chromecast-ikonen längst upp till höger i Chrome-webbläsaren måste du först klicka på den lilla pilen i Chromecast-ikonen. Därifrån, rulla ner till "Cast screen / window (experimentell)." Välj sedan den.
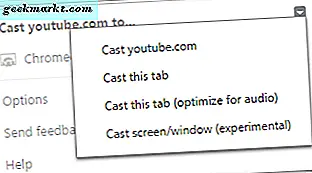
- Som "Cast skärm / fönster", välj display nummer 2, det vi bara lurade Windows till att vi tror. Nu borde du kunna se ditt Windows-skrivbord på både din dator och din TV-skärm.
Du har nu en utökad skrivbordsytan. Det här låter dig flytta extra öppna fönster, öppna program och applikationer mellan skrivbordet och TV-skärmen.
Utöka skrivbordet på en Mac
Nu tar vi en titt på hur du förlänger din skrivbordsskärm från din Mac med din Google Chromecast-enhet.
Google Chrome Browser
För att kunna kasta till din Google Chromecast från din Mac måste du hämta och installera den senaste versionen av Googles Chrome-webbläsare. Chromecast-stöd kommer nu inbyggt i Chrome-webbläsaren. (Tidigare skulle du behöva ladda ner och installera en separat förlängning för att kunna använda Chromecast.) 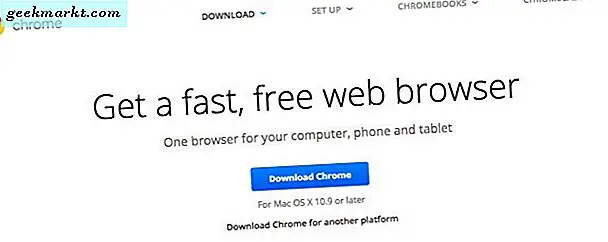
När din Google Chrome-webbläsare har laddats ner och installerats eller öppnats på din Mac, vill du se till att du har den senaste versionen.
För att göra detta klickar du på Chrome i det övre vänstra hörnet på skärmen. Välj sedan "Om Chrome". Vid den här skrivningen är vår version av Chrome-webbläsaren 52. Så länge din Chrome-webbläsare är uppdaterad, när du väljer "Om Chrome", kommer den att meddela att du är använder den senaste versionen av Chrome som är tillgänglig. Annars klickar du på knappen för att få uppdateringar när du får alternativet. 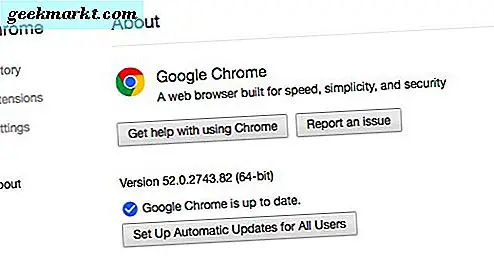
När din Google Chrome-webbläsare är aktuell och redo att gå gör du följande:
- Klicka på Google Chromecast-ikonen längst upp till höger i din Chrome-webbläsare.

- När rutan "Cast to" öppnas väljer du rullgardinsmenyn. Du kommer att presenteras med två val: "Cast-flik" eller "Cast-skrivbord."
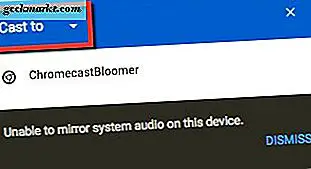
- Välj "Cast desktop." Du kommer att returneras till huvudkorgen för Chromecast.
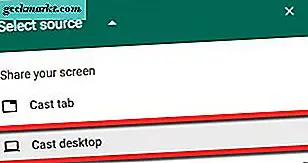
- Välj sedan din Chromecast-enhet. Vårt fortsätter att berätta för oss att det är "Kan inte spegla systemljud" just nu.
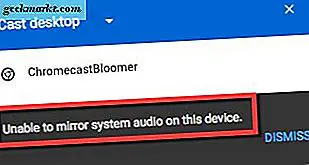
- En annan ruta dyker upp på skärmen och frågar, "Vill du ha Chrome Media Router att dela din skärm?" Klicka på "Ja" -knappen.
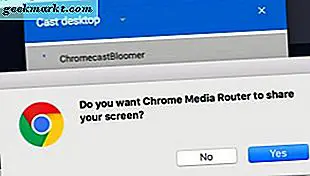
- Din Mac-skrivbord ska nu utökas till var din Chromecast-enhet är ansluten.
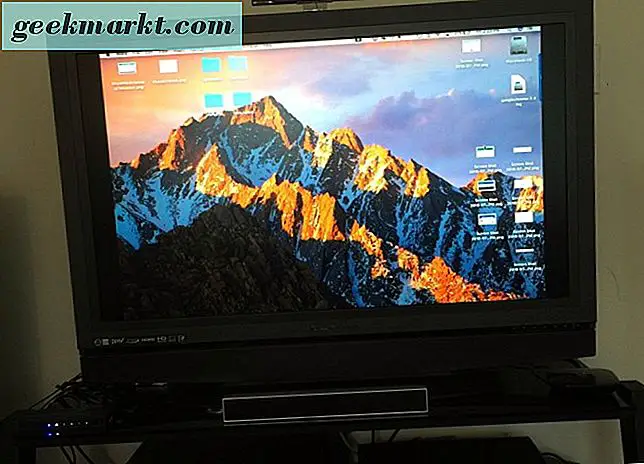
Tänk på att ljudet fortfarande bara hörs på din Mac, inte på din utökade skärm och ljudinställning. Vi märkte också en liten uppspelning i uppspelningen på vår utökade bildskärm, som är en storskärms-TV.
Displaytillägget kommer att vara till nytta när du arbetar med något från din bärbara dator eller skrivbord och vill titta, titta på eller arbeta på något annat på en större skärm som din TV. Oavsett vad du behöver för att utöka ditt skrivbordsskärm-arbete eller nöje, är det här ett utmärkt sätt att använda Chromecast till din fördel när du behöver ett större skrivbord.

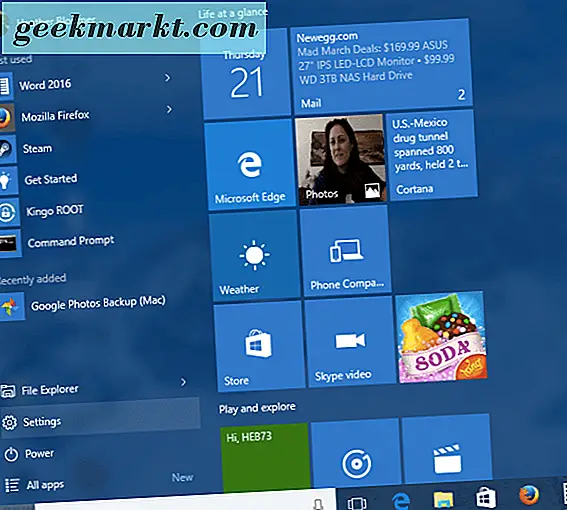
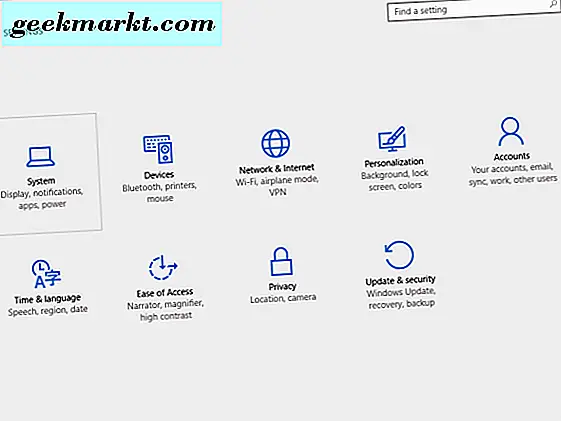
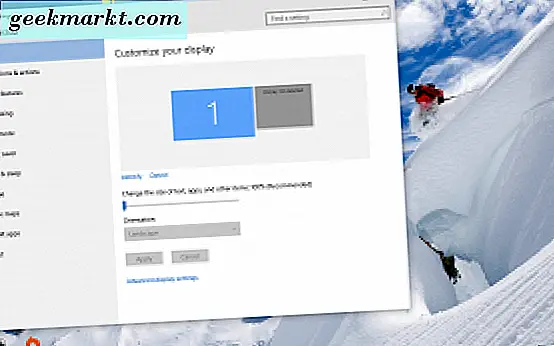
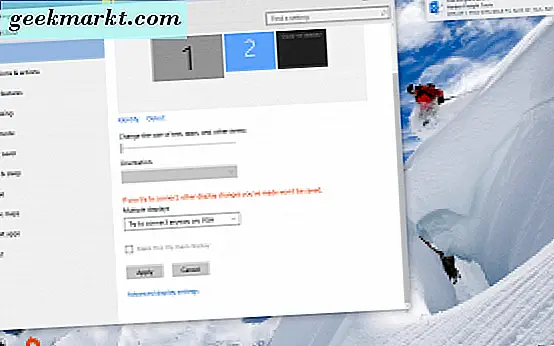
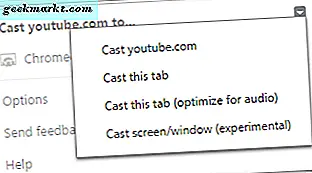

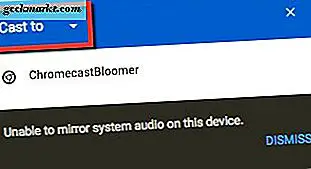
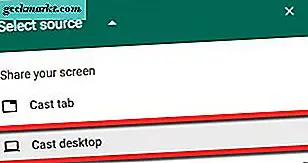
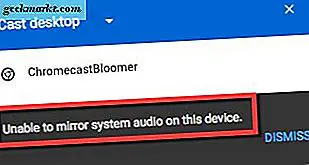
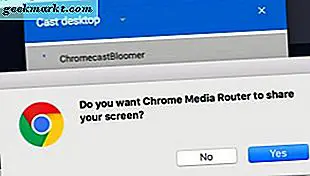
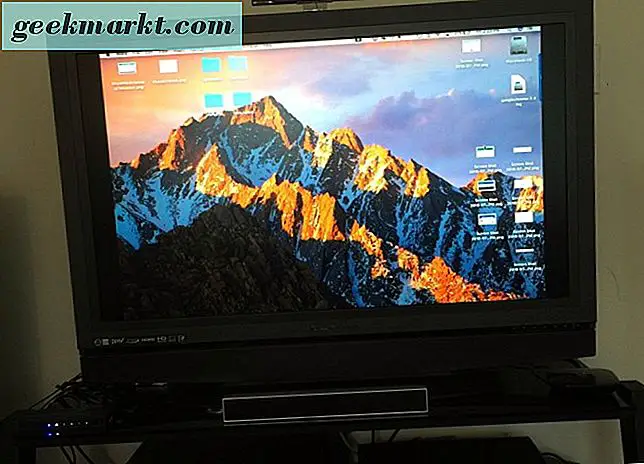
![Kopiera markerad text automatiskt till Urklipp [Chrome]](http://geekmarkt.com/img/100232/automatically-copy-selected-text-to-clipboard-chrome-100232.png)