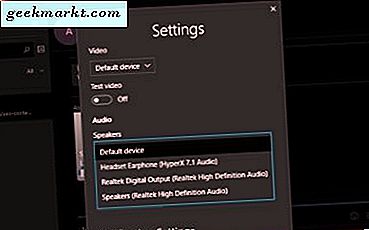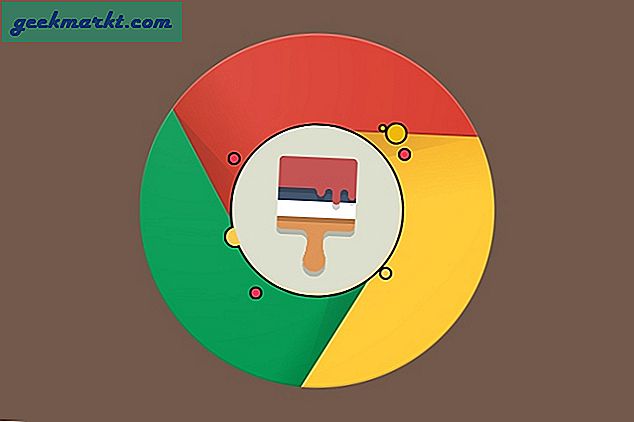Fabriksåterställning av någon av våra elektroniska enheter är aldrig kul. Vi lever i en värld som drivs av internet, och av våra personuppgifter på våra telefoner, surfplattor och bärbara datorer. Att förlora den data - eller måste börja från början - kan vara ett olägenheter i bästa fall och en viktig tid sjunker i värsta fall. Ingen gillar att ställa in sina enheter från början, gå in på konton med gamla lösenord, kom ihåg vilka applikationer som var aktiva och installerade och vilka inte alls kan absorbera timmar och dagar av din tid när du överför data till omformaterad enhet.
Tyvärr är tekniken inte perfekt. Från tid till annan måste vi ta upp det stora besväret att återställa våra enheter, antingen för felsökningsändamål (enheten har blivit för långsam eller har någon form av anslutningsproblem etc.), eller för att vi är uppgradera eller sälja vår enhet och behöver ta bort våra personuppgifter. Och när det gäller den här typen av felsökning går det bra: det är ganska enkelt att fabriksåterställa en Chromebook. Eftersom de flesta av dina filer på din Chromebook är lagrade i molnet kommer du inte ha mycket att säkerhetskopiera innan du återställer din bärbara dator. Och detsamma gäller för dina Chrome-appar och tillägg: eftersom allt är kopplat till ditt Google-konto, så snart du är inloggad på ditt konto har du tillgång till varje app, tillägg, fil och mapp som är kopplad till Din Google-information. Dina appar installeras till och med i bakgrunden, vilket gör installationen snabb och enkel.
Men hur exakt återställer du data på din Chromebook? Tja, som med de flesta funktioner på Googles prisvärda bärbara operativsystem, är det omöjligt att återställa Chromebook till sitt standardläge, det finns till och med en kortkommandon för processen. Men innan vi får det, låt oss ta hand om ett par datainställningar först.
Säkerhetskopiera din Chromebook
Eftersom de flesta av dina filer är lagrade i molnet med Google Drive finns det inte mycket att säkerhetskopiera i en Chromebook. Det sägs att de flesta av oss håller tillfälligt lokalt dokument, fotosamling eller något annat på våra enheter och det är värt att ta några minuter att dyka in i ditt lokala lagringsutrymme på din Chromebook för att kolla vad som lagras på enheten.
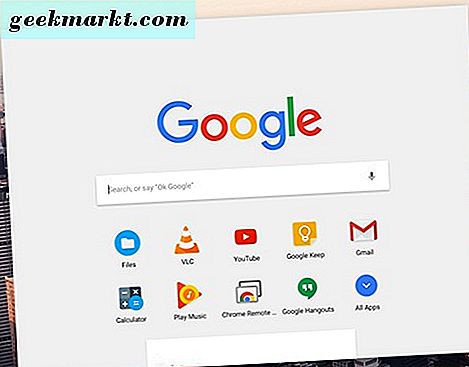
På skrivbordet på din Chromebook trycker du antingen på ikonen för liten cirkel i nedre vänstra hörnet på din skärm eller på Sök-knappen på Chromebook-tangentbordet. Detta laddar startprogrammet för din Chromebook, där du kan ladda din webbläsare antingen från listan över dina senaste applikationer eller, om du inte har åtkomst till webbläsaren på ett tag, från att trycka på ikonen "Alla Apps" längst ner av startprogrammet och hitta appen "Filer".
När du har laddat in i filer ser du en traditionell webbläsare som kan visa dina olika mappar och innehållsbibliotek. Längst till vänster på webbläsaren ser du flera olika menyer, inklusive ditt Google Drive-konto och mappen Downloads. Som standard är dessa de två viktigaste områdena i din Chromebook, men det är möjligt att du har lagt till ytterligare tjänster eller mappar på din bärbara dator. I vårt test Chromebook-fall har vi bara vårt Google Drive-konto och vår mapp för nedladdningar, som innehåller flera skärmdumpar och några olika nedladdningar från Chrome. Inte alla filer i mappen Nedladdningar är viktiga, men de vi vill behålla behöver säkerhetskopieras, annars kommer vi att förlora dem för gott.
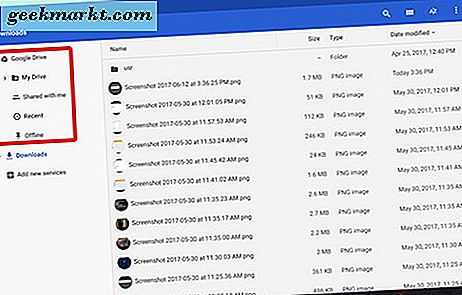
Det finns två huvudsakliga sätt att säkerhetskopiera dessa filer:
- Använd Google Drive, som redan är inbyggd i din Chromebooks webbläsare. Alla filer du laddar upp till Google Drive kommer att kunna nås på vilken enhet ditt Google-konto är inloggat. Det gör det ganska enkelt att helt enkelt dra och släppa dina filer i Google Drive. Uppladdningsprocessen visas i nedre vänstra hörnet av ditt webbläsarfönster.
- Om dina filer är för stora för en Google Drive-uppladdning - antingen för att det tar för lång tid att ladda upp eller eftersom ditt Google Drive-konto inte har tillräckligt med lagringsutrymme - kan du även använda fysiska medier för att säkerhetskopiera dina filer, som en USB-blixt enhet eller en extern hårddisk. Anslut bara din media till USB-porten på din bärbara dator, vänta på att din enhet visas längst till vänster i rutan och dra och släpp innehållet på din enhet. Precis som med Google Drive ovan kommer överföringsprocessen att visas i nedre vänstra hörnet av fönstret.
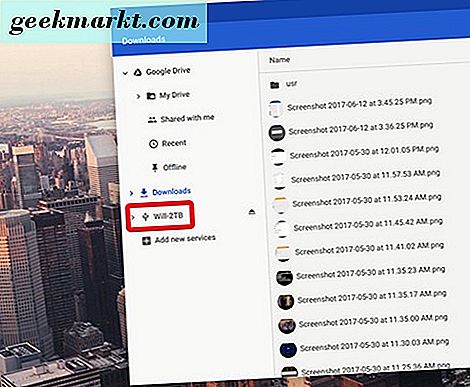
Kom ihåg, för foton eller videofiler kan du också använda Google Foton för att ladda upp ditt innehåll. Foton använder din Google Drive-lagring eller kan ersätta dina filer med lite mindre kvalitetsversioner som inte räknas mot din lagring.
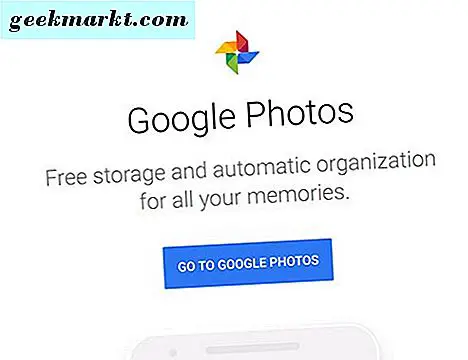
När du har tagit dina filer och lagring från din Chromebook och lagt dem på en annan enhet eller lagringstjänst är det dags att återställa Chromebook. Och som vanligt med Googles produkter finns det ett par olika sätt att hantera detta.
Återställ din Chromebook med snabbtangenter
Det är rätt - i ett mycket Google-drag, har företaget bakom Chrome OS inkluderat en snabbtangent-genväg till fabriksåterställning av din bärbara dator. Det är det första av två sätt att återställa din Chromebook, och det är lite enklare än att ladda in i Chromes till viss del omfattande lista med inställningar. Det kan också vara till hjälp att använda den här genvägen om du har problem med att använda eller få tillgång till dina Chromebook-inställningar.
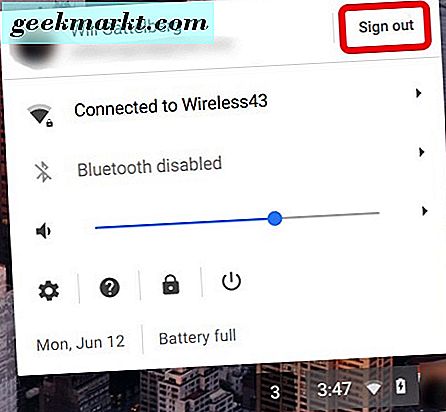
Börja med att logga ut från din Chromebook genom att trycka på systeminformationspanelen i det nedre högra hörnet på Chromebook-skärmen. I den här panelen hittar du en massa olika strömalternativ, inklusive möjligheten att logga ut från enheten genom att trycka på knappen "Logga ut" längst upp på panelen.
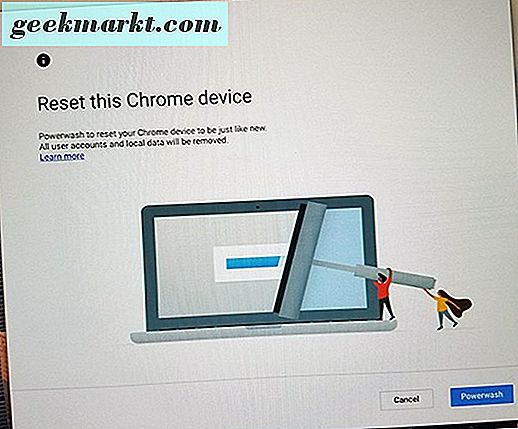
När du har loggat ut från ditt konto, tryck och håll ned Ctrl + Alt + Shift + R. Den här genvägen kommer att ladda en skärm som läser "Återställ den här Chrome-enheten" med en användbar förklaring av vad Chrome kallar "powerwashing". Strömtvätten är enbart ett sätt att säga "fabriksdataåterställning", så var säker på att det här är menyn vi letar efter. Klicka på "Powerwash" -knappen - eller, om du uppmanas, klicka på "Starta om" -knappen, låt enheten starta om och klicka sedan på "Powerwash" -för att starta återställningsprocessen. Google kan uppmana dig att bekräfta ditt val för att strömköra enheten. Om så är fallet, acceptera du bara prompten. Efter ungefär en minut startar din Chromebook om till den vanliga Chrome OS "Welcome!" -skärmen, och du kan sedan återinstallera enheten. Kontot du loggar in med blir Chromebookens "ägare", så om du vill sälja din enhet, stäng av maskinen helt enkelt för att användas med den nya ägaren.
Återställ din Chromebook från Inställningar
Som vi nämnde ovan behöver du inte logga ut från din enhet för att aktivera en Chrome OS powerwash. Du kan också komma åt fabriksåterställningsalternativet inuti din inställningsmeny, och det är lika enkelt som vi detaljerat ovan med snabbnyckelmetoden.
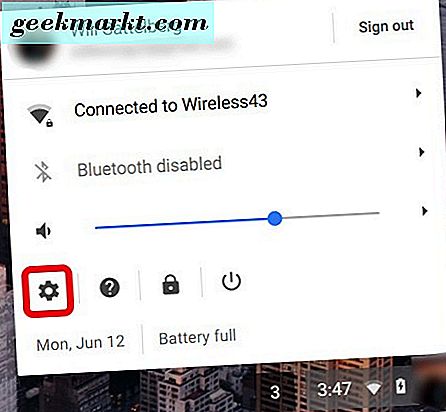
Peka på systeminformationspanelen i det nedre högra hörnet på Chromebook-skärmen, precis som vi gjorde ovan, men istället för att logga ut, tryck på inställningsväxelsymbolen för att ladda in i Chrome OSs inställningsmeny. De flesta inställningarna är dolda bakom Googles avancerade etikett längst ner i inställningarna, så fortsätt och rulla ner till botten av menyn.
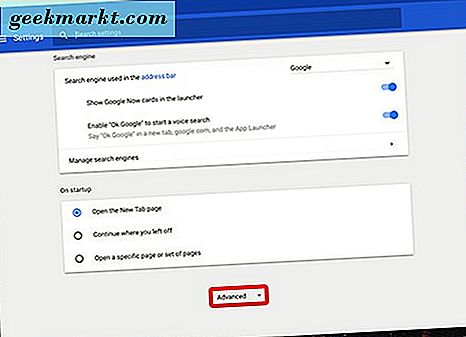
Klicka på "Avancerat", så ser du inställningsmenyn utökas. Längst ner i inställningslistan hittar du två återställningsalternativ:
- Återställ: Det här återställer dina inställningar till standardläget, men kommer inte att torka eller rensa Chromebookens lagringsenhet och konton.
- Powerwash: Det här tar bort alla dina konton, tillägg och appar från din Chromebook och återställer den till sin ursprungliga, out-of-the-box-status.
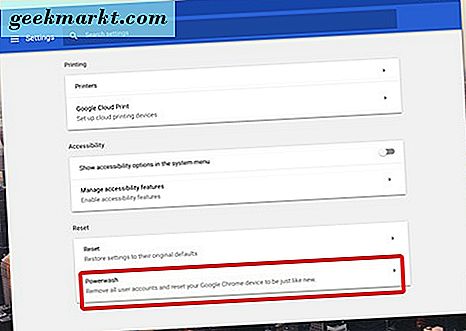
Som du kan tänka dig, letar vi efter "Powerwash" -inställningen. Om du trycker på den menyn kommer du att ladda upp en meny som ber dig om att starta om din Chromebook, precis som vi såg ovan med snabbmenyn. Efter en omstart av din enhet returneras du till menyn för att strömma enheten. Peka på "Powerwash", bekräfta ditt val med Google, och det är det - precis som vi såg ovan kommer din maskin att starta om efter en minut och du kommer att hälsas på Chromes "Welcome!" -skärm.
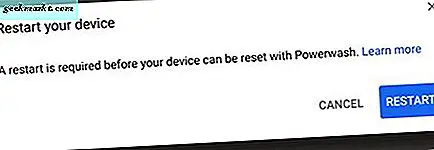
***
Totalt sett är fabriksåterställning av en Chromebook en av de enklaste enheterna för att rensa och återinstallera. Eftersom Googles operativsystem är så sammanflätat med molntjänster, säkerhetskopierar filerna på din enhet - oavsett hur många eller hur många bara en minut eller två av din tid, skulle det som på en dator ta mycket längre tid . Det finns ingen anledning att säkerhetskopiera eller överföra program eller tillägg, eftersom allt laddas om när du startar maskinen och loggar in. Och även fabriksåterställning tar mindre tid än med en iOS- eller Android-enhet. Det är inte ofta en återställning som är så smärtfri på någon av våra elektroniska enheter, men här är vi - med en snabb återställning som kan lösa nästan alla problem om du har problem med att använda din Chromebook dagligen.