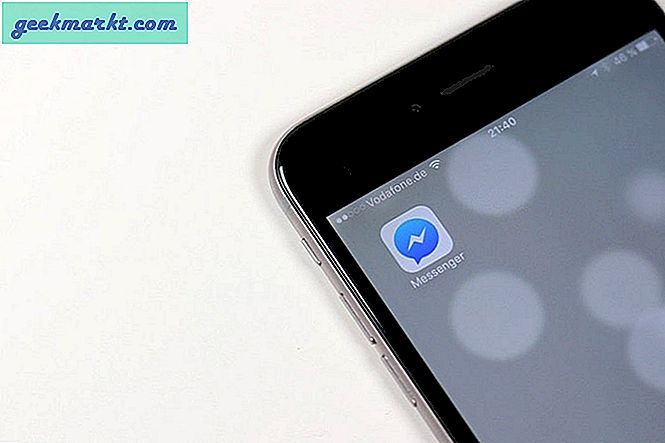Du kan lyssna på musik på Apple Watch genom att ansluta den till AirPods utan att den parade iPhone är i närheten. Det visar sig att du kan göra detsamma med Android-klocka och alla Bluetooth-hörlurar. Användbar för din morgonlöpning eller gym.
Tyvärr, Spotify kan inte fungera som en fristående app på Android-klockan så det var ur vägen. Men tack och lov, det finns många andra sätt att ladda ner musik på Android-klocka.
Vi ska göra detta i två steg
- Överför musik på Android Watch
- Koppla ihop ett Bluetooth-headset med Android Wear
Steg 1: Överför musik på Android Watch
1. Google Play Musik
Det enklaste sättet att snabbt ladda ner musik på din Android Watch är via Play Music. Google Play Music-appen kan emellertid ibland vara extremt fin. Först ladda ner Google Play Music-appen på både din smartphone och smartwatch. Det är också självklart att både din Android-klocka och telefonen ska vara under samma Google-konto.
När du är klar startar du appen på smarttelefonen, placerar alla låtarna under en spellista för att göra det enklare att ladda ner flera låtar.

När du har skapat spellistan, gå till Play Music-appen på smartwatchen. Se till att din klocka är ansluten till WiFi. Svep sedan uppåt för att gå till "Mitt bibliotek" och tryck på den. Klicka sedan på det första alternativet som heter Spellistor.


Du kommer att se samma spellista som du har skapat på din smartphone på den här skärmen. Därefter ser du nedladdningsikonen bredvid spellistans namn. Tryck på den för att börja ladda ner låtarna på din klocka för offline-lyssnande.

Ibland kan du få “Okänt nedladdningsfel” när du laddar ner spellistan. Se till att du har tillräckligt med utrymme på smartwatchen eller bara avinstallera en app och försök ladda ner spellistan igen.
Om Google Play Music inte laddar någon spellista på smartwatchen, försök att rensa cacheminnet och se till att Google-id som används för Play Music bara är inloggat på en enhet.
2. Använd Media-appen
Om Play Music-tricket inte fungerar för dig och det finns goda skäl att det inte kommer att göra det. Det tog mig nästan en dag och att para ihop mig med flera enheter för att få det att fungera. Därför skulle jag verkligen rekommendera att du använder WearMedia-appen för att ladda ner låtar till smartwatchen.
Du måste ladda ner WearMedia-appen både på din klocka och telefon. Vid installationen, ge nödvändigt tillstånd och öppna appen på din smartphone. Smartphone-appen är indelad i 3 sektioner eller snarare flikar. Den första fliken representerar din smartphones filstruktur medan den andra är för filerna på klockan. Den sista fliken är att visa filens kopieringsstatus. Det största arbetet kommer att finnas på telefonappen vilket är bra eftersom det är mer interaktivt att hantera den större skärmen.


Om du inte ser klockfilerna på din telefon öppnar du WearMedia-appen på din smartwatch och försöker igen.
Läsa: Behöver jag ett smartur? Nej, det gör du inte
Navigera nu till den mapp där du vill lagra musikfilerna på fliken watch file explorer. I mitt fall vill jag lagra den i mappen "Musik".

Gå sedan till fliken för smarttelefonutforskaren och navigera till de musikfiler du vill trycka på klockan. På den högra sidan av filen ser du en kopieringsikon. Klicka på den så får du en popup som meddelar dig om källan och målplatsen. Tryck på Ok-knappen så startar filöverföringen. Du kan övervaka statusen på den sista fliken. Eftersom filerna trycks via Bluetooth kommer det att ta ett tag.


När du har kopierat filerna på klockan flyttar du till Wear Media-appen på klockan. Musikspelarens skärm är tom eftersom appen inte kan upptäcka musikfiler automatiskt. Så vi måste manuellt välja musikfiler som ska spelas från lagringen. För att göra det sveper du åt höger och navigerar till mappen där du har kopierat musikfilerna.


När du har hittat dina musikfiler, tryck på den för att spela. Appen spelar sekventiellt upp alla musikfiler i en viss mapp. Därför är det tillrådligt att hålla alla musikfiler under en mapp, annars måste du upprepa filplaceringsprocessen för varje låt.
2. ADB
Om ingen av ovanstående metoder fungerar för dig är ADB den sista lösningen. Att vara en Android-enhet kan du använda ADB för att skicka filer på TicWatch. För att möjliggöra ADB-åtkomst på klockan måste vi aktivera ADB-felsökning. För att göra det, gå över till klockinställningarna genom att trycka på kugghjulsikonen på meddelandepanelen eller klockmenyn. Bläddra ner till botten av listan och tryck på System.


Läsa: Har du en Android-klocka? Här är några spel du kan spela
Tryck på på under systeminställningarna "Handla om" längst ner på listan. I avsnittet Om ser du etiketten Byggnummer. Tryck på den fem gånger för att låsa upp den "Utvecklaralternativ".


När du har låst upp utvecklaralternativ, gå tillbaka till huvudsidan för inställningsmenyn. Längst ner ser du "Utvecklaralternativ" strax under alternativet System. Tryck på den för att komma till utvecklaralternativen och navigera till “ADB-felsökning”, tryck på den för att aktivera ADB-felsökning.


När du har aktiverat ADB Debugged kan vi äntligen trycka på låtar från den bärbara datorn till klockan. Anslut klockan via den egen laddaren till den bärbara datorn. För ytterligare process skulle vi behöva ADB på Windows. Installationen är ganska enkel och vi har en detaljerad beskrivning guide om det och några användbara ADB-kommandon. När du har extraherat ADB i Windows, navigerar du till ADB-mappen och ger följande kommando.
ADB-enheter
Du kommer att bli ombedd om ADB-tillstånd på klockan, välj "Lita på den här enheten" och fortsätt. Utgången för kommandot ska likna följande skärmdump.

När du väl har anslutit klockan till datorn via ADB kan vi trycka på musikfiler på den. Använd följande kommando för att skjuta musikfilen till klockans interna lagring.
adb push "C: /Routine.mp3" "/mnt/sdcard/music/Routine.mp3"
Här är "C: /Routine.mp3" platsen för MP3-filen på min bärbara dator medan "/mnt/sdcard/music/Routine.mp3" är destinationen på klockan. Alternativt kan du också trycka på en hel katalog istället för en enda fil, kommandot kommer att vara som följer:
adb push "C: / Music" "/ mnt / storage / music / myMusic

När filöverföringen är klar öppnar du Wear Media eller Play Music för att spela musikfilerna på klockan.
Steg 2: Para ihop ett Bluetooth-headset med Android Wear
När du har lagrat musik på klockan kan du lyssna på den med den lilla högtalaren på klockan, vilket naturligtvis inte är meningsfullt. Så låt oss se hur du kan para ihop ditt Bluetooth-headset med din klocka och lyssna på musik utan din telefon.
Aktivera parningsläge på ditt Bluetooth-headset. Nu på smartwatchen, svep ner från huvudskärmen och tryck på kugghjulsikonen för att gå till Inställningar.


Nu i Bluetooth-menyn ser du anslutna enheter. Bläddra ner i listan och tryck på Tillgängliga enheter. I avsnittet tillgängliga enheter hittar du ditt Bluetooth-headsetnamn. Tryck på den för att ansluta Android-klockan till Bluetooth-headsetet. Efter anslutning visas den som ansluten under Bluetooth-menyn.


Avslutar
Wear OS har många möjligheter och anpassningar med fördelen att vara ett Android-baserat system. Men tyvärr överväldigas det alltid av den överväldigande smartwatch-hårdvaran. Jag antar att Google tar ansvaret för dem och tar fram en bra Pixel Watch med ett rent utseende och användbart Wear OS.
För eventuella frågor eller problem, låt mig veta i kommentarerna nedan så återkommer jag till dig.
Läs också: Bästa appar för vattenpåminnelse för smartphone och smartwatch