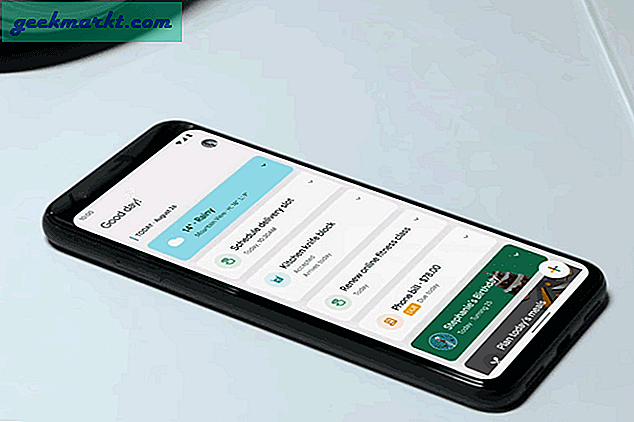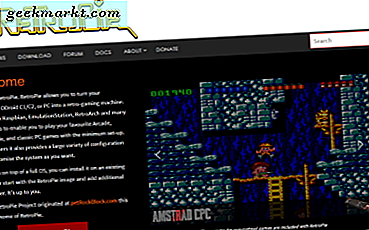Lutningen är ett numeriskt värde som framhäver en trendlinjens branthet och riktning. Så lutningsvärdet är kopplat till linjär regression som belyser förhållandet mellan två statistiska datavariabler. Datavariablerna består av beroende y och oberoende x statistiska värden, vilket på kalkylblad annars skulle motsvara två separata tabellkolumner.
Till exempel lägger många Google Sheets-användare till tabeller i deras kalkylblad som innehåller en månads kolumn och en andra kolumn som innehåller värden för varje månad. Ett typiskt kalkylblad kan bestå av månad och totala försäljningskolumner. Då innehåller försäljningskolonnen de beroende y-värdena.
Användare av Google Sheets kan införliva linjära regressionstrender i sina diagram för att markera trender mellan kolumndataset. Dessa trendlinjer har också lutningsvärden som du kan hitta med en funktion eller genom att lägga till linjärregressionsekvationerna i diagrammen. Så här hittar du lutningsvärden i Google Plattor med och utan grafer.
Hitta sluttvärden med en Google Sheets-graf
Öppna först ett tomt kalkylark i Google Sheets, välj B3 och skriv 'X Month' i den cellen. Klicka sedan på cell C3 och skriv 'Y-värde' som kolumnrubrik. Således innefattar kolumn B de oberoende x-värdena och C innefattar de beroende y-totalen.

Du måste ange månaderna som numeriska värden, så januari uppgår till den 1 februari 2. Inmatning '1' i cell B4, '2' i B5, '3' i B6 och '4' i B7. Ange fyra siffror i separata kolumn C-celler exakt som visas på ögonblicksbilden direkt nedan.

Markera nu alla tabellceller med markören. Tryck på knappen Infoga bild på Google-verktygsfältet. Det kommer att öppna sidoraden Diagramredigerare som visas nedan.

Scatterdiagram är de bästa diagrammen för att lägga till linjära regressionstrender till. Som sådant klickar du på Data och väljer Scatterdiagram från sidofältet. Det ska konvertera grafen till ett scatterdiagram som nedan.

Det enda som saknas är en trendlinje. Klicka på Anpassa högst upp på sidoreditorns diagramredigerare och välj Serie för att expandera ytterligare alternativ. Då hittar du ett Trendline- alternativ som du kan välja för att lägga till en trendlinje till grafen som nedan.

Standardlinjen är en rak, linjär. Du kan dock välja några alternativa trendlinjer genom att klicka på rullgardinsmenyn Typ. I rullgardinsmenyn Typ ingår bland annat Exponential, Moving Average och Logaritmiska trendlinjealternativ.
Det finns också Line färg och opacitet alternativ där. Klicka på Line färg för att öppna en palett där du kan anpassa trendlinjens färg. Klicka på Line Opacity för att anpassa trendlinjens insyn.
Nu kan du lägga till en trendlinje ekvationsetikett i grafen. Den ekvationskedjan innehåller höjden och avlyssningsvärdena för linjen. Klicka på rullgardinsmenyn och välj Använd ekvation därifrån. Det kommer att lägga ekvationen i diagrammet enligt nedan, och sluttvärdet är 302, 5. För att lägga till hela ekvationen klickar du på kryssrutan Visa R.

Google Sheets 'SLOPE-funktionen
Du behöver emellertid inte lägga till ett trendlinjediagram i ett kalkylblad i Google Sheets för att hitta lutningsvärdet för två dataset. I stället lägger du till SLOPE-funktionen i en av kalkylarkcellerna. SLOPE-funktionens syntax är: SLOPE (data_y, data_x) . Den funktionen returnerar samma lutningsvärde som i grafens ekvation.
Välj cell C9 för att inkludera lutningsvärdet. Skriv sedan in '= SLOPE (C3: C7, B3: B7)' i fx-fältet och tryck på Retur-tangenten. Cell C9 kommer nu att inkludera numret 302.5, vilket är lutningsvärdet som ingår i grafens ekvation.

En sak att notera om SLOPE-funktionen är att du alltid måste inkludera y-värdedata inom parentesen först. Ange aldrig funktionen i fx-fältet som SLOPE (data_x, data_y). Funktionen fungerar inte om du skriver in den så.
Du kan också lägga till SLOPE-funktioner till celler i separata ark till den som innehåller dataseten. Till exempel, tryck på knappen + Lägg till ark för att lägga till Sheet2 i kalkylbladet. Välj cell B6 i Sheet2 för att inkludera funktionen. Ange '= SLOPE (Sheet1! C3: C7, Sheet1! B3: B7)' i funktionsfältet. Sheet2 kommer då att inkludera lutningsnumret enligt nedan.

Så det är hur du kan hitta lutning i Google Sheets. Diagrammets trendlinje, ekvation och lutningsvärde ger dig en regressionsmodell för tabelldata. Du kan också hitta lutningsvärden i Excel som omfattas av denna Tech Junkie-guide.