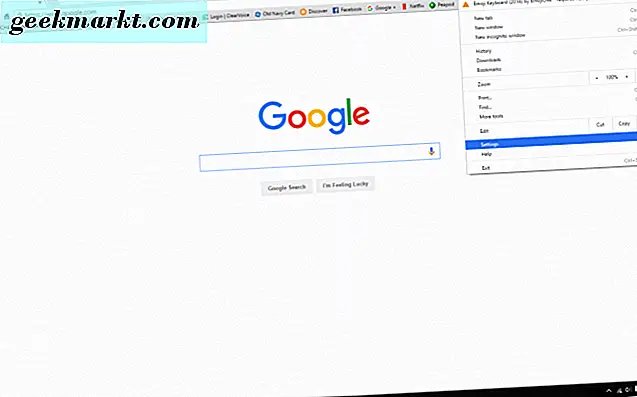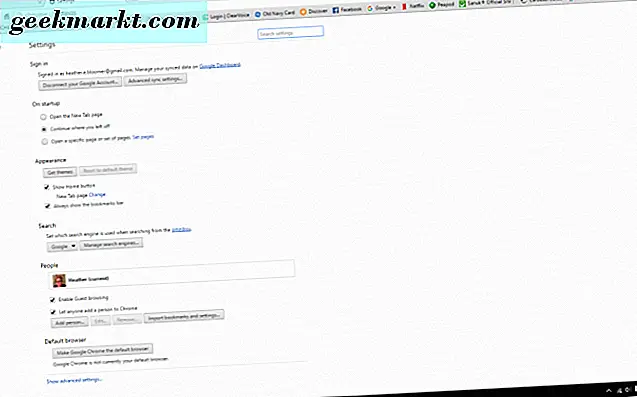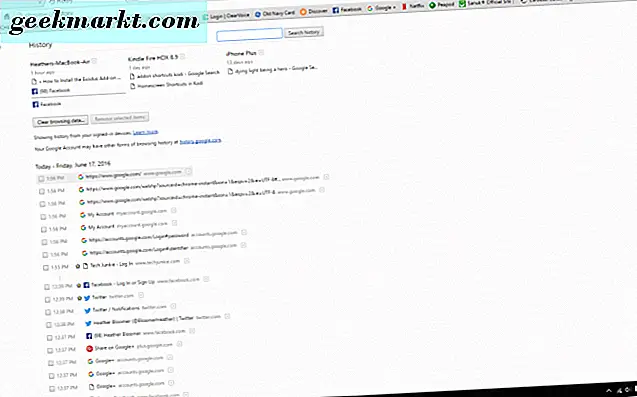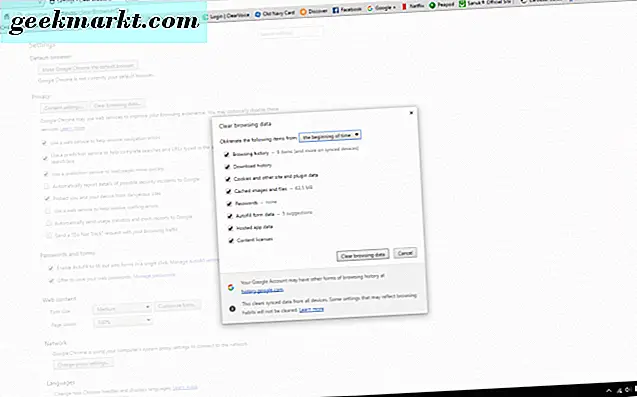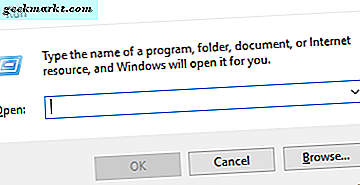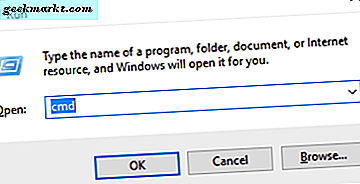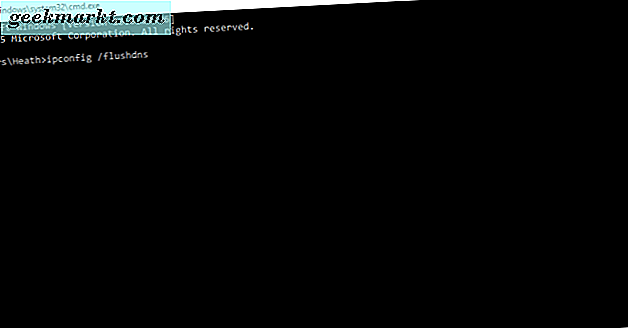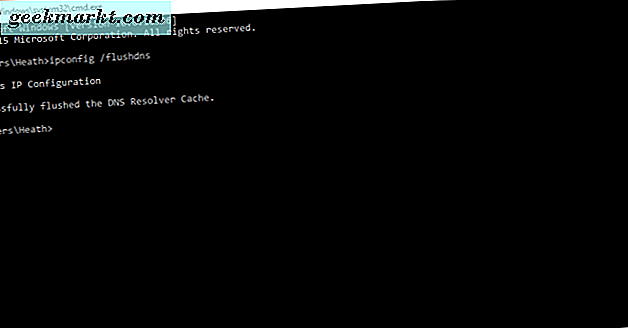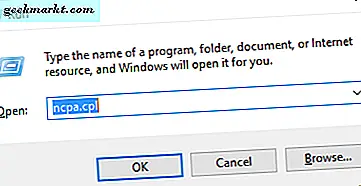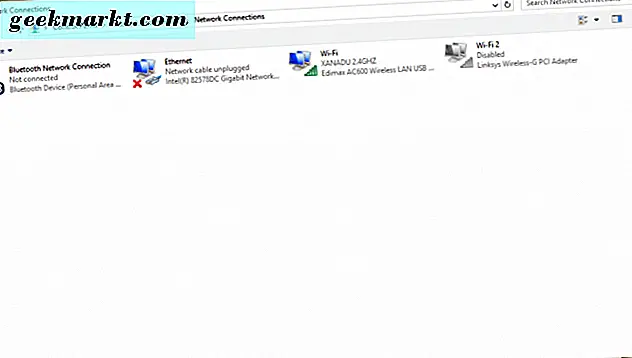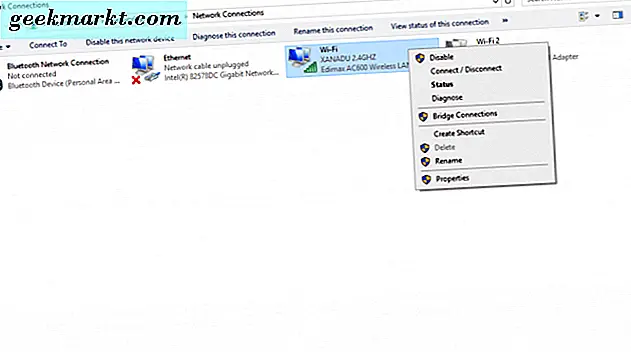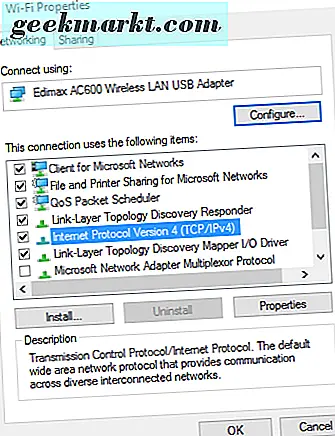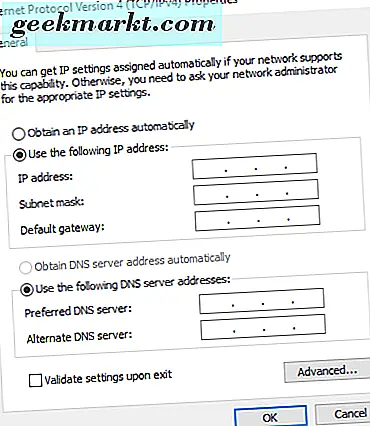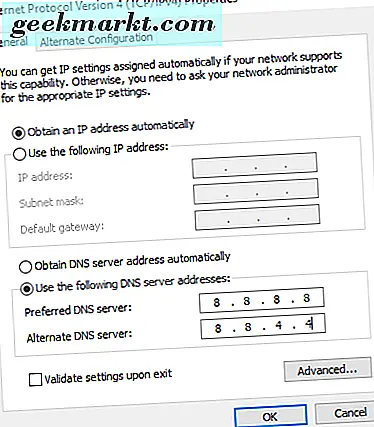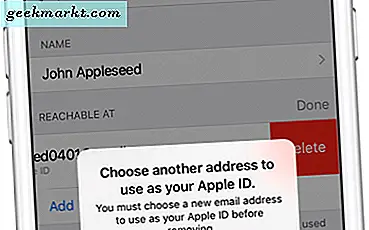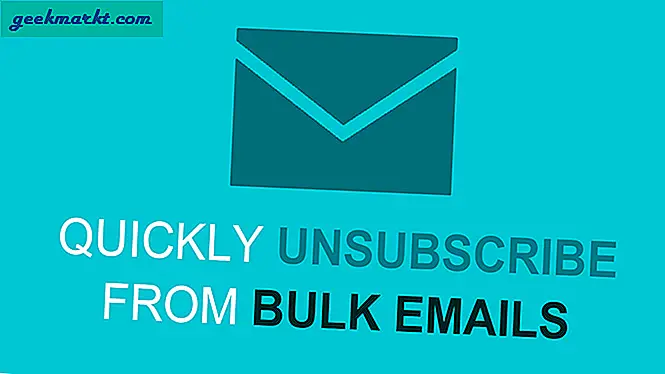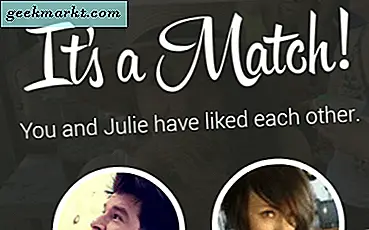Oavsett om du surfar på din Mac eller PC, är det vanligtvis en bra upplevelse att använda Chrome-webbläsaren för att kryssa. Ibland står du dock inför vissa problem. Har du någonsin fått det här felmeddelandet när du försöker öppna en webbplats?
dns_probe_finished_bad_config på Chrome-webbläsarsidan
Du kan först försöka rensa webbläsarhistoriken i Chrome. Om det inte fungerar i Windows 10 kan du lösa detta fel från kommandoraden.
Vi tar en titt på hur du åtgärdar problemet i Chrome-webbläsaren och särskilt i Windows 10.
Varför händer detta?
De flesta gånger är detta fel-dns_probe_finished_bad_config-orsakat av en felaktig konfiguration av din Wi-Fi-router.
Dessutom kan webbplatsen vara nere eller det kan ha något att göra med dina brandväggsinställningar. När du försöker nå en webbplats får din webbläsare IP-adressen genom att använda DNS (domännamnssystemet). Om Chrome-webbläsaren inte kan nå DNS-servern upplever du felet.
Så här åtgärdar du felet
Det första du bör försöka är att rensa historiken i din Chrome-webbläsare. Det här är en ganska enkel fix, om den fungerar.
Rensa historiken i Chrome Browser
Följ dessa steg.
- I det övre högra hörnet av din Chrome-webbläsare klickar du på de tre horisontella linjerna. Bläddra ner till "Inställningar" och klicka på den.
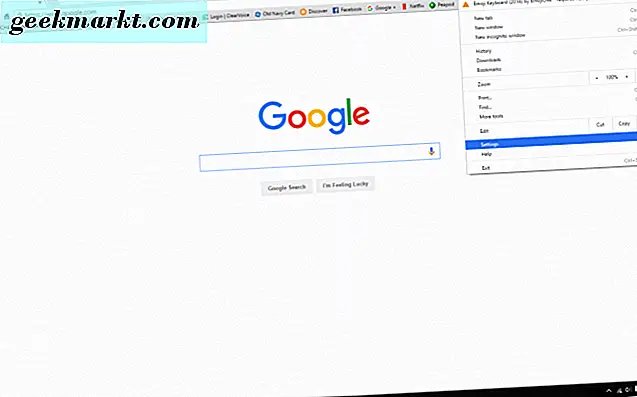
- Klicka sedan på "Historia" längst upp till vänster i ditt Chrome-webbläsarfönster.
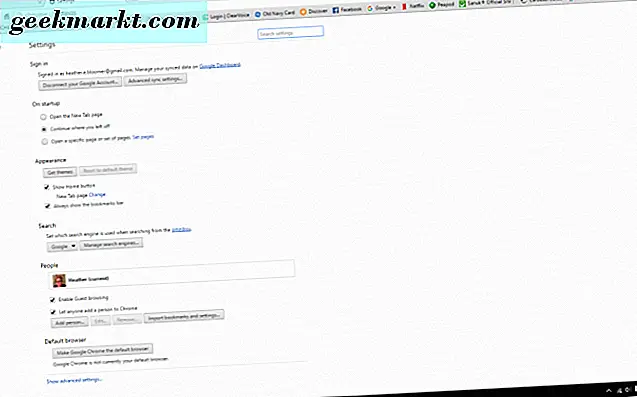
- Klicka nu på knappen som säger "Rensa webbläsningsdata."
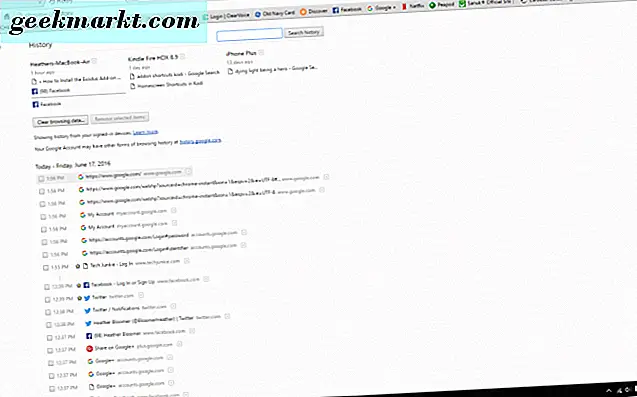
- Markera alla rutor som gäller i fönstret Clear Browsing Data. Klicka nu på "Rensa webbläsardata" -knappen och detta tar bort historiken i din Chrome-webbläsare.
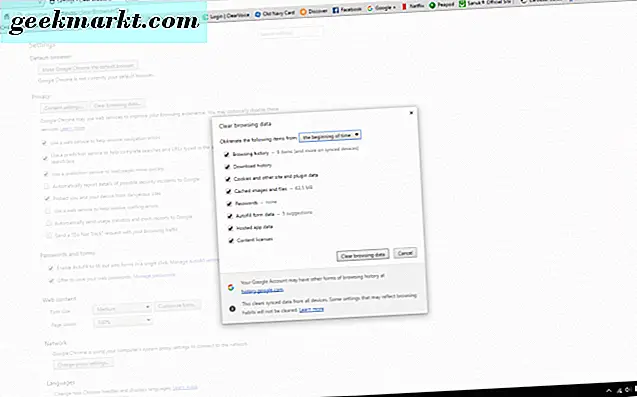
Nu försök igen att navigera till den webbplatsen du försökte komma åt när du fick felmeddelandet innan. Se om att rensa historiken i Chrome löst ditt problem med dns_probe_finished_bad_config-felet. Om det inte fungerade, försök dessa två andra alternativ. De är lite mer avancerade sätt att lösa felet. Men så länge du följer med vår vägledning, borde de inte vara för svåra.
Spola DNS-cachen
- I Windows 10 håll ner Windows-knappen och "R" -tangenten på tangentbordet.
- Fönstret "Kör" öppnas på skärmen. I rutan "Öppna:" skriver du "cmd." Klicka på OK-knappen och kommandoradsprogrammet för Windows 10 öppnas.
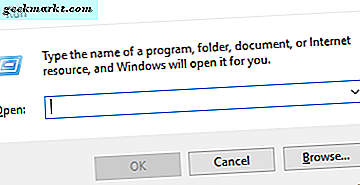
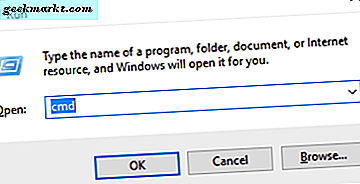
- I kommandofönstret skriver du "ipconfig / flushdns." Tryck på "Enter" -tangenten på tangentbordet.
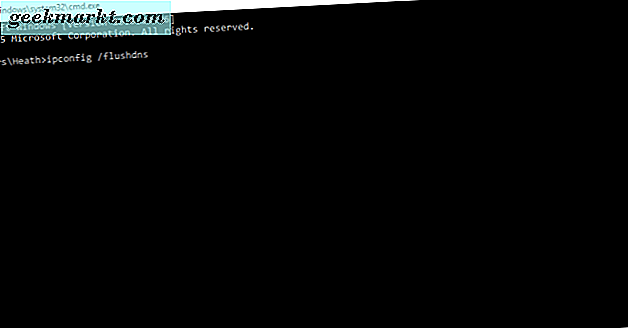
- Därefter ska du se detta visas i cmd-fönstret: "Windows IP-konfiguration spolade framgångsrikt cache för DNS-upplösaren."
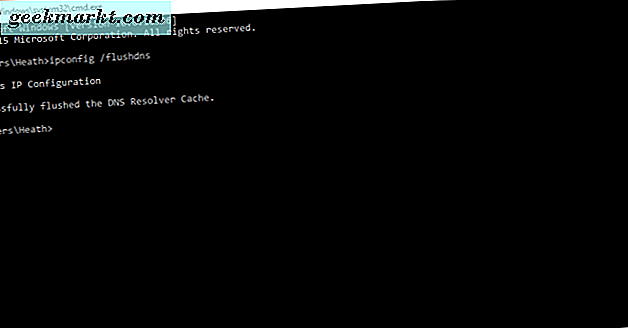
Ändra dina DNS-serverns inställningar
- Håll igen Windows-knappen och "R" -tangenten på tangentbordet. Skriv nu i "ncpa.cpl" och klicka sedan på OK-knappen.
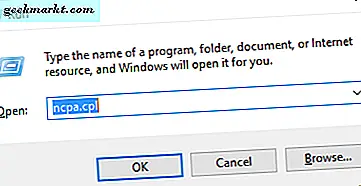
- Detta öppnar fönstret för nätverksanslutningar. Här kommer vi att uppdatera DNS-inställningarna.
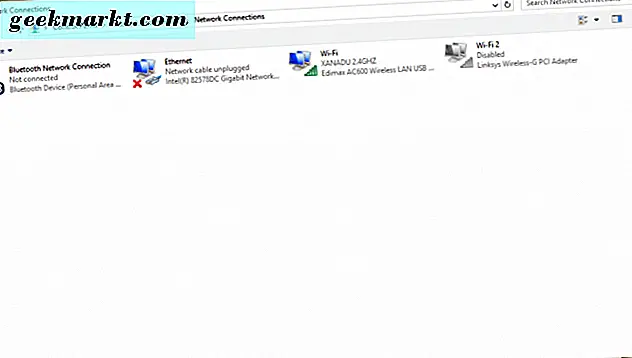
- Välj nätverksadaptern du har anslutit till Internet. Högerklicka på den. Välj nu "Egenskaper" längst ner.
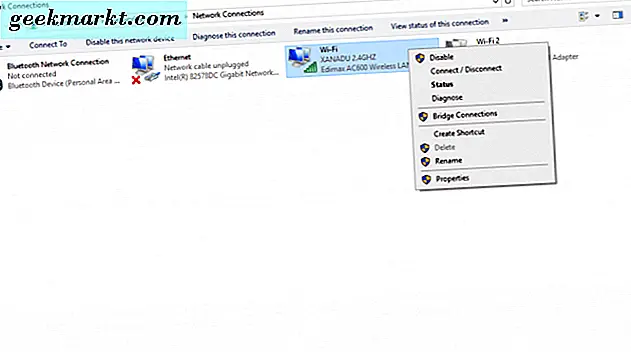
- Därefter dubbelklickar du på "Internet Protocol Version 4 (TCP / IPV4)."
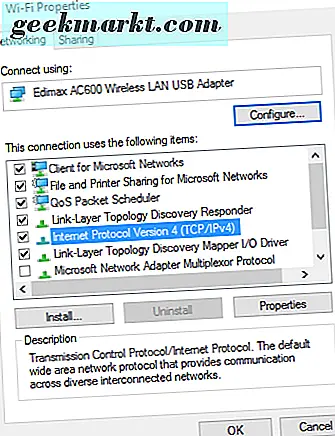
- Detta öppnar "Egenskaper för Internet Protocol Version 4." I panelen "Allmänt" klickar du på "Använd följande DNS-serveradresser" längst ner i rutan.
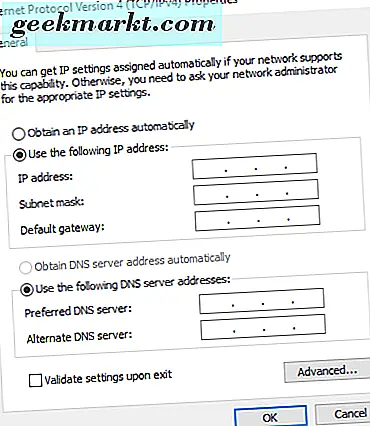
- Skriv siffrorna som visas i den förinställda DNS-servern (8.8.8.8) och alternativ DNS-server (8.8.4.4). Klicka sedan på OK-knappen.
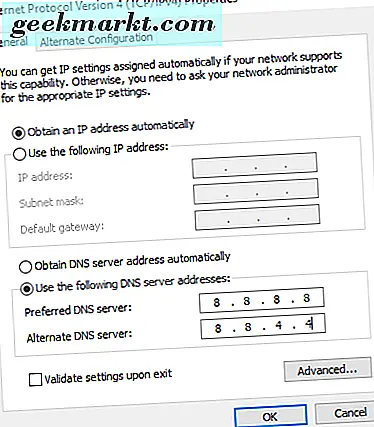
Du är klar! Nu kan du stänga alla övriga öppna fönster på skrivbordet.
Detta borde ha löst det dns_probe_finished_bad_config-felet du har fått i Chrome-webbläsaren.