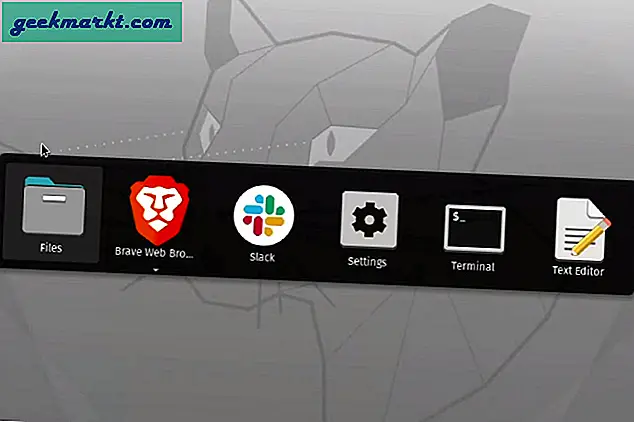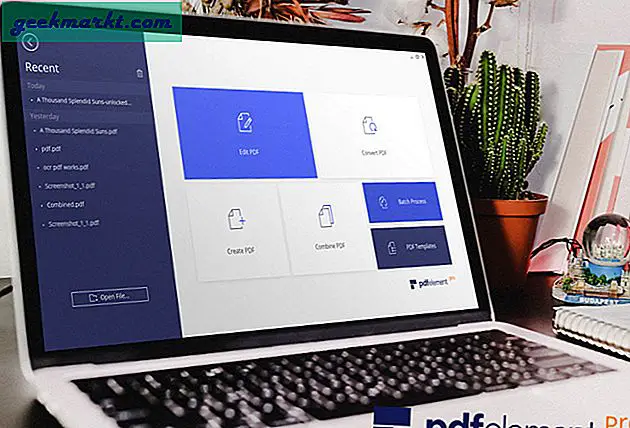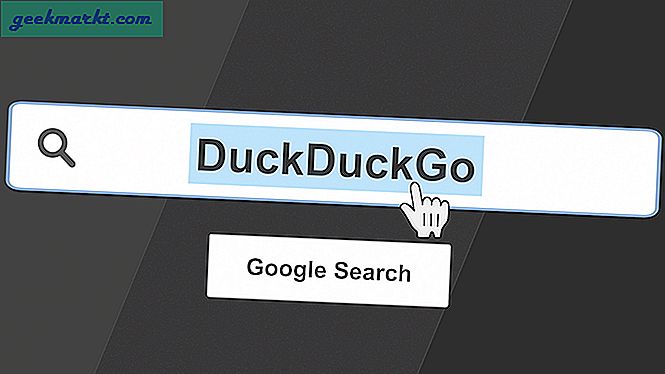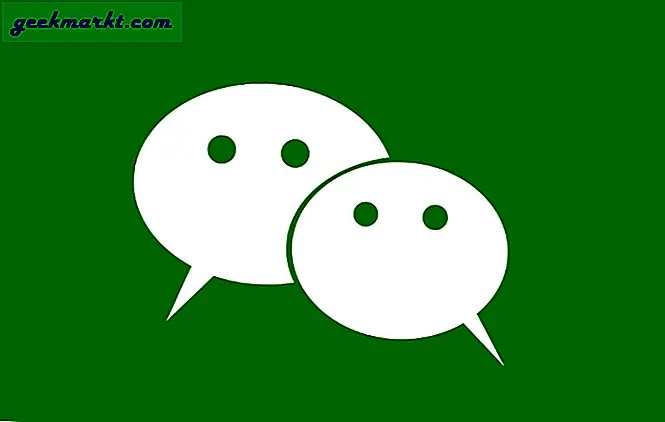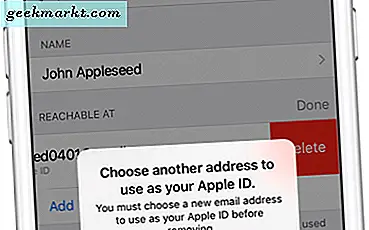
När det gäller Apples värld och alla deras olika produkter och tjänster, behöver du ett Apple ID för att göra många olika saker. Hitta min iPhone, iCloud, iTunes och mer kräver att du har ett Apple-ID. Ett Apple-ID, för dem som inte vet, är ett inloggningsnamn (ofta använder folk bara sina e-postmeddelanden) och ett lösenord. Tänk på det som ditt Apple-konto, så att du kanske brukar logga in då och då när du laddar ner appar eller gör inköp eller något.
Så medan vissa människor kan hålla samma Apple ID för hela sitt liv, kanske andra måste göra ändringar av en eller annan anledning. Vissa kanske bara vill använda ett annat eller nytt e-postmeddelande, medan vissa har upplevt ett säkerhetsbrott på ett visst e-postmeddelande och därmed vill förändras. Tyvärr är det inte en väldigt lätt process att byta ditt Apple-ID som många skulle förvänta sig. Lyckligtvis finns den här artikeln för att hjälpa dig att räkna ut hur du gör det.
Så, utan ytterligare ado, låt oss ta en titt på hur du ändrar din Apple ID-inloggningsinformation.

När det gäller att ändra ditt Apple-ID kan det göras både på din iPhone eller på en dator. Vi kommer givetvis ta en titt på var och en av dem.
Ändra ditt Apple-ID på din telefon
Steg 1: Först måste du gå till appen Inställningar och klicka på den övre knappen som innehåller ditt namn.
Steg 2: En gång i den menyn, tryck på den övre knappen som är Namn, Telefonnummer, E-post.
Steg 3: Då måste du klicka på Edit-knappen bredvid Reachable / Contactable At, så att du kan redigera / ändra ditt Apple-ID.
Steg 4: Följ bara helt enkelt de anvisningar som läggs ut på dig på skärmen tills du har ändrat ditt Apple-ID.
Steg 5: När du har verifierat ditt nya e-postmeddelande är du redo att logga in på ditt nya Apple ID-konto.
Ändra ditt Apple-ID på din dator
Steg 1: Det första steget är att logga ut från någon app eller tjänst som använder ditt Apple ID-konto och sedan hitta dig till Apple ID-kontosidan på Apple.com.
Steg 2: Logga in på ditt konto och sedan under Kontotsektionen måste du klicka på Redigera.
Steg 3: Under Apple ID väljer du Redigera Apple ID som låter dig ändra det.
Steg 4: När du har verifierat ditt nya e-postmeddelande för ditt Apple-ID kan du använda det som normalt.
Så det är bra om du känner till ditt nuvarande Apple-ID, men om du inte gör det hjälper det inte mycket. Tack och lov är processen för att ta reda på ditt Apple ID och / eller lösenord ganska lätt. Så snart du räknar ut det, borde du kunna gå vidare och ändra ditt Apple-ID med lätthet genom att använda stegen som beskrivs ovan.
Om det av någon anledning inte fungerade dessa steg och du inte kan ändra ditt Apple-ID, oavsett orsak, finns det risk att det e-postmeddelande du vill använda redan används som ett Apple-ID. Om du inte vill ändra ditt Apple-ID till ett annat e-postmeddelande men istället bara vill använda ett annat Apple ID-konto, loggar du helt enkelt av en och in i den andra.