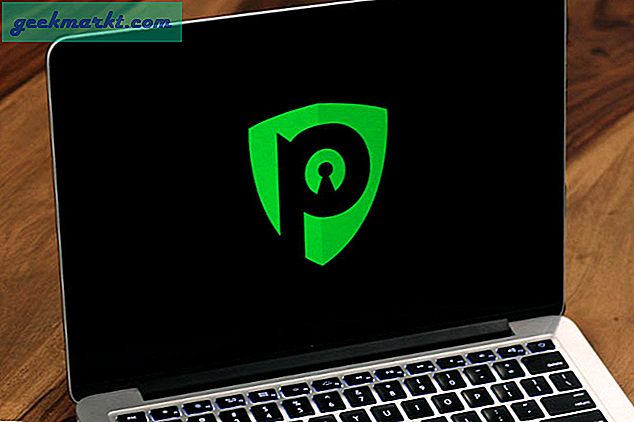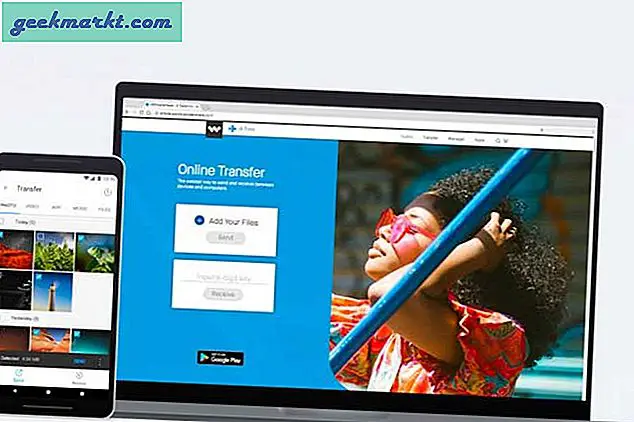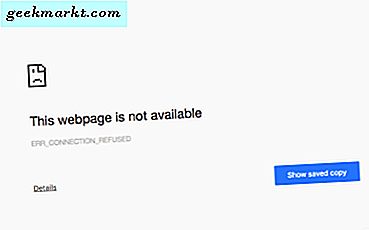
Om du ser ERR_CONNECTION_REFUSED-fel i Windows 10 betyder det att något är fel med din nätverkskonfiguration. Medan de flesta skyller på Windows, är det inte alltid Windows på fel som ibland är det webbläsaren. Medan frustrerande, som allt du vill göra är att surfa på internet, är det ganska enkelt att fixa.
Vanligtvis ser du en webbläsarskärm med en version av 'Denna webbsida är inte tillgänglig, ERR_CONNECTION_REFUSED'. Olika webbläsare säger det på olika sätt, men du får tanken. Ibland är det webbläsaren som orsakar problemet, ibland är det din nätverkskonfiguration och andra gånger kan det vara Windows eller din säkerhetsprogram. Följande steg kommer att adressera dem alla och få dig tillbaka och surfa på nolltid!
Dessa tips hjälper bara om du ser ERR_CONNECTION_REFUSED-fel på flera webbplatser. Om du bara ser den på en, kontrollera webbplatsen själv och se till att den inte är blockerad i din värdfil (C: \ Windows \ System32 \ drivers \ etc).

Fixa ERR_CONNECTION_REFUSED-fel i Windows 10
Om du inte har gjort några ändringar på din dator för att få detta fel att visas, kommer det troligtvis att vara en felkonfiguration eller ett felproblem. Låt oss först rensa webbläsarens cache.
- Öppna din webbläsare och navigera till Inställningar eller Alternativ. I Firefox klickar du på de tre raderna längst upp till höger och i Chrome och Edge klickar du på de tre punkterna. Välj sedan Inställningar eller Alternativ.
- Navigera till Advanced, Network och Cached Web Content (Firefox, andra webbläsare skiljer sig åt). I Chrome väljer du Avancerade inställningar och Radera webbläsningsdata under Sekretess.
- Klicka för att rensa cacheminnet.
- Testa om webbplatsen du försökte komma till.
Om det inte fixade det, prova det här.
- Öppna en kommandoprompt som administratör.
- Skriv 'Ipconfig / release'.
- Skriv 'Ipconfig / renew'.
- Skriv 'Ipconfig / flushdns'.
- Öppna din webbläsare och försök att komma till webbplatsen.
Om det inte fungerar:
- Öppna en kommandoprompt som administratör.
- Skriv 'netsh winsock reset catalog'.
- Starta om datorn och försök sedan om.

Om du fortfarande ser ERR_CONNECTION_REFUSED-fel måste vi kolla in din nätverkskonfiguration.
- Högerklicka på Windows Start-knappen och välj Nätverksanslutningar.
- Högerklicka på nätverksadaptern och välj Egenskaper.
- Markera Internet Protocol Version 4 (TCP / IPv4) och klicka på Egenskaper knappen nedan.
- Kontrollera att både Hämta IP-adress automatiskt och Hämta DNS-serveradress automatiskt väljas. Om du använder en statisk IP-adress i ditt nätverk lämnar du enbart en IP-adress.
Om du har gjort ändringar, försök igen. Om du inte gick vidare till nästa steg.
- Högerklicka på Windows Start-knappen och välj Kontrollpanelen.
- Välj Internetalternativ och sedan fliken Anslutningar.
- Se till att Använd en proxyserver för ditt LAN inte är vald. Avmarkera rutan om det är och testa om det.
Om det inte fungerar kan vi sluta inaktivera nätverksadaptern och återaktivera den igen för att tvinga Windows att återställa IP-konfigurationen.
- Högerklicka på Windows Start-knappen och välj Nätverksanslutningar.
- Högerklicka på nätverksadaptern och välj Inaktivera. Lämna i 30 sekunder eller så.
- Högerklicka på det en gång till och klicka på Aktivera. Låt Windows ladda IP-konfigurationen.
- Öppna din webbläsare och försök att komma till webbplatsen.
Ett av dessa steg är säker på att du får dig att surfa igen. Har du några andra sätt att övervinna ERR_CONNECTION_REFUSED-fel? Låt oss veta nedan!