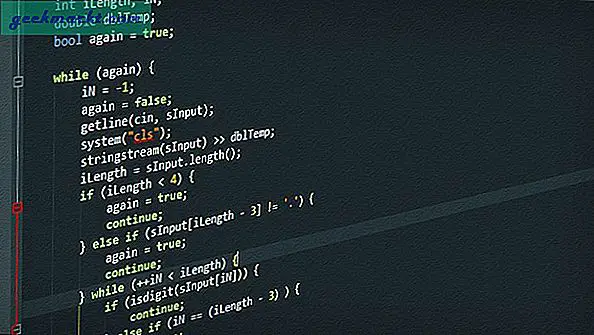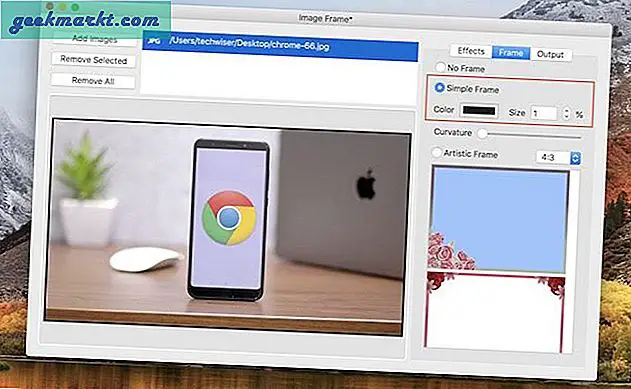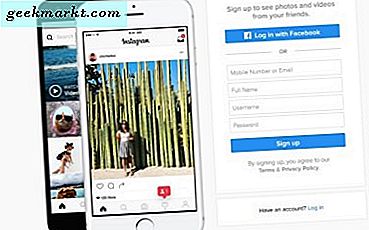Det är ingen brist på skärminspelningsappar för Android men i den kommande versionen av Android, dvs Android Q, kan du spela in skärmen.
Så, Google lanserade sin Beta 1-version av Android Q den 13 mars 2019. Om du är registrerad för Android Beta-programmet kan du få det via en OTA-uppdatering. Och om du inte är som jag, kan du alltid ladda ner och blinka på din Pixel. Nu verkar det vid första anblicken inte många förändringar och användargränssnittet är ganska likt Android 9. Men det här är betaversionen och saker kommer att bli bättre framåt. Vi har en detaljerad artikel om Vad är nytt i Android Q Beta version. För den här artikeln, låt oss se hur man skärmar inspelning i Android Q.
Så här skärmar du in inspelningen i Android Q
Nu är den inbyggda skärminspelningen en funktion som för närvarande testas och kommer att stängas av som standard. Men ändå kan du aktivera det och spela in skärmen inbyggt i Android Q.
1. Gå först till Systeminställningar. För att göra det, dra ned meddelandefacket och klicka på kugghjulsikonen. Alternativt kan du också gå till App-lådan och klicka på kugghjulsikonen för att öppna Systeminställningar.


2. Nu måste vi aktivera utvecklaralternativen. För att göra det, gå till avsnittet "Om telefon".

3. I avsnittet Om telefon trycker du på “Bygga nummer" 5 gånger för att aktivera utvecklaralternativ. Du får ett verktygstips som säger "Du är nu utvecklare".

4. Nu när du har aktiverat utvecklaralternativen kan du komma åt det under Systemalternativ. Gå till "System" -alternativ ovanför avsnittet Om telefon.

5. Under Systemalternativ trycker du på Avancerat så är det få alternativ.

6. När du har fått den utökade listan över avancerade alternativ. Titta längst ner i listan, du hittar “Developer Options”. Klicka på den för att komma till menyn för utvecklaralternativ.
7. På menyn för utvecklaralternativ navigerar du till avsnittet Felsökning. Under det har du ett alternativ som heter “Funktionsflaggor“.

8. När du kommer till alternativet Funktionsflagg visas en lista med variabler. Gå till “Settings_screenrecord_long_press” och slå på den. Nu är detta en testfunktion och kan ha några buggar. Så du kan förvänta dig slumpmässiga kraschar. Lyckligtvis har jag inte mött någon.

9. När du har aktiverat skärminspelning kan du spela in din skärm. För att göra det, tryck länge på strömbrytaren tills du ser en flytande meny glida in.

10. På den flytande menyn, tryck länge på skärmbildsalternativet tills du ser ett popup-fönster på skärmen. Nu kan du välja om du vill “Spela in Voiceover” och “Show Taps”. När du trycker på "Starta inspelning" -knappen kommer du att känna en lång vibration i telefonen som indikerar att skärminspelningen har börjat.

11. För att stoppa, skärminspelningen kan du dra ner aviseringslådan och trycka på "Stopp". Inspelningen sparas automatiskt i galleriet.

Du kan också pausa inspelningen eller till och med avbryta den. Det finns ett alternativ att göra det också förutom stoppknappen.
Avslutande ord
Kolla in våra andra artiklar om hur man ändrar ikonform och textfont i Android Q, hur man ställer in nödinformation och kontakt på Android Q och hur man delar Wi-Fi på Android Q.
Om du har några frågor angående Android Q eller hur man blinkar Android Q på din Pixel, låt mig veta i kommentarerna nedan. Jag kommer att försöka komma ikapp med dig på dessa frågor.
Läs också:Så här aktiverar du mörkt läge i Android Q