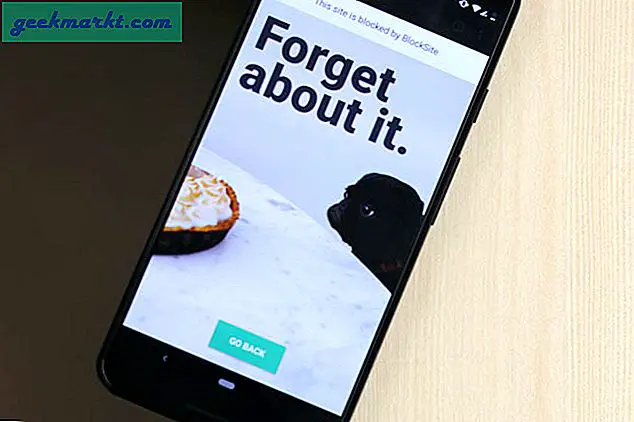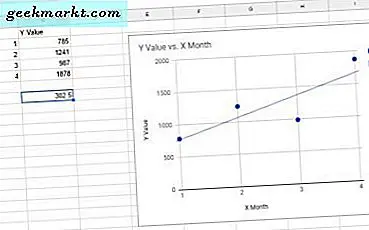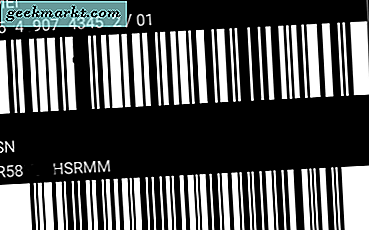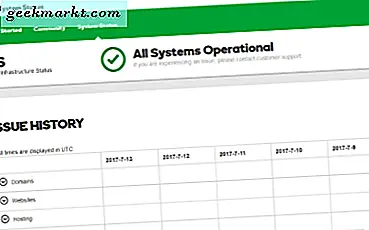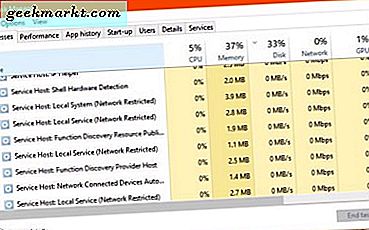
Tillbaka när Windows 10 Creators Update släpptes fanns en mängd problem där Windows Service Host skulle använda mycket av CPU och / eller RAM. Det här var ett tillfälligt problem eftersom Microsoft släppte en snabbkorrigering för att åtgärda problemet. Med Windows 10 Fall Creators Update nu anländer, verkade det bra att täcka detta bara om det händer igen.
Vad är Windows Service Host?
Windows Service Host är en paraplytjänst som Windows använder för att täcka någon kärntjänst som har tillgång till dynamiska länkbibliotek (DLL). När du ser Service Host i Aktivitetshanteraren ser du också en nedåtpil till vänster. Om du väljer det ser du vilka tjänster som ingår i det paraplyet.
Tanken var att skapa dessa paraplytjänster för att organisera resurser till logiska grupper. Till exempel skulle en enda Servicevärd omfatta alla Windows Update och bakgrundsfilöverföringar. En annan kan vara värd för Windows-brandvägg, försvarare och så vidare. Teorin var att tillåta Windows att gruppera dessa resurser så att alla program skulle kunna använda dem på ett sådant sätt att om en misslyckades eller stoppades skulle resten av systemet vara stabil.
Om du kontrollerar din egen dator ser du sannolikt flera Windows Service Host-instanser. Välj pilen bredvid den och se vad varje värd är.
I pre Creators Update Windows-system ser du några Service Host-tjänster med flera processer inom dem. Efter skaparuppdateringen ser du nu flera fler tjänsteservrar med individuella tjänster inom dem. Tanken var att göra felsökningsprocessen enklare genom att ungroupa dem.

Windows Service Host använder hög CPU eller RAM
Så nu vet du att Windows Service Host är exakt det, en värdtjänst som ser efter andra tjänster. När du ser en Windows Service Host med mycket CPU eller RAM, vet du nu att det inte är värden själv men en av dess deltjänster.
Detta orsakas oftast av en fast process eller någon form av konfigurationsfel eller filkorruption. Den goda nyheten är att det finns flera sätt att hantera detta. Den dåliga nyheten är att Task Manager inte alltid rapporterar exakt vilken subtjänst som orsakar problem.
När du stöter på något Windows-fel är den första verksamheten en fullständig omstart. Spara alla jobb du inte vill förlora och starta om datorn. Om problemet går bort, bra. Om det inte gör det, arbeta dig igenom dessa steg tills problemet är löst.
En vanlig orsak till hög CPU eller RAM-användning är Windows Update. Din första kontroll bör vara att se om det finns en uppdatering som körs.
- Högerklicka på Windows Start-knappen och välj Inställningar.
- Välj Uppdatera och Säkerhet och kontrollera om Windows kör en uppdatering för närvarande.
Om Windows-uppdateringen körs bör du se en statusfält. Om det inte är det ska du se ett meddelande som berättar att din enhet är uppdaterad.
Den andra kontrollen är att korrigera eventuella Windows fel med System File Checker.
- Högerklicka på Windows Start-knappen och välj Kommandotolk (Admin).
- Skriv eller klistra in 'sfc / scannow' och tryck på Enter.
- Tillåt processen att slutföra.

Om systemfilkontrollen upptäcker några fel fixar den dem automatiskt. Om du fortfarande ser högt utnyttjande efter att ha kört den här processen finns det något annat vi kan försöka.
- Skriv 'powershell' i kommandotolken du just använt.
- Skriv eller klistra in 'Dism / Online / Cleanup-Image / RestoreHealth' och tryck Enter.
- Tillåt processen att slutföra.
DISM är en Windows-filintegritetskontroll som jämför "live" Windows-filer till Windows-cacheminne som har kopior av originalen. Om det upptäcker någonting som inte har ändrats av en användare eller ett auktoriserat program ersätter den filen med originalet.
Stoppa tjänsten
Om ingen av dessa åtgärdar arbete, låt oss verifiera den tjänst som orsakar problemet. Vi måste identifiera tjänsten under Servicevärden som använder CPU eller RAM. Då måste vi stoppa den tjänsten, övervaka och sedan gå därifrån.
- Öppna Aktivitetshanteraren och välj Servicevärden med all din CPU eller RAM.
- Kontrollera processen nedan. Det kan till exempel vara Windows Audio.
- Högerklicka på den tjänsten och välj Öppna tjänster.
- Högerklicka på tjänsten och välj Stopp.
- Övervaka din dator för att se om utnyttjandet minskar.
Du skulle självklart byta Windows Audio för vilken tjänst som helst som använder din CPU. Alla kommer att ha en motsvarande tjänstepost så att processen kommer att fungera oberoende av vad det egentligen är.
Om utnyttjandet minskar vet du vad som orsakar det. I exemplet ovan, Windows Audio, skulle vi avinstallera och installera en ny ljuddrivrutin. Vad du gör nästa beror helt och hållet på vad du hittar. Med tanke på det stora antalet möjligheter är det omöjligt för mig att berätta vad du ska göra därifrån men att skriva "felsökning PROCESSNAME" i en sökmotor är ett bra ställe att börja. Ändra bara PROCESSNAME för processen du hittade i steg 2 ovan.
Om ditt lokalsystem för Service Host orsakar hög CPU eller minnesanvändning, bör ovanstående steg fixa det i de flesta fallen. Om inte, vet du åtminstone hur man identifierar den skyldige.