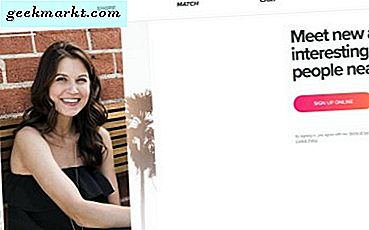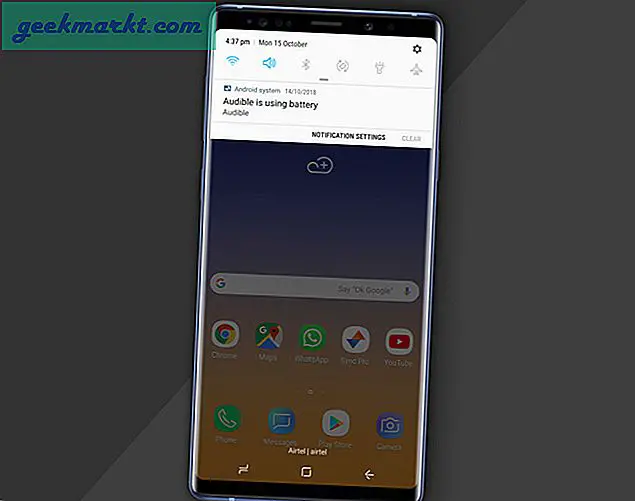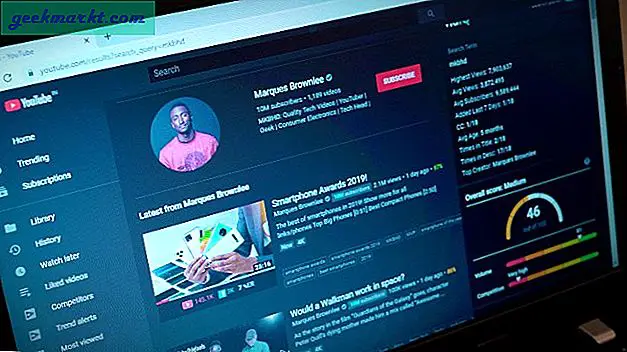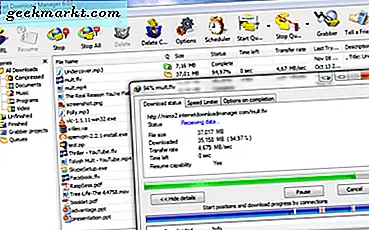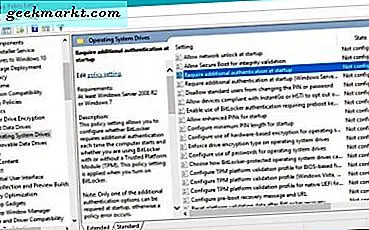
Om du ser ett fel som säger "Den här enheten kan inte använda en betrodd plattformmodul" försöker du initiera BitLocker på en Windows 8 eller Windows 10-dator. Det här är faktiskt ganska vanligt för datorer som inte har ett TPM-chip (Trusted Platform Module) -chip.
Den fullständiga felsyntaxen kommer sannolikt att vara: "Den här enheten kan inte använda en Trusted Platform Module. Din administratör måste ställa in "Tillåt BitLocker utan kompatibelt TPM" i "Kräv ytterligare autentisering vid startpolicy för OS volymer". Säg vad?
Trusted Platform Module
Så vad är en Trusted Platform Module i alla fall? TPM är ett fysiskt chip placerat på nyare moderkort som lagrar säkerhetsnycklar som de för diskkryptering med BitLocker. Om ditt moderkort inte har ett TPM-chip eller den aktuella BIOS-nivån eller drivrutinen inte fungerar korrekt fungerar TPM inte.
Tanken bakom TPM är att tillhandahålla en hårdvarukoppling mellan din dator och din hårddisk. En krypteringsnyckel lagras på TPM-chipet som gör att Windows kan dekryptera BitLocker när du frågar det. Allt du behöver göra är att använda ditt Windows-lösenord och TPM tillhandahåller upplåsningsnyckeln och Windows dekrypterar de data som är klara för användning.
TPM spelar in spel för om någon tar enheten. Säg en företagare, prankster eller tjuv stjäl din hårddisk. De lägger den i sin egen dator och försöker dekryptera den. Utan nyckeln lagrad på moderkortet kommer de inte att kunna komma åt data.
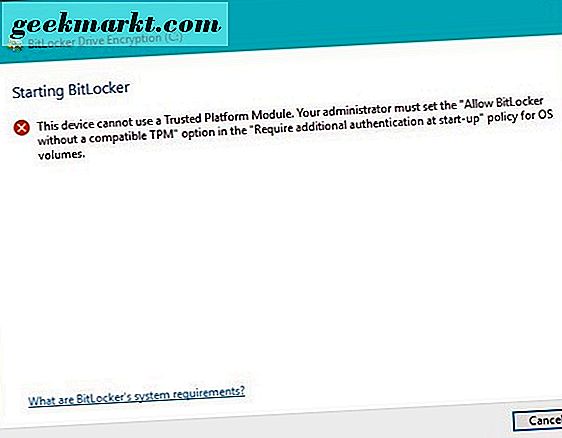
Varför får jag meddelandet "Den här enheten kan inte använda ett Trusted Platform Module" -fel?
Av någon anledning kan Windows inte komma åt TPM-chipet eller det fungerar inte korrekt. Vi har ett par sätt att fixa det dock. Kontrollera först grunderna.
- Kontrollera ditt exakta moderkortsmodell, modell och version för att se om det har ett TPM-chip.
- Kontrollera din BIOS-nivå och drivrutiner på moderkortet och uppdatera dem om det behövs.
Inte alla moderkort har TPM-chips installerade. Innan du kommer till felsökning, se till att din gör det. Om din styrelse har ett TPM-chip, se till att du kör de senaste BIOS och drivrutinerna för styrelsen. Testa sedan igen.
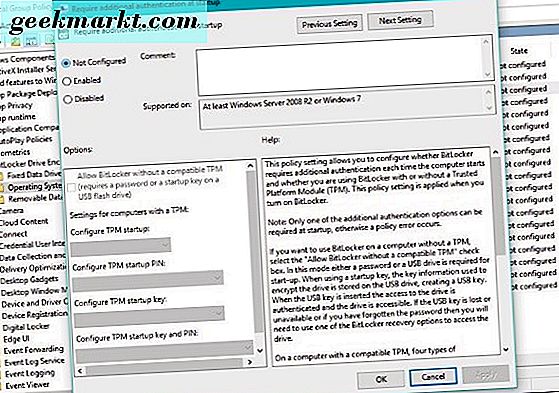
Fix "Denna enhet kan inte använda ett Trusted Platform Module" -fel
Om du fortfarande har problem kan vi använda grupprincipredigeraren för att adressera den.
- Skriv eller klistra in 'gpedit.msc' i rutan Sök Windows / Cortana.
- Navigera till datorkonfiguration, administrativa mallar, Windows-komponenter, BitLocker-enhetskryptering, operativsystemstationer.
- Välj "Kräv ytterligare autentisering vid start" i mittenpanelen.
- Högerklicka och välj Redigera.
- Välj Enabled i det övre vänstra rutan och kryssrutan bredvid "Tillåt BitLocker utan kompatibel TPM" ska aktiveras.
- Klicka på OK och stäng gruppredigeringsredigeraren.
- Välj hårddisken, högerklicka och välj Slå BitLocker på.
Du bör nu se installationsskärmen för BitLocker istället för felfönstret. Din enhet kommer att kryptera sig ordentligt, men istället för att lagra nyckeln på TPM-chipet måste du använda en USB-enhet istället. Annat än det är processen exakt densamma.
Så här ställer du in BitLocker
Om du vill installera BitLocker från början, så gör du det. BitLocker är tillgänglig för Windows 7 Ultimate, Windows 8 och Windows 10 Professional, Enterprise och Education utgåvor. Om du har ett av dessa operativsystem kan du använda BitLocker för att kryptera hårddisken.
- Öppna Kontrollpanelen och navigera till System och säkerhet och BitLocker Drive Encryption. Eller högerklicka på hårddisken du vill kryptera och välj "Slå på BitLocker på".
- Välj "Slå på BitLocker på" för att starta installationsguiden.
- Välj upplåsningsmetoden. Om din dator har en TPM, välj det. Annars väljer du lösenord eller USB-minne. Lösenordet erbjuder användarvänlighet men det är lite mindre säkert. Om du använder en USB-enhet måste du alltid hålla den ansluten när du använder krypterad enhet.
- Säkerhetskopiera återställningsnyckeln som installationsguiden ger. Gör ett par exemplar av det någonstans och håll dem säkra. Du har möjlighet att spara ett till ditt Microsoft-konto. Medan det är lite osäkert sparar det dina data.
- Välj alternativet för att bara kryptera filer och inte hela enheten. Du kan kryptera enheten, men processen tar mycket längre tid.
- Systemet krypterar din enhet och startar om minst en gång. Hur lång tid processen tar beror på hur snabbt din dator är och hur mycket data den måste kryptera.
- Ange ditt lösenord eller USB-nyckel för att dekryptera och komma åt data på din enhet.
Det är allt som finns att använda BitLocker i Windows. Det är en ganska enkel process och fungerar bra. Det enda du behöver komma ihåg är att aldrig förlora den nyckeln eller USB-tangenten om du valde att använda den för att låsa upp enheten.