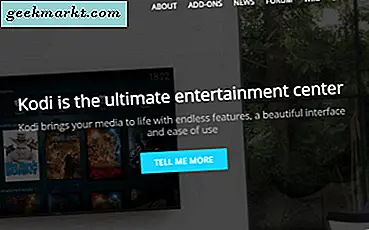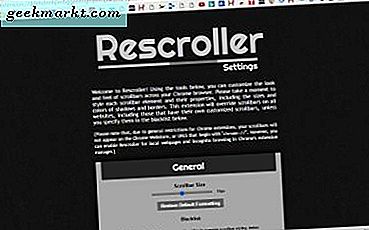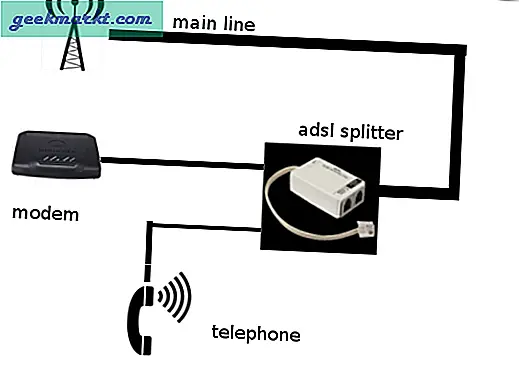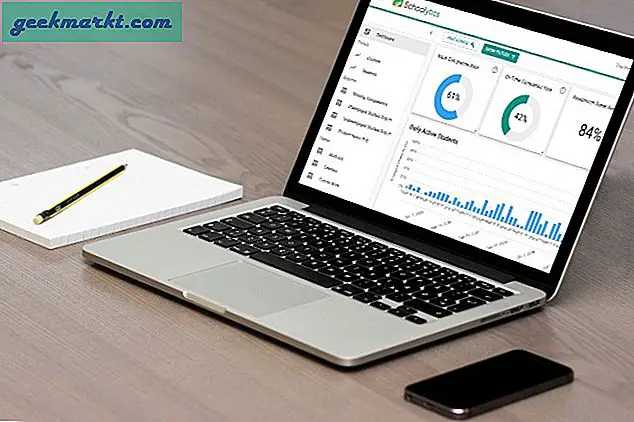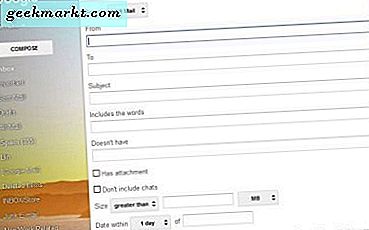
Med e-post är det främsta kommunikationsmediet för alla, inklusive företag, att veta hur man får ut det bästa av det, vilket gör livet enklare och mer produktivt. Dagens handledning handlar om vidarebefordran av e-post. Mer specifikt vidarebefordrar flera e-postmeddelanden samtidigt i Gmail.
De flesta som har tillgång till internet har ett Gmail-konto eller åtminstone ett Google-konto med möjlighet att använda Gmail. Det är en av de mest funktionella i alla e-postplattformar och har blivit stadigt raffinerad för att vara mycket lätt att använda.
Det finns inget alternativ för vidareutlämning i Gmail. För att vidarebefordra mail måste du ställa in ett filter för att vidarebefordra alla framtida mail till en annan adress. Det här hjälper inte om du har e-postmeddelanden i din inkorg redan som behöver vidarebefordras. Medan det finns möjlighet att inkludera befintliga samtal fungerar det inte alltid. Trots att det är ett nytt tillägg, verkar det lite hit och miss. Du måste antingen vidarebefordra dem individuellt eller använda en förlängning för att göra det för dig.
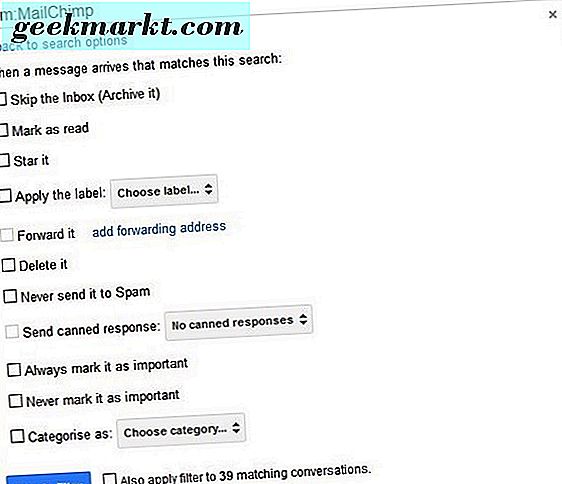
Använd filter för att vidarebefordra flera e-postmeddelanden i Gmail
Att använda filter är inte idealiskt eftersom det bara kommer att vidarebefordra framtida ankomster till din nya adress. Det erbjuder möjligheten att vidarebefordra befintliga sammanslutningar som redan har anlänt men är lite besvärliga och fungerar inte alltid för mig.
Det är ett användbart verktyg för grundläggande vidarebefordran men det tar bara några minuter att ställa in.
- Logga in på ditt Gmail-konto.
- Markera nedpilen till höger om Gmail-sökfältet.
- Välj ett kriterium för filtret i listrutan. Det här kan vara e-postadress, namn, ämne, innehåll eller som har en bilaga. Du kan också filtrera efter ord som e-postmeddelandet inte innehåller som kan vara användbart.
- Välj den blå förstoringsglassknappen för att söka med ditt filter.
- Välj Skapa filter med den här sökningen för att använda den i framtiden.
- Välj det alternativ du vill, i det här fallet Vidarebefordra det. Du måste lägga till en vidarebefordringsadress för att alternativet ska bli aktivt.
- Markera rutan bredvid "Applicera också filter för matchande konversationer.
- Välj Skapa filter när du är klar.
Nu vidarebefordras alla e-postmeddelanden som tagits i filtret till destinationsadressen.
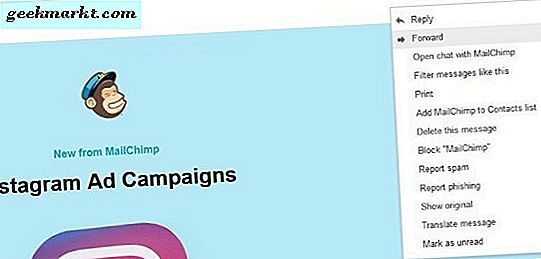
Vidarebefordra flera e-postmeddelanden manuellt i Gmail
Om du vidarebefordrar en massa e-postmeddelanden som en av och behöver inte göra det igen, kanske du vill använda filtret men släppa bort filterdelen. Eller du kan manuellt välja de e-postmeddelanden du vill vidarebefordra. Denna metod är bra om det bara finns några av dem. Inte så mycket om det finns fler.
Du brukade kunna kolla rutan till vänster om e-postmeddelandena du vill vidarebefordra och slå framåt, men nu kan du inte längre göra det. Du måste gå in i varje e-post individuellt och välj Vidarebefordra från den lilla grå rutan längst upp till höger i e-postfönstret.
Berättade det var bara användbart för ett begränsat antal e-postmeddelanden!
Använd en Chrome-förlängning för att vidarebefordra flera e-postmeddelanden i Gmail
Om du inte har något emot att använda tillägg, finns det några där ute som kommer att vidarebefordra e-postmeddelanden i Gmail. Eftersom Gmail och Chrome ligger inom samma ekosystem är det bäst att använda Chrome när du gör det snarare än en annan webbläsare.
Jag försökte några förlängningar när jag satt ihop denna handledning och fann bara en som fungerar ordentligt. Av de fem eller så listade i Chrome-webbutiken fungerade endast Multi Email Forward for Gmail. Så medan det finns några där ute, kanske du bara vill prova den här.
Fler e-post vidarebefordra till Gmail
Multi Email Forward for Gmail gör exakt vad det säger. Det gör att du kan vidarebefordra flera e-postmeddelanden från Gmail. Det kräver att du skapar ett konto hos CloudHQ som gör förlängningen och jag har ingen aning om varför. När en gång har skapats fungerar dock förlängningen perfekt varje gång. Om du använder Gmail för företag eller mycket för personligt bruk kan detta vara ett mycket användbart tillägg till din verktygslåda.
Jag kunde inte hitta några tillägg för Edge, Firefox eller Opera som gjorde samma sak.
Blockera e-postmeddelanden från spam avsändare i Gmail
När du får ett filter vidarebefordran i ditt Gmail-konto kan du hitta några spam som vanligtvis filtreras ut av Google vidarebefordras också. Jag hittade ett stort antal skräpposts e-postmeddelanden som Gmail normalt skulle tilldela Spam skulle vidarebefordras istället för dumpad. Det var då jag snubblat över det här tricket för att blockera e-post från spam avsändare i Gmail.
Här är hur:
- Markera nedpilen till höger om Gmail-sökfältet.
- Klistra in spammarens e-post där det står från.
- Välj Skapa filter med den här sökningen längst ner till höger.
- Markera "Ta bort det" och Skapa filter.
- Skölj och upprepa för de värsta brottslingarna.
Som sagt var det bara ett fåtal skräpposts e-postmeddelanden som fångades upp i vidarekopplingsfiltret när jag skapade det så att jag bara behövde lägga till några e-postadresser. Det skulle inte vara bra för de hundratals skräppost som vi får varje dag men borde städa upp vidarebefordringsprocessen lite.
Det här är det enda jag vet om att vidarebefordra flera e-postmeddelanden samtidigt i Gmail. Filtermetoden fungerar bra nog men är lite slagen och saknar med e-postmeddelanden som redan finns i din inkorg. Din körsträcka kan variera, det kan bara vara jag. Den manuella metoden är bra för ett par e-postmeddelanden men inte så bra för regelbunden vidarebefordran.
Chrome-tillägget är okej om du inte har något emot att använda tillägg och använda Chrome. Kanske kan du bara använda Chrome för Gmail och använda en annan webbläsare för att surfa för att behålla lite privatliv. Upp till dig.
Känner du till några andra effektiva sätt att vidarebefordra flera e-postmeddelanden samtidigt i Gmail? Vet du om andra webbläsartillägg som fungerar? Berätta om dem nedan om du gör det.