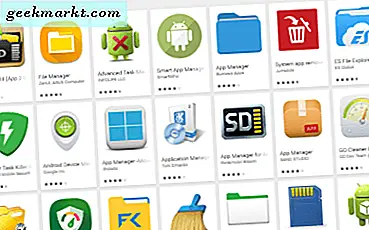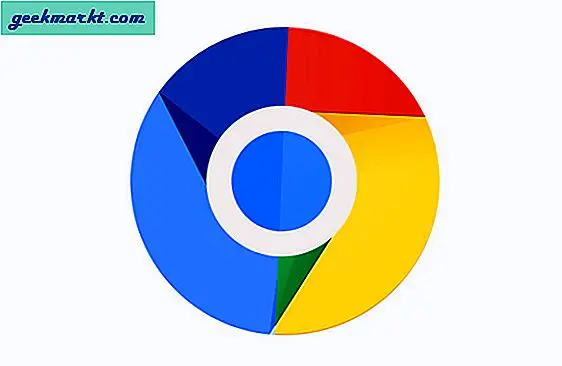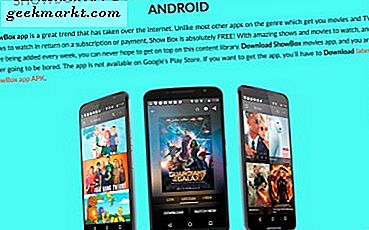Om du är som jag behandlar du ditt Windows-skrivbord som ett verkligt skrivbord som aldrig behöver rengöras - allt du behöver, eller kan behöva, eller kanske behöver titta på allt, går där. Det kan sluta lite ... rörigt. Men att organisera din Windows-skrivbordsslam kan också vara enklare än att städa upp din verkliga rörelse.
Om du lägger till massor av genvägar till Windows 10-skrivbordet finns det några sätt att organisera dem bättre och skära ner på ikonen. Du kan krympa skrivbordsikonen, men det kan bara vara en tillfällig åtgärd. Windows har några alternativ du kan använda för att organisera skrivbordet. Det finns också några extra paket från tredje part för Windows som du kan använda för att gruppera skrivbordsikoner i mer specifika kategorier.
Organisera skrivbordsikonen med mappar
Ditt första alternativ för att rensa upp ett rörigt skrivbord är med mappar. Lägga till nya mappar till skrivbordet är enkelt. Högerklicka på skrivbordet och välj "Ny ", sedan "Mapp" från rullgardinsmenyn för att skapa en tom mapp.
(Glöm inte att namnge mappen när du gör det - om du glömt högerklicka på mappen och välj "Byt namn" för att ange ett namn för det. Skrivbordet blir en mystisk plats om alla dina genvägar är sorterade i "Ny mapp", "Ny mapp (1), " "Ny mapp (2)" och så vidare.)
Välj nu skrivbordsgenvägar genom att klicka på dem och dra och släpp dem i din nya mapp. Det tar bort ikonerna från skrivbordet, men du kan alltid öppna mappen från skrivbordet för att komma åt genvägarna i den. Du kan lägga till ett antal mappar på skrivbordet för alternativa genvägskategorier, till exempel program, verktyg, multimedieprogramvara och så vidare. Då kan du flytta ikonerna i mapparna som i ögonblicksbilden nedan.
![]()
Windows 10 har också några snabbmenyalternativ som du kan använda för att organisera skrivbordsikoner. Välj en grupp ikoner och högerklicka för att öppna snabbmenyn som visas på ögonblicksbilden nedan. Då kan du välja olika alternativ för att sortera skrivbordsikonen med namn, storlek, objekttyp eller datum ändrat.
![]()
Lägg till mappgruppsgenvägsikoner till skrivbordet
Om du har organiserat genvägsikoner i skrivbordsmappar som vi diskuterade ovan kanske du önskar att du kunde se inuti dina mappar utan att behöva öppna dem, bara för att påminna dig vad du hade lagt in. Mappar som det finns inte i vanliga Windows, men du kan lägga till några med ett program som heter Nimi Places. Det är ett bärbart mjukvarupaket som du kan använda för att lägga till mappgrupper på skrivbordet. Öppna den här sidan och klicka på "Download Nimi Places" för att spara exe till Windows 10. Klicka sedan på .exe och välj "Extract Nimi Places" för att starta programvaran enligt nedan.
![]()
Nimi Places lanseras med fyra behållargrupper för program, spel, dokument och nedladdningar. Du kan kopiera och klistra in genvägar i de här rutorna genom att högerklicka på en ikon och välja "Kopiera". Högerklicka inuti ett av behållarfälten och klicka på "Klistra in" för att lägga till den kopierade genväg till den.
Du kan också dra behållarna för att placera dem på skrivbordet igen. Eller om du vill att de ska stanna så du inte dra dem runt av misstag, kan du använda alternativet "Lås". För att låsa behållarna högerklickar du bara på en behållare och väljer sedan alternativet "Lås". Sedan låses behållarna på skrivbordet. Du kan låsa upp dem på samma sätt genom att högerklicka på behållaren och välja "Lås upp".
Om du vill lägga till egna gruppbehållare på skrivbordet klickar du på ikonen Nimi Places i systemfältet. Det öppnar fönstret nedan. Klicka på knappen "+" längst ned till höger om du vill skapa en ny behållare. Klicka sedan på "Placera" och välj sedan en av genvägarna på skrivbordet. Det lägger till mappbehållaren på skrivbordet, och du kan öppna genvägarna som ingår därifrån.
![]()
Du kan ändra storlek på behållarna genom att dra med sina gränser med musen. Observera att du också kan bläddra igenom innehållet i större behållare med en rullningsfält: klicka på höger om en behållare och dra sedan dess rullningsfält upp och ner.
För att redigera behållarens titlar, högerklickar du först på titellinjen högst upp i behållaren. Välj sedan alternativet "Byt namn", vilket öppnar textrutan nedan. Ange en alternativ titel för behållaren där.
![]()
Programvaran har några andra anpassningsalternativ för behållarna. För att se dem, högerklicka på en behållare och välj "Utseende" och "Tema" i undermenyn för att välja de inställningarna. Detta låter dig välja några alternativa bakgrunder för behållarna.
![]()
Gruppera genvägar till skrivbord
ToolBox är ett annat tredjepartspaket som du kan använda för att gruppera dina skrivbordsikoner. Du kan ladda ner programmet härifrån. Klicka på tbox285.zip för att spara dess Zip. Öppna sedan Zip-mappen i File Explorer och klicka på "Extract all" för att extrahera mappen. När du har extraherat zip-filens innehåll kan du köra ToolBox därifrån.
Nu kan du skapa nya ikonlådor för skrivbordet genom att högerklicka på ikonen ToolBox i systemfältet och välja "Ny verktygslåda." Det lägger till en ruta på skrivbordet som du kan se på ögonblicksbilden nedan. Dra skrivbordsikoner i rutan eller rutor och organisera dem.
![]()
För att ytterligare anpassa de skrivbordsikonen, högerklicka på en och välj "Verktygslådaegenskaper" från snabbmenyn. Det öppnar fönstret i ögonblicksbilden direkt nedan. Där kan du ändra storlek på rutorna, ändra färgerna och tillämpa nya effekter på dem.
![]()
För att ändra storlek på ikonrutorna drar du staplarna under "Window & Tile Size." Dra "Rows" -fältet för att expandera eller komma ihop boxens höjd. Alternativt kan du dra "Kolumner" fältet höger eller vänster för att ändra bredden.
Du kan ändra färgerna på rutorna genom att klicka på rutan bredvid "Färg". Det öppnar en färgpalett där du kan välja andra färger. Eller så kan du lägga till lite bakgrundsbakgrund i rutan genom att välja "Bitmap" i rullgardinsmenyn och trycka på knappen "..." bredvid rutan Bakgrundsbitmap.
Du kan inkludera titeln längst upp i rutan genom att klicka i kryssrutan "Titelbar synlig" (eller dölja titeln genom att avmarkera den). Ange nya titlar för rutan i textrutan "Verktygslådans namn" längst upp i fönstret.
När du är klar klickar du på knappen "Apply Changes" för att tillämpa nya valda inställningar.
Verktygsfältets kontrollpanel listar alla dina ikonlådor. Du kan högerklicka på en ruta och välja "Verktygsfältets kontrollpanel" för att öppna fönstret som visas nedan. Fliken "Verktygslådor" listar ikonen för skrivbordsikonen. Du kan ta bort en ruta genom att högerklicka på titeln där och välja "Ta bort verktygslåda." Klicka på "Inställningar"> "Spara alla verktygsinställningar" för att snabbt spara alla genvägar, effekter och skrivbordspositioner i ikonrutorna.
![]()
Dessutom kan du också ställa in lådor som innehåller genvägar i systemfältet. Verktygsfältets kontrollpanel innehåller en "Wizards" -meny överst. Välj det för att öppna en liten meny där du kan ställa in en genväg för systemmapp, enhet och megapack.
![]()
Med Windows 10-mappalternativ, Nimi Places och ToolBox kan du nu effektivt gruppera dina skrivbordsikoner och organisera genvägarna. Du kan också göra detsamma med höljet mjukvarupaketet, men det är inte freeware. App launchers är ett annat bra sätt att rensa upp ett rörigt skrivbord, som beskrivs i avsnittet Hur man lägger till nya appstartare till Windows 10-artikeln.