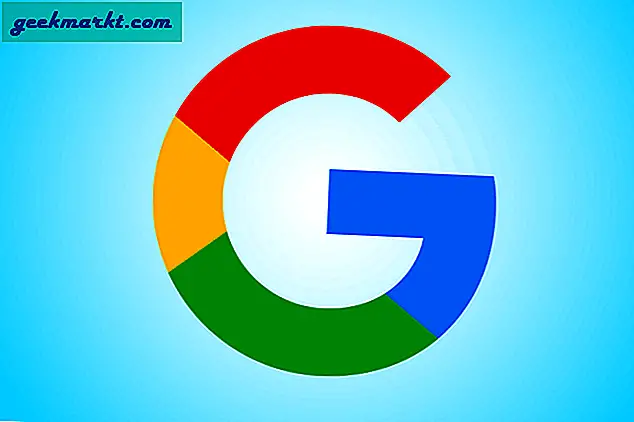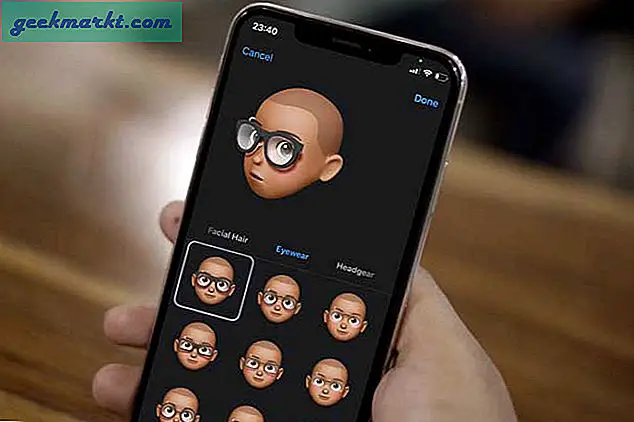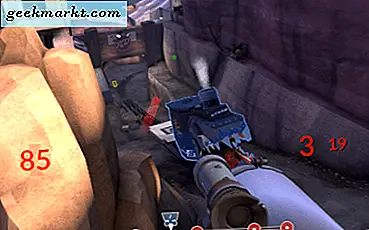Även om det inte finns ett enkelt sätt att ersätta Chrome-webbläsaren på Chromebook, är det trots allt en "Chromebook", men du kan dock installera webbläsare från tredje part från Play Store. Men de har sin egen uppsättning problem, till exempel kan de flesta Android-webbläsare inte dra nytta av skrivbordslayouten på Chromebook. På samma sätt mest Linux-appar är inte optimerade för Chromebook när de körs i Sandbox-miljön.
Tack och lov finns det fortfarande några webbläsare som Firefox, Brave och Samsung Internet som inte bara är optimerade för skrivbordslayouten men fungerar förvånansvärt ganska bra på Chromebook. Så här är en steg-för-steg guide som hjälper dig med det.
Läs också 18 bästa PWA-appar du behöver installera på din Chromebook
Installera webbläsare från tredje part på Chromebook
1. Mozilla Firefox
Även om Firefox har flera versioner på Android, utnyttjar tyvärr ingen av dem skrivbordslayouten på Chromebook. Tack och lov fungerar Linux-versionen precis som du föreställer dig. Den enda förbehållet är att Linux på Chrome OS har sitt eget lagringsutrymme, så du kan inte spara filer direkt i de lokala filerna, inte heller kan du komma åt några lokala filer. Om du till exempel laddar ner ett dokument från webben med Firefox-webbläsaren kommer den filen inte att finnas tillgänglig under nedladdningsmappen. Istället lagras dina filer i Linux-mappen.
För att installera Firefox på Chromebook måste du först aktivera Linux på din Chromebook. För att göra det, öppna Chrome OS-inställningar, klicka på Linux (Beta) i sidofältet och klicka på knappen "Slå på" bredvid Linux-alternativet. Klicka nu på Installera-knappen på popup-fönstret. När Linux har installerats kan du se en terminal i din applåda i Linux-mappen.

Firefox ESR finns redan i Chromebook-förvaret. Skriv bara följande text i terminalen och tryck på enter för att installera Firefox
sudo apt installera firefox-esr
Firefox ESR betyder Firefox Extended Support Release som är Firefox-versionen för företag. Istället för att släppa konstanta uppdateringar får Firefox ESR uppdateringar när uppdateringscykeln är klar. Om du vill byta till standardversionen av Firefox.
Installera ESR-versionen för att installera beroenden med det här kommandot.
sudo apt installera firefox-esr
Avinstallera nu ESR-versionen så att du kan installera standard Firefox.
sudo apt ta bort Firefox-esr
Nu är allt du behöver göra att köra det här kommandot för att installera standardversionen av Firefox.
sudo apt installera iceweasel
2. Modig webbläsare
Om du letar efter en webbläsare som stöder Chrome-tillägg och som också har bättre integritetsalternativ än Chrome, så är Brave något för dig.
För att börja, se till att du har aktiverat Linux på din Chromebook. För att göra det, öppna Chrome OS-inställningar, klicka på Linux (Beta) i sidofältet och klicka på "Slå på" -knappen bredvid Linux-alternativet. Klicka nu på Installera-knappen på popup-fönstret. När Linux har installerats kan du se en terminal i din applåda i Linux-mappen.
För att installera Brave, kör först det här kommandot för att uppgradera alla beroenden
sudo apt uppgraderingOm det uppmanades att uppgradera något, bara Y och klicka på Enter för att uppgradera. Ange nu hela kommandot i terminalen på en gång och klicka på enter.
Proffstips: - För att klistra in terminalen kan du använda kortkommandot: - Crtl + Skift + V.
(Ctrl + V, fungerar inte på terminalen)
sudo apt installera apt-transport-https curl curl -s https://brave-browser-apt-release.s3.brave.com/brave-core.asc | sudo apt-key --keyring /etc/apt/trusted.gpg.d/brave-browser-release.gpg add - echo "deb [arch = amd64] https: //brave-browser-apt-release.s3.brave .com / stabil huvud "| sudo tee /etc/apt/sources.list.d/brave-browser-release.list sudo apt uppdatering sudo apt installera brave-browserEfter att ha slutfört processen bör det avslutas med kommandot Sudo apt install brave-browser. Klicka bara på Enter för att installera den modiga webbläsaren och tryck på Y för att fortsätta.
Ovanstående process bör installera Brave Browser, men om du också får en Fel: Ogiltig nyckel. Kör sedan dessa kommandon efter varandra.
sudo apt-key del C2D4E821
sudo apt ta bort modig nyckelring
sudo apt ren
Och kör sedan kommandot igen för att installera Brave.
curl -s https://brave-browser-apt-release.s3.brave.com/brave-core.asc | sudo apt-key --keyring /etc/apt/trusted.gpg.d/brave-browser-release.gpg add - echo "deb [arch = amd64] https: //brave-browser-apt-release.s3.brave .com / stabil huvud "| sudo tee /etc/apt/sources.list.d/brave-browser-release.list sudo apt uppdatering sudo apt installera brave-browserDet bör sluta med kommandot Sudo apt install brave-browser. Klicka bara på Enter för att installera den modiga webbläsaren och tryck på Y för att fortsätta. Den modiga webbläsaren ska installeras på din Chromebook

3. Samsung Internet
Bland alla Android-webbläsare inklusive Chrome är Samsung Internet den enda webbläsaren som till och med fungerar bra i skrivbordsmiljön, tack vare dex. Så att installera Samsung Internet är lika enkelt som att ladda ner från Play Store. Öppna bara den här länken för att öppna Samsung Internet i Play Store och klicka på Installera.

När du väl är i Samsungs webbläsare klickar du bara på trepunktsmenyn längst upp till höger och klickar på alternativet ”Desktop Version” för att aktivera skrivbordslayout i webbläsaren. Den här inställningen sparas på den här enheten och du behöver inte ställa in den manuellt igen.

Men det enda tillvägagångssättet är att högerklicka på styrplattan fungerar men du kan inte välja alternativen med styrplattan ibland, då ska du antingen använda piltangenterna och klicka på Enter eller så kan du använda pekskärmen för att välja det alternativ som gör det inkonsekvent.

Det här är webbläsare som jag har provat och fungerat bra på Chromebooks, använder du någon annan? Låt mig veta i kommentarerna nedan.
Även kassa, andra Linux-appar som du behöver installera på din Chromebook