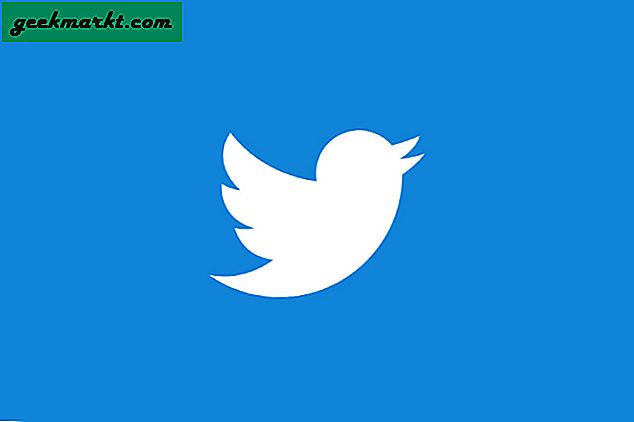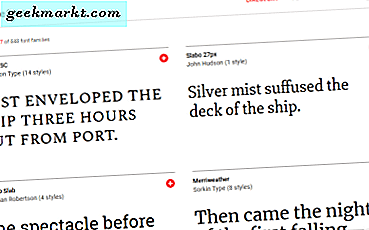
Google tillhandahåller ett omfattande förteckning över teckensnitt på webbplatsen för Google Fonts. Den här webbplatsen innehåller en fantastisk samling av webbkronor med öppen källkod som är främst för dokumenthanterare och HTML-webbplatser. Det betyder dock inte att du inte kan lägga till dessa teckensnitt i en Windows-ordbehandlare. Så här kan du installera Google Docs anpassade teckensnitt på Windows 10.
Lägg till nya anpassade teckensnitt i Google Dokument-dokument
Innan du installerar nya teckensnitt på Windows, först förhandsgranska dem i ett Google Docs-dokument först. Docs är en webbläsare för webbprocessor som du kan lägga till alla teckensnitt till. För att öppna den ordbehandlaren måste du konfigurera ett Google-konto på den här webbplatsens sida. Tryck sedan på Gå till Google Dokument- knappen på Dokumentets hemsida och klicka på Blank för att öppna textbehandlaren som i stillbilden direkt nedan.

Klicka på rullgardinsmenyn Font i verktygsfältet i Google Dokument. Klicka sedan på Fler teckensnitt för att öppna fönstret som visas direkt nedan. Där kan du välja en fullständig samling av Google-teckensnitt för att lägga till i Dokument-menyn Font.

Klicka på Visa- knappen för att öppna en rullgardinsmeny med kategorier. Då kan du söka efter teckensnitt i mer specifika kategorier. Välj ett teckensnitt som ska läggas till i dokumentet och tryck på OK- knappen. Ange lite text i dokumentet och formatera teckensnittet för att förhandsgranska det i ordbehandlaren.

Lägg till teckensnitt till Windows från Google Fonts webbplats
Naturligtvis kan du bara utarbeta dokument med Google-teckensnitt i Docs. Du kan dock också installera teckensnittet på Windows om du fortfarande föredrar skrivbordsordbehandlaren. För att göra så klickar du på den här hyperlänken för att öppna Google Fonts webbplats som visas på ögonblicksbilden direkt nedan.

Nu kan du bläddra igenom en expansiv katalog med teckensnitt genom att klicka på katalogen längst upp på webbplatsen för Google Fonts. För att hitta några av de teckensnitt som du angav i textbehandlaren Docs klickar du på knappen Visa sök och filtrerar längst upp till höger på sidan. Det öppnar sök sidofältet i skottet direkt nedan. Ange teckensnittsnamnet i sökrutan för att hitta det, eller välj ett specifikt kategorifilter för en mer generell typsnittssökning.

Klicka på Välj denna typsnitt + -knappar för att välja teckensnitt för nedladdning. Då kan du klicka på ett minimerat Familjevalgt fönster längst ner på sidan för att öppna ditt val av teckensnitt, som visas direkt nedan. Klicka på knappen Hämta det här valet för att spara de valda teckensnitten till hårddisken.

Teckensnitten sparas i en komprimerad ZIP-fil. Öppna mappen du hämtade dem till i Filutforskare och klicka på den nya teckensnitts ZIP-filen. Extrahera den komprimerade ZIP-mappen genom att trycka på knappen Extract all, vilket öppnar fönstret som visas direkt nedan. Klicka på knappen Bläddra för att välja en mapp för att extrahera ZIP till och tryck sedan på knappen Extract .

Öppna mappen extraherad typsnitt. Högerklicka sedan på en av teckensnittsfilerna i Google och välj alternativet Installera på snabbmenyn. För att välja flera teckensnitt, håll och tryck på Ctrl-knappen. Alternativt kan du dra och släppa Google-teckensnitt från den extraherade mappen i Windows-mappen istället. Stigen för mappen Typsnitt är: C: \ Windows \ Fonts.

Öppna sedan din textbehandlare i Windows. Klicka sedan på den nedrullningsbara menyn i teckensnittet för att välja det nya Google-tecknet därifrån. Observera att du också kan välja teckensnitt i bildredigerare och annan kontorsprogramvara.
Lägg till Google Fonts till Windows med SkyFonts
Du kan också lägga till Google-teckensnitt till Windows med extra program från tredje part. SkyFonts är en mjukvara som du kan installera typsnitt med. Klicka på knappen Installera SkyFonts på den här webbplatsen och tryck på knappen Download SkyFonts för att lägga till programvaran till Windows. Då måste du också skapa ett konto på SkyFonts webbplats genom att klicka på Logga in.
Därefter trycker du på knappen Bläddra Google Fonts på SkyFonts webbplats för att öppna fönstret som visas nedan. Om du vill lägga till en av de listade teckensnitten till Windows klickar du på dess SkyFonts- knapp. Tryck sedan på Lägg till för att installera det tecknet på Windows.

Google Fonts-katalogen är en bra samling av webbfonter. Nu kan du inkludera dessa teckensnitt i dina dokument eller till och med bilder med Windows-processorer och bildredigerare. Denna Tech Junkie-guide berättar också hur du installerar Harry Potter-teckensnitt.