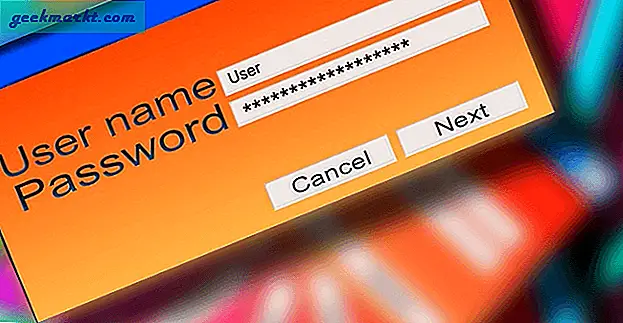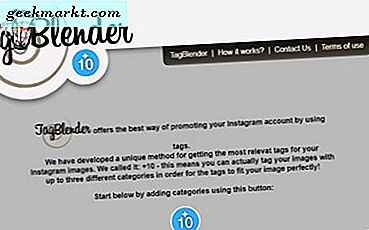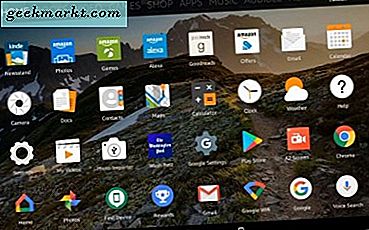
Amazons uppställning av brandtabletter är några av de sista Android tabletterna som är värda att köpa. Googles operativsystem, trots att det var en av de mest använda OS-erna i världen, kunde aldrig anpassas till tablettekosystemet. Utanför två stora framgångar med den prisbelönta Nexus 7, som släpptes 2012, och dess andra generationens modell som släpptes 2013, har tablettsverksamheten alltid varit svårt för Android. Från den dyra och bristfälliga Google Pixel C-en tablett som ursprungligen utformades för att köra Chrome OS innan Google skrapade projektet 2015, till förmån för Android-till Samsungs vidsträckta och expansiva Galaxy Tab-uppställning, senast uppdaterad med en flaggskeppsplatta i formuläret av Galaxy Tab S3, möttes Android-tabletterna aldrig högt av Apples egna iPad-enheter.
Kanske är det därför Amazonas tabletter har hittat en så söt plats i budgetutbudet som följer i Nexus 7: s fotspår. Priset är från bara $ 50 upp till $ 150 för olika modeller och skärmstorlekar. Brandtabletten är i grunden det billigaste sättet att få en enhet perfekt för att surfa på nätet, titta på Netflix- eller Amazon Prime-exklusiva, och spela några lätta spel på språng. De är inte fantastiska tabletter på något sätt, men för drygt 200 dollar är de bra innehållsförbrukningsenheter.

Den stora mjukvaruskillnaden mellan vad vi har sett på Fire-tabletten, i motsats till andra Android-surfplattor, är den anpassade programvaran. Amazon-tabletterna kör Fire OS, en modifierad version av Android 5.0 Lollipop. Med det här anpassade operativsystemet kan du få en bättre upplevelse på tabletter än vad Android annars tillåter, men det är också utformat för att stryka Amazons egna sortiment av produkter och tjänster så mycket som möjligt. För det mesta ger detta ett utmärkt sätt att använda både surfplattan och bläddra i de tjänster som erbjuds via Amazon, men det leder tyvärr till ett stort problem: Google Play Butik erbjuds inte via enheten. I stället måste du göra med Amazon Appstore, Amazons egna appbutik som ger dig ett ganska brett utbud av appar och spel du behöver på din surfplatta. De flesta av de större appsna finns på den plattformen, men du kommer snabbt att få problem om du letar efter några Google-appar på Appstore-de är inte där.
Lyckligtvis är Fire OS fortfarande byggt ovanpå Android, vilket innebär att du kan lägga till Play Butik manuellt om du är så villig. Det är faktiskt en ganska enkel process, och även på nyare enheter, mycket enklare än det brukade vara. Oavsett om du vill lägga till Gmail, YouTube eller om du bara vill ha ett bredare utbud av appar kan du få Google Play Butik igång på din Amazon Fire Tablet.
Vad du behöver
Låt oss börja med att säga att hela denna guide kan göras på din Amazon Fire-tablett ensam. Tidigare brandmodeller krävde att Play Store sköts till din enhet från en Windows-dator med ADB, något som inte längre behöver göras. Istället är allt du behöver nu lite rudimentär kunskap om hur Android installerar appar utanför den vanliga appbutiken och lite tålamod när tabellen hämtas och installerar alla fyra erforderliga paket för att köra Google Play Store korrekt på din enhet.
Så här är vad vi ska använda nedan:
- En filhanterare från App Store (kan vara frivilligt); Vi rekommenderar File Commander
- Fyra separata APK-filer från APKMirror (länkad nedan)
- Ett Google-konto för Play Butik
- En uppdaterad brandtablett som kör Fire OS 5.X (enheter som kör 5.6.0.0 eller senare kommer att kräva en lösning för att installera appar på enheterna)
Installera en webbläsare från Amazon App Store (Valfritt)
Det här kan vara ett valfritt steg för vissa användare, men vissa Amazon-enheter har haft problem med att installera nödvändiga APK-enheter på sina enheter utan att först installera en filhanterare på din brandtablett från Amazon App Store. Vi rekommenderar att du installerar en i bakgrunden om du stöter på några problem medan du följer igenom med vår guide nedan, särskilt eftersom vår rekommenderade version är helt fri från App Store. Vi rekommenderar att du installerar File Commander, en gratis app som gör det enkelt att se filerna som är lagrade på din enhet. Det är inget speciellt, men för den här processen behöver vi inte något för galet för att slutföra installationen av Google Play.
För att upprepa kan du inte behöva att filen bläddrar för att avsluta den här processen, men tillräckligt med användare har rapporterat svårigheter med att installera APK utan att en filhanterare laddats ner på din enhet att det generellt är en bra idé att behålla den på din surfplatta. När du har slutfört processen nedan kan du avinstallera File Commander.
Alternativt kan du också använda Docs-programmet på din enhet, som kommer förinstallerat och inkluderar möjligheten att bläddra i lokala filer istället för att använda ett program som File Commander. Med Docs kan du bläddra i mappen Downloads och välja appinstallationsfilerna en i taget om du av misstag sveper dem bort från meddelandefältet eller, som vi får se vidare i den här guiden, om du har problem med att installera appar på Fire OS 5.6.0.0.

Aktivera Apps från Okända källor
Okej, här är den riktiga guiden som börjar. Det första vi behöver göra på din Amazon Fire-tablett är att dyka in i inställningsmenyn. Trots Amazons modifiering av Android för att skapa Fire OS, är operativsystemet faktiskt otroligt likt Googles eget, och det inkluderar hur tredjepartsapp installeras utanför Amazonas egna appbutik. Både Amazon och Android hänvisar till tredje part apps som "okända källor" och blockeras som standard. Till skillnad från en enhet som kör iOS tillåter Android dock användaren att installera någon app på sin enhet så länge du har aktiverat möjligheten att göra det.

För att öppna inställningarna på enheten, skjut ner från toppen av enheten för att öppna meddelandebackret och snabbåtgärder och tryck sedan på ikonen Inställningar. Bläddra till botten på din inställningssida och tryck på alternativet som läser "Säkerhet och sekretess", som du hittar under kategorin "Personlig". Det finns inte massor av alternativ i avsnittet Säkerhet, men under "Avancerat" visas en skiftläsning "Appar från okända källor" tillsammans med följande förklaring: "Tillåt installation av program som inte är från Appstore. "Växla till den här inställningen och avsluta inställningsmenyn.
Nedladdning och installation av APK: erna
Nästa är den stora delen. På en vanlig Android-surfplatta skulle installationen av YouTube-barn utanför Play Butik vara lika enkelt som att installera standard-APK. Tyvärr är det inte så lätt på en Amazon Fire-tablett. Eftersom Google Play inte är installerat på din enhet kör YouTube Kids inte på din enhet utan att Google Play Services installeras tillsammans med det, eftersom YouTube Kids letar efter autentisering via den appen. Det innebär att vi måste installera hela Google Play Store-serien av tjänster på din enhet, vilket uppgår till fyra olika applikationer: tre verktyg och själva Play Store. Se till att du installerar dessa appar i den ordning vi har listat dem nedan Vi rekommenderar att du laddar ned alla fyra i ordning och sedan installerar dem en i taget. Alla dessa filer kan laddas ner med Amazon Silk-webbläsaren på din enhet.
Hämtar APK-filerna
Webbplatsen som vi ska använda för att hämta dessa APK-filer heter APKMirror. Det är en pålitlig källa för gratis APK från utvecklare och Google Play och fungerar som ett verktyg för alla Android-användare som vill manuellt ladda ner eller installera appar. APKMirror är en systersida till Android Police, en välkänd källa för Android-nyheter och recensioner, och tillåter inte piratkopierat innehåll på deras webbplats. Varje app som hölls på APKMirror är fri från utvecklaren, utan ändringar eller ändringar innan den laddas upp.
Den första appen som vi behöver ladda ner är Google Account Manager. Till skillnad från de tre andra programmen på den här listan använder vi en äldre version av Google Account Manager på surfplattan. Fire OS är fortfarande byggt ovanpå Android 5.0 Lollipop, och de nya versionerna av Google Account Manager kräver Android 6.0 eller högre. Om du försöker installera den nyare versionen av kontohanteraren på enheten, möter du ett felmeddelande. Den version du ska använda är 5.1-1743759; Du kan hitta den länkad här. Ladda ner den till din enhet via din webbläsare genom att trycka på den gröna "Ladda ner APK" -knappen. En nedladdningsprompt kommer att visas längst ned på din skärm, och du kan acceptera prompten för att börja hämta. När nedladdningen är klar visas ett meddelande i ditt fack när du glider ner från toppen av skärmen. För närvarande, öppna inte filen. Lämna meddelandet i ditt fack för enkel åtkomst i nästa steg.

Nästa app är Google Services Framework. Precis som med Account Manager vill vi hämta versionen som kommer att fungera på Android Lollipop. Den senaste versionen för din enhet är Google Services Framework 5.1-1743759, som du kan hämta härifrån. Precis som tidigare, tryck på den gröna "Ladda ner APK" -knappen och acceptera prompten längst ner på skärmen.
Därefter har vi Google Play-tjänster. Det här är appen som gör att YouTube-barn kan verifieras och användas på din enhet. Installera den här appen är lite mer komplicerad än att installera andra appar på listan eftersom det finns två separata versioner av appen för olika tabletter. De flesta Fire 7-användare borde ladda ner den här versionen här. Detta är versionen för 32-bitars processorer, som Fire 7 och older Fire-tabletterna använder. De nyare versionerna av både Fire HD 8 och Fire HD 10 (modellen som släpptes i oktober 2017) använder 64-bitars processorer, vilket innebär att du ska ladda ner den här versionen här. 32-bitars versioner markeras med en "230" i filnamnet; 64-bitars versioner är märkta med en "240." Båda dessa iterationer av Google Play Services är identiska på alla sätt förutom vilken typ av processor de är skapade för. Om du laddar ner fel, stressa inte för mycket. Vi kommer att täcka vad du ska göra i ett ögonblick nedan.

Slutliga av de fyra applikationerna är själva Google Play Store. Det här är det enklaste av de fyra nedladdningarna, eftersom alla filversioner fungerar på Android 4.0 och senare, och det finns inte separata typer för olika bitprocessorer. Ladda ner den senaste versionen här.
För både Google Play Services och Google Play Butik ska du försöka använda den senaste versionen av den tillgängliga appen. APKMirror kommer att varna dig när det finns en nyare version av appen tillgänglig, som kommer att listas på webbsidan under informationen. För Google Play Services borde du undvika beta-versionerna av appen genom att leta efter den senaste stabila versionen på listan (betaversioner är markerade som sådana). För Play Store själv, ladda bara ned den senaste versionen. Om du inte känner dig bekväm och bestämmer vilken version som är listad på APKMirror, är den korrekta versionen för din surfplattform, bara ladda ner de länkade versionerna och Google Play uppdaterar apparna för dig efter en fullständig installation.
Installera APK-filerna
Okej, när du har laddat ner de fyra filerna som anges ovan på din brandtablett med Silk-webbläsaren, sveper du ner från skärmens övre del för att öppna dina meddelanden. Du bör se en fullständig lista över de APK-filer du laddat ner i det sista steget, var och en med sin egen anmälan sorterad efter tid. Om du följde stegen ovan och hämtade varje i rätt ordning borde den fjärde nedladdningen vara överst i listan och den första nedladdningen längst ner, så att ordern visas som sådan:
- Google Play Butik
- Google Play-tjänster
- Google Services Framework
- Google Account Manager
Hur du installerar dessa appar är väldigt viktigt, så börja med att klicka på "Google Account Manager" längst ner i listan. Installationsprocessen börjar. slå "Nästa" längst ner på skärmen, eller bläddra till botten för att slå "Install." Kontostyraren börjar installera på din enhet. Om något går fel under installationen kommer du att varna för felet. Se till att du har laddat ner den korrekta Android 5.0-versionen av Account Manager, och filen ska installeras. Nyare versioner kommer inte att installeras på enheten.

Upprepa den här processen för alla tre återstående programmen i ordning, börja med Google Services Framework, följt av Google Play Services och Google Play Butik. När varje app slutar hämtas visas en skärm som visar att installationen är klar. På både Google Play Tjänster och Google Play Butik-listor kommer det att finnas ett alternativ att öppna appen (i Tjänsteamnet och i Applikationshanterarens appar kommer det här alternativet att bli gråtonat). Öppna inte dessa appar; i stället slå "Klar" och fortsätt att följa igenom på alla fyra programmen. Som en slutlig notering tar både Play Services och Play Store lite tid att installera, eftersom de är stora applikationer. Tillåt att appar installeras i sin egen tid, och försök inte att avbryta installationen eller stäng av surfplattan. Hela installationsprocessen för alla fyra programmen ska ta inte längre än cirka fem minuter totalt.

Installationsproblem på Fire OS 5.6.0.0
Flera läsare har informerat om att installationsknapparna på dessa skärmar har blivit gråtonade under installationen på både Amazons nyaste tabletter (den 7: e generationen Fire 7, Fire HD 8 och Fire HD 10) och mer specifikt på Fire OS version 5.6. 0, 0. Om du installerade Play Butik före den här uppdateringen har vi inte sett några problem med hjälp av appar som installerats ovan. Faktum är att vi också såg installationsvårigheter på en helt ny Fire OS 10, som kör Fire OS 5.6.0.0, vilket är hur vi började testa den här uppdateringen för att leta efter en lösning. Det finns goda nyheter och dåliga nyheter på den här fronten: För det första finns det flera rapporterade lösningar, både vad vi har sett när vi testade installationsprocessen och från läsare på nätet, särskilt över på XDA-forumen, där den här ursprungliga guiden grundades. Den dåliga nyheten är att alla möjliga lösningar inte verkar vara tillförlitliga. Ändå kunde vi spela Play Store på en brandtablett som aldrig hade installerats tidigare; det tar bara lite tålamod och lite tur.
Generellt är det stora problemet med Fire OS 5.6.0.0 att Amazon har inaktiverat installationsknappen på sina enheter med den här nya uppdateringen. Verkligen skapar det problemet att oavsett var du klickar på skärmen kommer du inte att kunna installera appen, vilket tvingar dig att avbryta installationen och återgå till ditt låst ner Amazonekosystem. Alla fyra program som anges ovan verkar ha dessa problem, där det inte går att installera på installationsfilen från din enhet. Lyckligtvis finns det en enkel lösning på det här: När du är på installationsskärmen med den gråtonade ikonen stänger du bara av enhetens skärm och sedan tillbaka och låser upp enheten. Bläddra till botten på appinstallationssidan igen, så ser du att knappen "Installera" åter arbetar på din enhet. En alternativ lösning innebär att du knackar på multitasking / nyligen apps-ikonen en gång och väljer sedan appinstallationssidan från din senaste applista och du bör se "Installera" -knappen tänd upp i orange.
Detta är dock inte en perfekt lösning. Även om vi fick det här att fungera på vår enhet med hjälp av båda metoderna ovan, och flera användare på XDA-forumen har rapporterat samma lösning har en mindre del av användarna rapporterat att både skärmsläckningslösningen och den senaste apps-knappmetoden gjorde fungerar inte för dem att aktivera installationsmetoden. Återigen har de fina användare på XDA-forumet hittat några lösningar på detta, bland annat:
- Omstartar din surfplatta.
- Cykling "Install Apps from Outside Sources" avstänger och sätter på igen.
- Kontrollera att Blue Shade-filtret i inställningarna är inaktiverat.
- Använd ett Bluetooth-tangentbord för att navigera till Installera-knappen (se till att Installera-tangenten är vald och tryck sedan på Enter).
Återigen hade vi inga problem med att installera appar på en ny enhet med hjälp av ovanstående metod att stänga av och på skärmen, men om du stöter på svårigheter, försök använda de valda metoderna för att få apparna att köras på enheten. Och tack igen till folket vid XDA för att räkna ut hur man får dessa metoder att fungera igen.
Som en slutgiltig test testade vi att installera alla fyra APK-filer på Fire OS 5.6.1.0, den senaste versionen av programmet den 7 juli 2018. Den versionen har inga problem att installera, och ikonen Installera blev aldrig gråtonad. Om du vill installera dessa fyra program och fortfarande kör Fire OS 5.6.0.0, försök att uppdatera din Fire OS-programvara till 5.6.0.1, sedan till 5.6.1.0. Uppdateringarna tar ett tag, var och en tar ungefär femton minuter, så se till att du har tid att uppdatera din surfplatta.

Återuppta och logga in på Google Play
När alla fyra program har laddats ner på din surfplatta, slutför du processen genom att starta om din brandtablett. Tryck och håll strömknappen på enheten intryckt tills en fråga visas om du vill stänga av surfplattan. När enheten är avstängd, starta om den genom att trycka på och hålla ned strömbrytaren igen. När surfplattan har startat tillbaka till din låsskärm, är vi redo att avsluta processen genom att konfigurera Google Play.

Gå in i din lista med appar och välj Google Play Butik från listan (välj inte Google Play Services). I stället för att öppna butiken öppnas Google Account Manager för att få ditt Google-kontouppgifter. Du får se en bildskärm som visar att tabletten är inställd för användning, och sedan kommer Google att be om din Gmail-adress och ditt lösenord. Slutligen frågar enheten om du vill säkerhetskopiera ditt konto apps och data till Google Drive. Oavsett om du vill göra det upp till dig, men det är inte nödvändigt för det här steget. Allt sagt, Google Play ska ta ungefär två minuter totalt för att slutföra installationen. När du har loggat in och avslutat installationsprocessen kommer du att släppas in i Google Play Butik, samma app som används på de flesta Android-enheter.

Använda Google Play Butik på en Amazon Fire-tablett
När du har slutfört installationen av Play Butik på surfplattan kan du i princip börja använda enheten hur du annars normalt skulle göra det. Det första vi rekommenderar att göra är att dyka in i applistan på din enhet för att säkerställa att du inte har några uppdateringar i Play Store eller på annat sätt. Du kan se några Amazon-apps-meddelanden, de behöver uppdateras här. Tyvärr är det en bugg med att hålla både Amazon Appstore och Google Play Butik på samma enhet. Appar som du har installerat med Amazon Appstore som också har listor i Play Butik behöver ständigt uppdateras från Play Butik. på samma sätt, när du har uppdaterat dem från Play Butik, kommer de sannolikt att be uppdateras från Amazon App Store. Det är en loop som går för evigt, men du kan fixa det genom att bara dyka in i dina inställningar för enheten och inaktivera uppdateringar i Amazon Appstore.

Med Play Butik på din enhet kan du använda den precis som du skulle på en vanlig Android-enhet. Vissa appar kommer att upprepas och dupliceras genom Amazon Appstore, som Netflix, som har listor på båda plattformarna. Andra appar är dock endast tillgängliga på den här plattformen, vilket innebär att du ska få ut så mycket som möjligt av Play Store nu när du har den. Om du letar efter några appar till att börja med, prova Googles hela programserie, inklusive:
- YouTube: Den mest populära videotjänsten på webben, YouTube är inte listad i Appstore på grund av Amazon och Googles pågående spat. Lyckligtvis kan du få tillgång till det på din enhet med hjälp av Play Butik.
- Gmail: Amazons e-postprogram är bra, men om du är Gmail-användare slår ingenting på den verkliga affären. Om du föredrar Google inkorg via Gmail för dina e-posttjänster kan du ta det också.
- Chrome: Fire OS innehåller Silk-webbläsaren, designad och byggd av Amazon. Det är inte en dålig webbläsare, men om du använder Chrome regelbundet kan du byta till bokmärken och flikar genom att växla till Chrome för Android.
- Google Kalender: Massor av människor använder kalender regelbundet för att balansera sina möten och deras möten med andra. Om du är en av dessa personer kan du äntligen komma åt Google Kalender på din brandtablett.
- Google Drive: Drive är en av våra favoritolkungstjänster, så att du kan synkronisera över en mängd enheter. Förutom Drive bör du också ta Google Docs, Sheets och Slides för att öppna dessa filer och ta Google Keep för att synkronisera dina anteckningar!
- Google Foto: Kanske vår favorittjänst från Google, Bilder är en av de bästa programmen du kan få på någon plattform, Android eller på annat sätt. Med gratis högupplöst fotobackup är det ett av de bästa sätten att synkronisera hela fotobiblioteket över dina enheter.

I slutändan är de appar som du tar, verkligen upp till dig. Du är inte bara begränsad till Googles program via Play Butik, så du kan ladda ner alla appar, spel och media du är intresserad av!
***
Vissa kan ifrågasätta behovet av att lägga till Play Butik på din enhet, men i själva verket bidrar installationen av Play Butik till att ge enheten så mycket mer potential som den ursprungligen har ur rutan. Oavsett om du vill installera Googles egna program, hyr filmer i Play Butik eller bara vill ha lite extrafunktionalitet till din enhet, tar det bara femton minuter av din tid att installera Play Store och kan göras med några enkla steg . Som alltid kommer vi hålla dig uppdaterad om Amazon ändrar hur installationsprocessen för Play Butik fungerar och meddelar oss i kommentarerna nedan vilka appar du har laddat ner på din brandtablett via Google Play Butik!