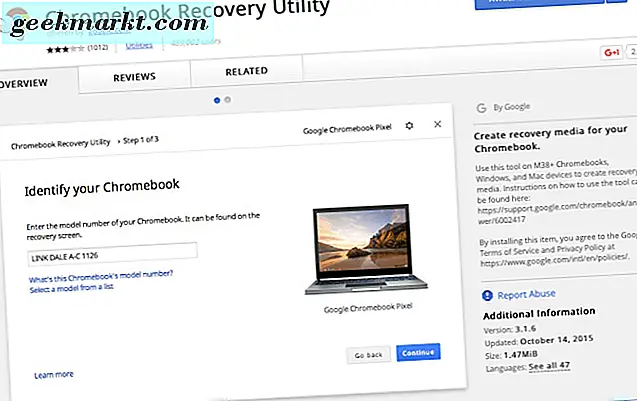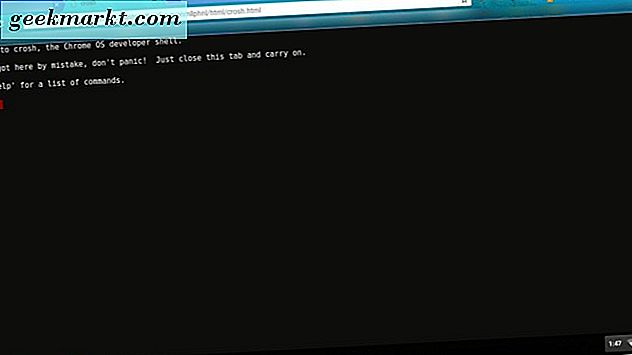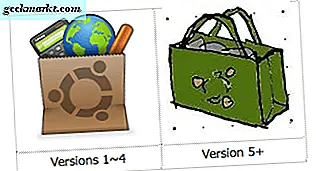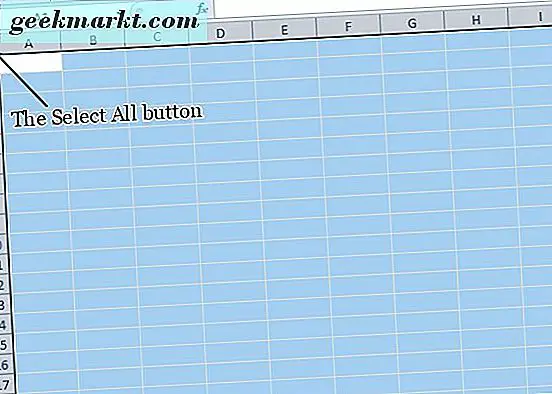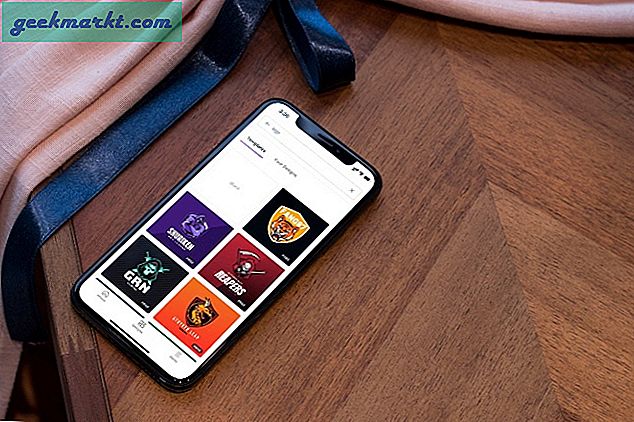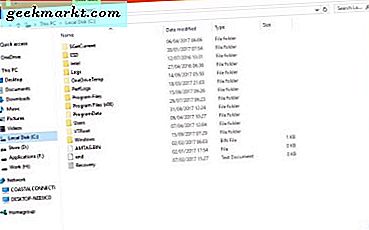Även om du skulle tro att det inte gick att installera MacOS / OSX på en Chromebook, har någon funnit hur man gör det. Om du är intresserad av att prova, eller helt enkelt nyfiken på hur det fungerar, läs vidare.
Du måste ta några preliminära steg innan du kommer ner för att installera och använda MacOS, och vi ska instruera dig om vad som behöver göras för att komma till den punkten.
Klara färdiga gå!
Säkerhetskopiering
Som med någon ny installation vill du först göra en återställningsbild av den nuvarande installerade för din Chromebook-modell. Ett återställningsverktyg finns tillgängligt i Chrome Web Store. Du behöver också det media du tänker använda, till exempel en 4 GB USB-minne eller ett 4 GB SD-kort som torkas helt rent för återställningsbilden. Följ sedan anvisningarna här.
Installera Linux
Nu måste du komma in i Chrome OS-utvecklarskalet, Crosh.
- Tryck på "ctrl + alt + t" på Chromebooks tangentbord, vilket öppnar Crosh i en ny flik i din Chrome Browser.
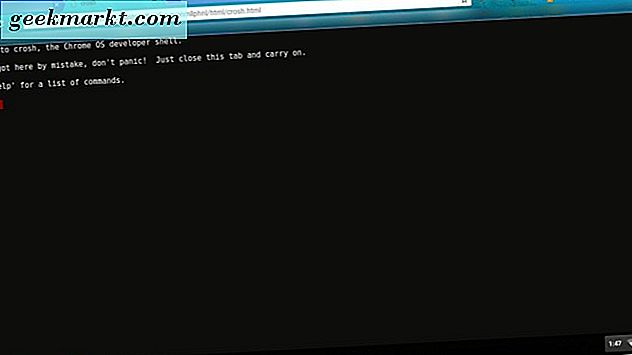
- Skriv sedan "shell". Sedan ladda ner det skript som någon redan skrev för att göra processen lättare.
- Skriv "$ cd ~ / Nedladdningar /"
- Skriv sedan "wget https://raw.githubusercontent.com/divx118/crouton-packages/master/change-kernel-flags" och tryck "Enter" på ditt Chromebook-tangentbord.
- Då får du skriptet att utföra sig genom att skriva "sudo sh ~ / Downloads / Change-kernel-flaggor" och trycka på "Enter" på ditt Chromebook-tangentbord.
- Nu ska du starta Ubuntu Linux genom att skriva "sudo startunity."
Du kommer nu att vara i Ubuntu Linux och måste öppna terminalen. När du är i terminalen i Ubuntu hämtar du ett annat skript som skapar dina rubriker. Var noga med att du finns i hemkatalogen.
- Skriv "cd ~."
- Skriv "wget https://raw.githubusercontent.com/divx118/crouton-packages/master/setup-headers.sh" och tryck sedan på "Enter" på ditt Chromebook-tangentbord.
- Skriv nu "sudo sh setup-headers.sh" som kör det här huvudskriptet.
Få VirtualBox
Navigera till den här sidan för att ladda ner Ubuntu 14.04 (trusty) AMD64 VirtualBox för Linux. 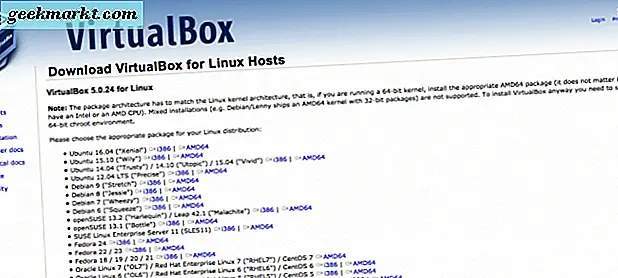
- Välj sedan "Öppna med Ubuntu Software Center (standard)" i nedladdningsfältet och klicka på "OK" -knappen.
- I Ubuntu Software Center, klicka på "Installera" knappen.
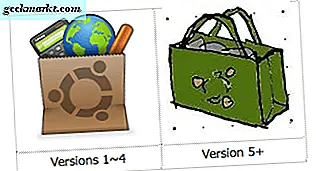
När du har installerat VirtualBox kommer du att öppna den i Ubuntu Linux. Du ska installera en ny virtuell maskin som gör följande:
- I Oracle VM VirtualBox Manager väljer du "Ny".
- Ge din virtuella maskin ett namn som Mac. Klicka sedan på knappen "Nästa".
- Tilldela nu minnesstorleken för din VM, men håll dig inom den gröna linjen; annars kommer din VM att ha några operativa problem som att krascha, som du inte vill hända. Klicka på knappen "Nästa".
- Därefter skapar du en virtuell diskbild. Storleksrekommendationen är 20GB för VM; Du kan använda en USB-flashenhet om din Chromebook har mindre utrymme än den som finns tillgänglig. Klicka sedan på "Skapa" -knappen.
- På nästa skärm väljer du "Skapa VDI (VirtualBox Disk Image)" och klicka på "Nästa" -knappen.
- Välj en dynamiskt tilldelad hårddiskfil på nästa skärm och klicka på "Nästa" -knappen.
- Det sista steget i att skapa din Mac VM är att välja filplatsen för den och välja den storlek du vill att den ska vara. Klicka på "Skapa" -knappen när du är klar.
Mac VM VirtualBox-inställningar
När din Mac Virtual Machine skapas, vill du gå in i "Inställningar" i Oracle VM VirtualBox Manager.
- Gå till "System" och där det står "Utökade funktioner", avmarkera "Aktivera EFI (endast särskilda operativsystem)" och avmarkera "Hårdvaruklocka i UTC-tid." Kontrollera att grundminnet faller inom den gröna linjen.
- Klicka sedan på fliken "Acceleration". När det står "Hardware Virtualization", se till att både "Aktivera VT-x / AMD-V" och "Aktivera Nested Paging" är båda markerade "off".
- I "Display" kan du använda den maximala mängd videominnet som är tillgängligt.
- Lagringen som gjorts för din Mac VM bör placeras där tillräckligt med utrymme är tillgängligt på din Chromebook, USB-minne eller SD-kort.
- Därefter lägger du till en optisk enhet i "Lagring" i "Controller: SATA", och sedan klickar du på "Välj disk" och navigerar till den plats där du har din Mac ISO-fil.
Installera och använd MacOS
Starta MacOS Virtual Machine i VirtualBox. Detta ber om installation av MacOS. Gå till verktygsfältet i Mac, hitta och öppna "Diskhjälpmedel." I Diskverktyg går du till den virtuella diskbilden och klickar sedan på "radera" -knappen och kontrollerar att det valda formatet är "MacOS journaled partition". Gå sedan tillbaka och välj den diskbild du just skapat och installera MacOS till den. Det kan ta ett tag att installera, särskilt om du gör det från en USB-enhet eller SD-kort. 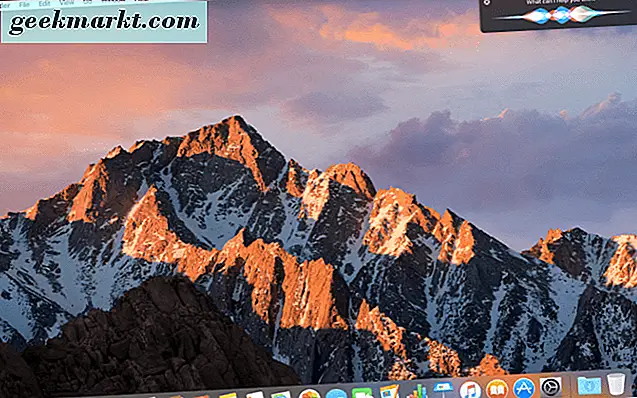
Starta om din virtuella maskin och ta bort skivavbildningen (ISO) från din enhet så att du inte startar det och kommer tillbaka till installationsprocessen.
Njut av din MacOS Virtual Machine på din Chromebook!