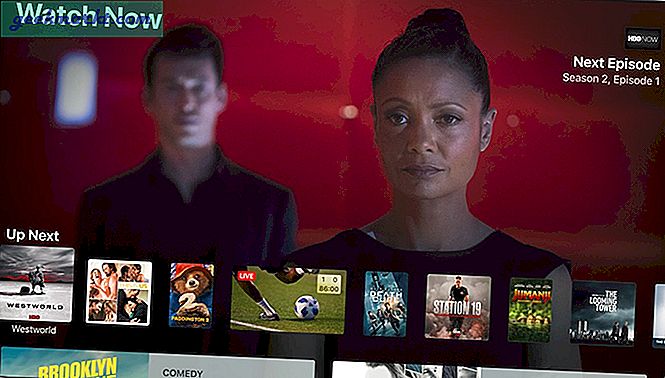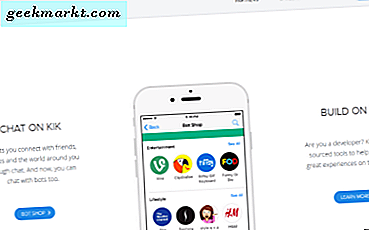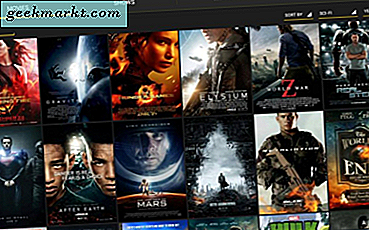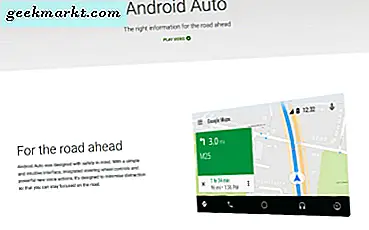Det första jag märkte att jag flyttade från Pixel till Samsung är användargränssnittet och hur annorlunda det är från lager Android. Medan jag gillar det faktum att jag kan använda alla systemappar och snabbinställningar med en hand i ett användargränssnitt. Men jag föredrar Googles användargränssnittsval i Pixel än Samsungs tecknade stora ikoner. Visst, jag kan bara ändra ikonpaketet, men jag hade några fler problem med sökarens sökning, skräpmeddelandefältet och Bixby-hemmet som ersatte Google Feed, etc.
Eftersom det är en Android har vi många alternativ för att ändra användargränssnittet efter eget tycke. Och här är det bästa sättet att göra det.
Läsa: Samsung One UI Tips, tricks och dolda funktioner
Hur man gör Samsung Stock Android
1. Startskärm
Launchers är det bästa sättet att ändra startskärmen. Eftersom jag letar efter att göra det som en Stock Android, här är några bästa bärraketer jag hittade: - Pixel Launcher, Lawnchair Launcher, Rootless Launcher.
Pixel Launcher är utan tvekan den bästa launcher du kan välja om du är villig att gå för en lager Android och den är gjord av Google själv. Men Pixel Launcher är inte tillgängligt på Playstore eftersom det inte är kompatibelt med din Samsung-telefon, så du måste ladda ner apk-filen och sidladda den. Jag försökte det och det fungerar bra.
Om du inte vill ladda ner appen som inte kommer från Play Store kan Rootless Launcher vara det näst bästa valet. Men Lawnchair launcher är den, jag använder och rekommenderar, som ser nästan ut som pixel och också väldigt smidig. Du kan göra ditt val, eftersom jag föredrar Lawnchair, jag går med det.
1. Ladda ner lawnchair launcher och öppna den.
2. Efter att ha gett behörigheter, tryck länge på startskärmen och tryck på 'Heminställningar'.
3. Här kan du hitta många inställningar att ändra, du kan gå igenom varandra och ändra efter eget tycke.

4. Här är några inställningar, du bör definitivt kontrollera: -
- Widget "Överblick"
- Google Feed-inställningar som du hittar i avsnittet Plugins. Det rekommenderar dig att ladda ner Lawnfeed-appen för det, du måste ladda ner och aktivera Google App Feed. Så att du kan få Google Feed precis som på Pixel-telefonerna.
- Temaalternativ, för att ändra utseende och färger.
- Dockalternativ.
5. Slutligen gör Lawnchair launcher som en standard startskärm. Du kan välja Lawnchair och klicka alltid genom att gå till startskärmen eller så kan du ändra den i systeminställningar> Appar> trepunktsmeny> standardappar> startskärm och ändra den Lawnchair.
Nu kan du hitta en ändring på startskärmen och applådan. Din sökning har ändrats från sökaren till Google-sökningen. Och du har också Google Feed istället för Bixby Home.
Nu kan du ändra bakgrundsbilden, vilket kan göra utseendet mer komplett. Ladda ner bakgrundsbilder från Google och använd bakgrunden till önskat. Du kan använda Earth-tapeter i den, som Google normalt använder.
Och det finns ytterligare en förändring, som är Icon Pack. Du kan ladda ner Pixel-ikonpaketet från Play Store och tillämpa det på startprogrammet. För att ansöka, efter nedladdning, gå till startinställningarna för startprogrammet, klicka på tema, ikonpaket och dra Pixel Icon Pack till toppen av systemikonerna. Kom tillbaka till temainställningar och klicka sedan på Ikonform och välj cirkel.
Med det kan du göra din startskärm som en Pixel Stock Android-startskärm. Här är startskärmen före och efter.

Du kan lägga till widgets, appar etc. för att göra det mer engagerat.
2. Meddelandepanelen
Du har ändrat hempanelen, men fortfarande förblir allt utom det. Den viktigaste av dem är meddelandepanelen.
Egentligen kan vi enkelt ändra det med hjälp av en enda app som heter Power Shade.
1. Ladda ner Power Shade-appen och öppna den.
2. Ge behörigheter och ändra inställningarna i avsnittet Layout och färg.
3. Du kan gå till alternativet färger och ändra bakgrundsfärgen och meddelandebakgrundsfärgen till svart om du vill gå efter ett mörkt tema.

4. Alla dessa inställningar är enkla att förstå och du kan enkelt justera dem.
5. Dessa ändringar gäller inte bara aviseringar utan även snabbinställningspanelen.

3. Tangentbord
Som standard får vi ett Samsung-tangentbord som är riktigt bra. Men jag älskar bara Gboard och dess funktionalitet. Viktigast är att funktionen för att tala till typ fungerar mycket bättre på Gboard. Och även ordförslag. Följ stegen för att byta ut Samsung-tangentbordet med Gboard.
1. Ladda ner Gborad och öppna den.
2. Cive behörigheter och ställ in det som standard. Det är allt.
3. Det ger dig några inställningsalternativ, du kan ändra dem enligt dig om du ville.

Och ditt Samsung-tangentbord ersätts av Gboard.

4. Återmappa Bixby-knappen
På de nya versionerna av Samsung-telefoner (som Note 10), låter Samsung dig mappa om Bixby-knappen. Men du kan fortfarande inte göra det i de äldre modellerna. Tack och lov kan du enkelt göra om dem genom att använda en enda app som heter Bxactions.
1. Ladda ner Bxactions-appen från Play Store och öppna den.
2. Ge behörigheterna så kan du ändra inställningar som att klicka och dubbelklicka på Bixby-knappen. Men det fungerar inte för långa tryck och låsskärmsinställningar.
3. För att ändra till och med dem måste du öppna utvecklarinställningar som du kan komma åt genom att trycka på det inbyggda numret 7 gånger i avsnittet om.
4. Aktivera USB-felsökning i utvecklarinställningarna och anslut telefonen till en dator med USB-kabeln.
5. På PC: n öppnar du filhanteraren> din telefonbutik och du hittar exe-filen som heter 'Aktivera kontrolläge'.
6. Öppna, installera och kör den.
7. Nu kan du hitta alternativen för att ändra allt i appen. Ta bort USB och slutföra dina inställningar.
Du kan mappa en enkel tryckning, dubbeltryckning, långtryckning och dubbeltryckning nedtryckt och du kan till och med ge olika inställningar när det är i låsskärmen.

Du kan ombilda dem för att öppna Google Assistant, sätt på ficklampan, ta en skärmdump eller öppna vilken app som helst. Som en extra bonus kan du till och med mappa om volymknapparna i den här appen, men jag tycker att de är bra nog.
5. Systemappar
Även om vi har ändrat hela startskärmen har vi fortfarande många Samsung-appar som vi enkelt kan ersätta dem med Google-apparna.
Här är de appar som du kan ändra från Samsung Apps till Google Apps.
- Kalender. (Google Kalender)
- Miniräknare (Google Calculator)
- Klocka (Google Clock)
- Webbläsare (Chrome)
- Kontakter (Google Kontakter)
- Uppringare
Du hittar alla appar i Playstore utom uppringningsappen. Som vi kan ladda ner apk och installera. Det kan stödja din enhet eller inte. I så fall kan du bara lämna det till Samsung, vilket är det bästa alternativet. Eller så kanske du använder Truecaller-uppringare ändå.
Senare måste du gå till systeminställningar> Appar> meny med tre punkter> standardappar och ändra Google-appar till standardappar.

Du kan till och med gå vidare och ändra musik- och galleriapparna med apparna Google Play Musik och Google Foto.
6. Ta bort Bloatware
Samsung-telefoner kommer med mycket uppblåst programvara som vi inte använder. Du kan avinstallera några av dem, men inte alla appar. Jag förstår fortfarande inte varför jag inte ens kan ta bort Microsoft Office-appar som jag inte använder i telefonen och de tar mycket utrymme. Dessutom är Facebook en app som vi inte kan avinstallera.
Och vi har precis ersatt systemapparna med Google-appar och gjort Samsungs uppblåsningslista ännu större.
Så här kan du inaktivera dem.
1. Ladda ner Package Disabler Pro som kostar $ 3,56 och installera det. Den här appen kan inte avinstallera apparna men inaktivera dem.
2. Genom att köpa får du aktiveringskoden i e-postregistret i Google Play Store. Öppna appen och placera aktiveringskoden och tryck på OK.
3. Och vänta några minuter tills innehållet visas. Om den bad om försök igen, tryck på försök igen och vänta lite längre. Denna app har några startproblem men fungerar bra.
4. Om du inte har fått aktiveringskoden eller står inför något problem när du öppnar appen kan du kontakta [email protected]för hjälp.
5. Öppna appen och välj bloatware som du vill inaktivera. Välj inte något om du inte är säker på det. Välj bara appar som kalender, klocka, Microsoft Office-appar, Facebook, Bixby, etc. och klicka på inaktivera. Om du har inaktiverat något viktigt kan du öppna appen och välja dem och klicka på aktivera så löser problemet. Men kom också ihåg att inaktivera vissa appar eftersom Android-systemet till och med kan blockera din enhet.

När du är inaktiverad kan du bara stänga appen och njuta av den bloatware-fria enheten.
7. Kamera
Googles Gcam är mycket bättre än lagerkameran. Det kan ta foton och videor mer detaljerat, bättre färg och bättre exponering.
Du kan enkelt ladda ner Gcam från XDA-webbplatsen genom att söka i telefonens modellnamn tillsammans med den. Kom också ihåg att Gcam i snapdragon-versionerna är bra och bättre att ladda ner och installera. Även om du kan hitta Gcam för Exynos-versioner för få modeller, är de flesta buggiga och har inte gett bättre resultat. För att vara uppriktig, om du använder Exynos-versionen kan du helt lämna denna kameravdelning.
Inaktivera dessutom inga kamerarelaterade appar i Package disabler pro, det kan leda till fel på kameran. Det är anledningen till att jag har placerat kameradelen under den utan att inkluderas i systemappar.
Hur man gör Samsung Stock Android
Från och med startskärmen har vi till och med ändrat systemapparna och tagit bort bloatware precis som Android.
men ändå finns det få saker som vi inte kan ändra som inställningsavsnitt, låsskärm, senaste apphanteraren. Men eftersom det är en Samsung-telefon kan vi det temat Samsung One UI att se ut som en lager Android. Vilka ändrar inställningar, låsskärm, senaste appar etc.