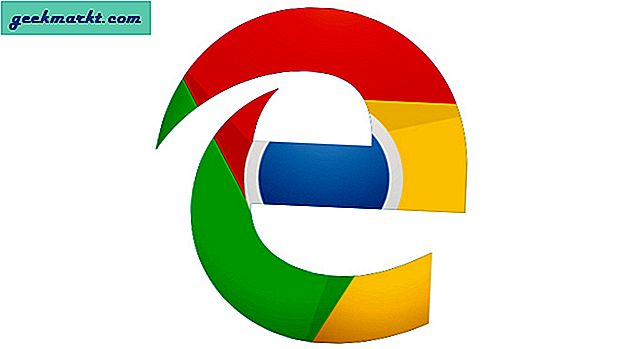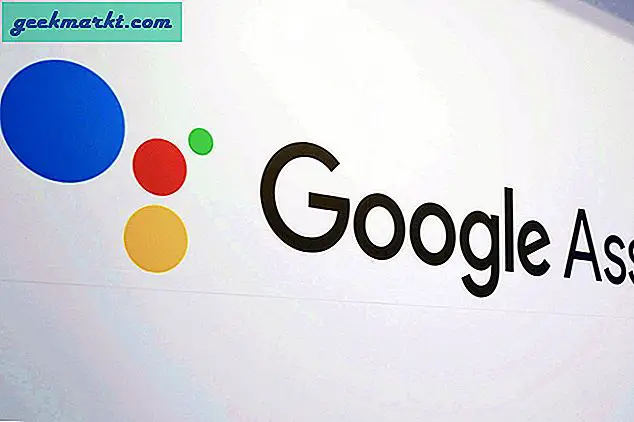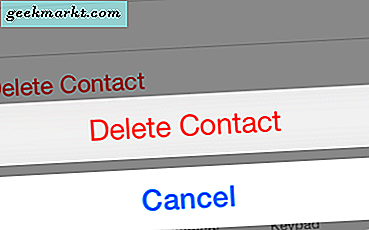Amazon Fire Stick och Fire TV är några av de bästa värdena på marknaden idag när det gäller streamingboxar. Amazon har kommit långt i att uppfinna programvaran, och med det inbyggda tillägget att kunna använda Alexa med din röst fjärrkontroll. Fire Stick kan spela nästan vilken typ av underhållning du kastar på den tack vare det stora biblioteket med applikationer, inklusive Netflix, YouTube, Hulu och även Plex för att spela upp dina lokala videoklipp. Och eftersom enheten kör en modifierad version av Android med Amazons anpassade programvara kan du till och med dra nytta av de friheter som erbjuds användare tack vare hur Android fungerar som ett underliggande programvarusystem. Fire Stick är allvarligt kraftfull och flexibel.
Tack vare både kraften i att använda Fire Stick eller Fire TV på egen hand och förmågan att använda Android för att installera inofficiell programvara, kan Showbox-användare få appen igång på sina enheter på nolltid. Showbox, för den obekanta, är ett inofficiellt Android-program som är onoterat på både Play Store och Amazon Appstore. Appen är värd för tv-program och filmer från hela världen och stöds av de flesta Android-enheter, men kräver att användarna hämtar den officiella APK-enheten från Showboxs webbplats. Showbox är en kontroversiell app, och dess borttagning från både Play Store och Amazonas egna appbutik köljer verkligen ner till det piratkopierade innehållet som finns på programvaran. Du tar en allvarlig risk genom att använda den här programvaran, eventuellt bryta upphovsrättslagen i processen, och det bör noteras att TechJunkie inte stöder eller godkänner piratkopieringsinnehåll. Med detta sagt är processen för att installera Showbox samma process som du skulle använda för att installera något annat .apk-baserat appinstallationspaket, och det kan vara bra att veta hur din Fire Stick installerar onoterade appar innan du köper den. Så, med allt detta ur vägen, låt oss ta en titt på hur du installerar Showbox-eller någon annan Android-app-på din Amazon Fire Stick eller Fire TV.
Installera Showbox på din Fire Stick
Som vi nämnde, är Showbox inte listat i Google eller Amazons egna appbutiker, och du borde inte förvänta dig att det någonsin kommer att dyka upp. Tack vare Showboxs förening med piratkopiering har de flesta officiella appbutiker bett appen från att bli listad, eftersom hosting av piratkopierat material typiskt utgör en brytning av användarvillkoren. Till skillnad från iOS, kan dock Android eller någon enhet som använder Android tillåter att appar laddas på enheten. Så eftersom vi kan använda Showbox APK för att installera appen på en Android-enhet, kan vi också använda samma APK för att få appen att köra på Fire Stick. Vi använder den nyaste 2016 Fire Stick med Alexa, och skärmdumpar från version 5.2.6.0 av Fire OS och Fire TV Home Version 6.0.0.0-264, slutför det nyare 2017 användargränssnittet.

Aktiverar din enhet för att installera sidladdade appar
För att starta installationsprocessen måste vi aktivera enheten för att installera appar från externa källor som inte godkänts av Amazon. Android-användare kommer att känna till processen här, eftersom det är relativt likt vad vi har sett på Android-telefoner och -tabeller. Under tiden kan de användare som inte är bekanta med Android fortfarande kunna hitta inställningen, eftersom Amazons Fire OS gör ett bra jobb för att sortera dess inställningar. Börja med att öppna din Fire TV-skärm genom att vakna upp enheten och håll hemknappen på din Fire TV-fjärrkontroll för att öppna snabbmenyn. Den här menyn innehåller en lista med fyra olika alternativ för din Fire TV: din lista med appar, viloläge, spegling och inställningar. Välj inställningsmenyn för att snabbt ladda din lista med inställningar. Alternativt kan du gå till startsidan på din Fire TV och bläddra hela vägen till höger längst upp i listan över menyn, välj inställningsalternativet.

Tryck på nedåtpilen på fjärrkontrollen för att gå till inställningsmenyn på din bildskärm. Fire OS har sin inställningsmeny inställd horisontellt snarare än vertikalt, så rulla igenom inställningsmenyn från vänster till höger tills du hittar alternativen för "Enhet". Tryck på mittknappen på fjärrkontrollen för att ladda enhetens inställningar. För de flesta användare finns dessa alternativ oftast för att starta om eller tvinga enheten till att sova, samt att titta på programinställningarna för din Fire Stick. Det finns dock ett alternativ här måste vi byta innan vi kan gå vidare. Klicka på Utvecklaralternativ från Enhetsinställningarna; Det är andra nere från toppen, efter Om.

Utvecklaralternativ har bara två inställningar på Fire OS: ADB-felsökning och Apps från okända källor. ADB debugging används för att aktivera ADB eller Android Debug Bridge, anslutningar via ditt nätverk. ADB-debugging krävs inte för att installera Showbox eller någon annan APK, men det krävs för att installera ett verktyg som vi behöver använda ytterligare i den här guiden, så aktivera det nu. Bläddra sedan ner till inställningen under ADB och tryck på mittknappen. Det här gör det möjligt för din enhet att installera program från andra källor än Amazon Appstore, ett nödvändigt steg om vi ska sidlösa Showbox på vår enhet. En varning kan visas för att låta dig veta att nedladdning av appar från externa källor kan vara farligt. Klicka på OK på snabbmeddelandet och klicka på knappen Hem på fjärrkontrollen för att gå tillbaka till startskärmen.

Hämtar APK för Showbox till din enhet
Alla Android-enheter som du vill ladda ner Showbox för att kräva APK-filen från Showboxs webbplats. En APK liknar en körbar fil i Windows (. Exe), vilket möjliggör installation av ett program. Android använder .apk-filerna för att installera appen på din enhet utan att använda en första eller tredje parts appbutik. Du kan göra det för alla APK, inte bara Showbox, och metoden är densamma för nästan alla applikationer. Din Amazon Fire Stick kan köra en anpassad version av Android, komplett med en anpassad appbutik och vissa begränsningar för vad som kan och kan inte installeras, men när det underliggande operativsystemet fortfarande är Android kan vi dra nytta av möjligheten att sidladdning appar och få Showbox eller något annat program på din enhet.

Naturligtvis, för att göra det måste vi först lägga till möjligheten att ladda ner program på din Fire Stick. Amazon innehåller inte en webbläsare med din enhet, så du måste ladda ner en app från tredje part som låter dig använda webbadresser på din enhet som en vanlig telefon eller surfplatta. Medan det inte finns någon specifik webbläsarprogram tillgänglig för nedladdning i App Store, finns det en app som låter dig ladda ner innehåll direkt till din enhet.

Använd den inbyggda sökfunktionen eller använd Alexa på din Fire Stick-fjärrkontroll, sök efter "Download", "Downloader" eller "Browser"; alla tre kommer att framföra exakt samma app vi letar efter. Den appen heter lämpligen, Downloader. Den har en ljus orange ikon med en nedåtvänd pilikon och dess utvecklarnamn är "AFTVnews.com." Appen har hundratusentals användare och anses allmänt som en bra applikation för din enhet. Hämta nedladdningsknappen på Amazon Appstore listning för Downloader för att lägga till appen till din enhet. Du behöver inte behålla appen på din Fire Stick efter att vi har använt den för den här installationen, så var inte rädd för att avinstallera appen om du hellre inte skulle hålla den.

När appen har slutfört installationen, tryck på Öppna-knappen i applistan för att öppna Downloader på din enhet. Klicka på de olika popup-meddelandena och varningarna som visar uppdateringar till programmet tills du har nått huvuddisplayen. Downloader innehåller ett gäng verktyg, alla snyggt skisserade på vänster sida av programmet, inklusive en webbläsare, ett filsystem, inställningar och mer. Det sagt är den viktigaste aspekten av den applikation vi behöver är URL-fältet som tar upp det mesta av din skärm i applikationen.

Med hjälp av detta Downloader-program behöver du inte använda någon typ av dator eller webbläsare, och du behöver inte överföra några filer över. Istället är allt du behöver göra, se till att du har en korrekt länk som leder till en direktladdning till din app, och du kan använda Downloader för att automatiskt hämta och installera innehållet som ingår i den länken. För de flesta appar måste du hitta eller skapa en länk själv; med hjälp av en länkförkortare föreslås för att få en trevligare typupplevelse. Tack och lov för dem som vill installera Showbox på enheter kan du enkelt använda länken från Showbox för att komma in i Downloader-appen. Showbox vet att Fire TV-användare tycker om att använda sin app, så de har gett en länk förkortad för att komma in i lådan: http://bit.ly/aftvsb5
Genom att ange den webbadressen och trycka på OK-knappen börjar enheten ladda ner Showboxs APK direkt. Showbox-installationspaketet är totalt 40 MB, och det kan ta upp till trettio sekunder att ladda ner på din enhet, beroende på anslutningshastigheten. När APK har slutförd nedladdning bör den öppnas automatiskt på din enhet. Showbox har inte installerats än, så om du får en uppmaning att öppna installationsprogrammet på din enhet, se till att du accepterar det. annars måste du ladda ner appen igen med länken.
Installera Kodi till din enhet
Med APK nu nedladdad på din enhet är allt som är kvar att göra nu att installera Showbox direkt på din enhet. När installationsdisplayen för Showbox visas på din skärm, kommer du att hälsas med en skärm som varnar dig för informationen Kodi kan komma åt. För alla som har installerat APKs på Android-enheter tidigare, kommer den här skärmen direkt att bli bekant. även om det är Amazon-teman version av installationsskärmen, är det fortfarande mycket "Android." Använd din fjärrkontroll för att markera och välj "Installera" -knappen och din enhet börjar installera Showbox. Showbox är en ganska stor app, så det kan ta lite tid innan appen installeras korrekt på enheten.

När installationen har slutförts på din enhet får du ett litet meddelande i nedre högra hörnet av din skärm, varnar dig om att du kan trycka på menyknappen för att öppna Showbox på din enhet. Alternativt kan du också klicka på "Öppna" -knappen på installationsdisplayen för att automatiskt öppna Showbox. Appen öppnas direkt på din skärm, som vi tidigare sett på andra Android-enheter, och kan användas av alla användare av enheten. Du hittar appen som är listad i din standardappmapp på enheten och inuti fliken Recenter där det är lätt att bläddra igenom. Dock kan du märka omedelbart att det finns ett stort problem med Showbox på Fire Stick och Fire TV: din fjärrkontroll kommer inte att flytta runt gränssnittet, så att du fastnar utan möjlighet att bläddra i Showboxs uppställning av videor. Tyvärr, eftersom appen inte har utformats så att den kan utnyttjas av externa kontrollsystem utan att ett "touch-based interface" interagerar med Showbox, har du svårt att använda appen på din TV.
Tack och lov är vi inte ute av alternativ just nu.
Använda muskontroller för att bläddra i Showbox
Så vitt vi kan berätta är det bara ett alternativ att använda när det gäller att styra Showbox på din Fire Stick. Även om det finns många applikationer som låter dig styra musen på din dator när den inte används, men det finns bara en specifik app som låter dig styra Showbox med en Fire TV. Eftersom du behöver en musprogram speciellt utformad för Fire TV och inte för någon annan plattform behöver du ladda ner Mouse Toggle for Fire TV. Det är en app som fungerar tillsammans med din fjärrkontroll för att få dig erfarenheten att använda en markör på din tv för att efterlikna en pekskärm. För de av oss som tittar på att inte släppa en öre på någon av programmen i den här guiden, tyvärr kostar Mouse Toggle for Fire TV $ 2.99 för användare att köpa och använda. Den goda nyheten här är förstås att appen är tillgänglig på både iOS och Android, och kräver minsta inställning.

När du har installerat appen på din enhet, se till att du har aktiverat ADB-felsökning i dina inställningar. Vi omfattade hur man gör detta tidigt i guiden; Det ligger i utvecklarens inställningar där vi även möjliggjorde installation av appar från externa källor. Om du inte har aktiverat det, måste du göra det nu. Nu gör vad du gör nästa av om du använder iOS eller Android-versionen av appen. Oavsett, du borde följa igenom handledningen. Du måste börja med att välja den Fire TV eller Fire Stick-enheten du vill använda appen med. Musväxling kommer att ha detta tillgängligt i inställningsmenyn. Våra skärmdumpar är från Android-versionen, och du kan se att appen visar alternativet "Välj enhet" i skjutmenyn från vänster på skärmen. När du väl har valt din enhet trycker du på knappen "Install Fire TV App", som är tillgänglig igen i menyn i appen eller i handledningen på Mouse Toggle. Detta kommer att trycka applikationen på din enhet för att styra Fire Stick. En framdriftsfält visas på din display.

När appen har slutförts kan du gå tillbaka till din Fire Stick eller Fire TV. Öppna den nya applikationen, som nu är installerad på din enhet, med din traditionella fjärrkontroll. Använd följande fjärrkontroll genom att aktivera följande växlar:
- Aktivera mustjänsten : Det här låter appen köras på din Fire Stick och låter din Mouse Switch-applikation fungera korrekt.
- Starta musstjänsten automatiskt vid start av enheten : Det här låter appen springa i bakgrunden omedelbart efter att din Fire Stick eller Fire TV startat. Det är inte nödvändigt, men rekommenderas om du vill ha en sömlös upplevelse.
- ADB-inställningar : Om du inte har aktiverat ADB Developer-alternativ i inställningsmenyn finns det en bra länk till den delen av inställningsmenyn för att klicka på.
När du är klar, ta tag i din Fire TV-fjärrkontroll och tryck två gånger på Play / Pause-knappen. På så sätt kan fjärrkontrollen fungera som en mus, med möjlighet att flytta en markör upp och ner på skärmen med pilknapparna på fjärrkontrollen. Väljarknappen fungerar som ett vänsterklick, och dina meny- och snabbspolningsknappar fungerar som bläddra och bläddra ner respektive. För att växla tillbaka till fjärrläget på din Fire TV, trycker du enstaka på knappen Spela / Paus och din fjärrkontroll återgår till normal. Det här läget krävs bara för Showbox eller något annat program som inte är kompatibelt med Fire, så kom ihåg när du använder musläge på fjärrkontrollen.
***
Showbox är inte en applikation för alla. Appen anses vara piratkopiering när det gäller det mesta av innehållet och när det gäller att hämta eller ladda ner piratkopierat material över ditt hemnätverk, kan din Internetleverantör mycket väl spåra din information och skicka ett meddelande om användningen av olagligt material på din nätverk. Även med en VPN är piratkopiering fortfarande i strid med upphovsrättslagen i de flesta länder. Att veta, hur man installerar Showbox eller någon annan icke-Fire-applikation är för övrigt ett praktiskt knep, liksom möjligheten att använda din fjärrkontroll som en mus när du bläddrar igenom innehåll. Det kan tyckas märkligt att använda fjärrkontrollen som en mus, men det kan verkligen vara bra att veta hur du ändrar några av kärninställningarna på din Fire Stick eller Fire TV när du använder enheten. Var försiktig när du använder appar som Showbox som värd piratkopierat innehåll, men förstår också hur din Fire Stick fungerar och vad du kan använda enheten för $ 39 för.