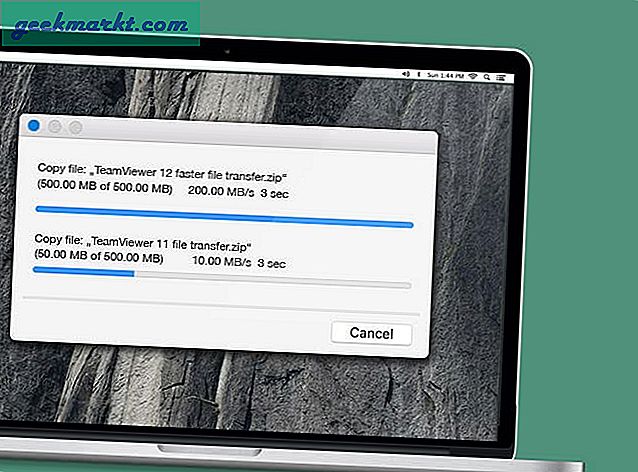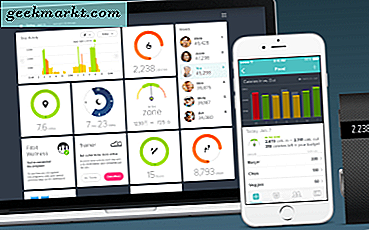Sticky notes kan vara ett praktiskt verktyg för Windows 10. Med dem kan du notera ner snabbtangenter, inloggningsuppgifter, webbadresser till webbplatsen eller något annat. Följaktligen har Windows ett eget tillbehör som du kan hålla anteckningar på skrivbordet. Dessutom kan du också lägga till några extra tredjeparts noteprogram i ditt programbibliotek.
Windows 10: s Sticky Notes tillbehör
Kolla först på Windows 10: s klistermärken, som du kan öppna med Cortana. Öppna Cortana med aktivitetsfältet och skriv in "klistra in" i sökrutan. Välj sedan för att öppna Sticky Notes enligt nedan.

En tom klistermärke öppnas på skrivbordet där du kan skriva in lite text. Tryck på + knappen längst upp till vänster om noten för att öppna en ny klibbig. Alternativt trycker du på snabbtangenten Ctrl + N för att öppna en anteckning.
Du kan välja nya färger för meddelandena. För att välja en ny färg högerklickar du på en anteckning för att öppna dess sammanhangsmeny som visas på ögonblicksbilden direkt nedan. Välj sedan ett alternativ för alternativ färg från den menyn.
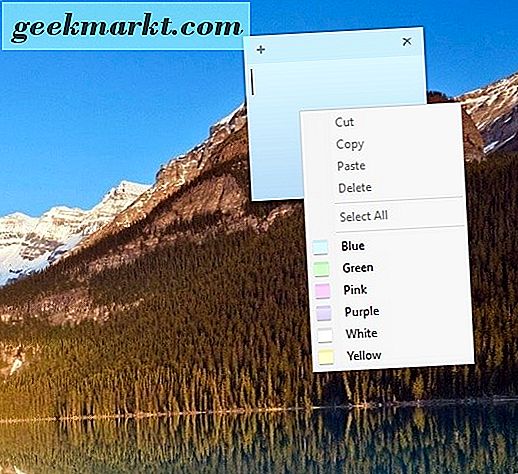
Du kan formatera meddelandena med några extra kortkommandon. Tryck till exempel på Ctrl + B för att skriva in fet text. Om du trycker på Ctrl + I ändras formateringen till kursiv . Ctrl + U-snabbtangenten lägger till underformatering till noten, och det finns också en tangentbordsgenväg Ctrl + T som tillämpar en genombrottseffekt.
Lägg till punktpoäng genom att välja en anteckning och tryck Ctrl + Shift + L. Du kan lägga till en mängd olika punktlistor med den snabbtangenten. Tryck snabbtangent ett par gånger för att cykla genom de olika punktpunkterna.

7 Sticky Notes
Det finns dock inte många alternativ du kan välja med Windows 10: s Sticky Notes-tillbehör, och Microsoft kan lägga till mycket mer till det. Det finns bättre alternativ från tredje part som du kan lägga till i Windows. En är 7 Sticky Notes, som du kan lägga till i ditt programbibliotek från denna Softpedia-sida. Tryck på DOWNLOAD NU- knappen där för att spara installationsguiden och kör sedan igenom det för att installera programmet.
När du kör den först öppnar den en välkomnande anteckning som innehåller en lista med snabba snabbtangenter för meddelandena. Du kan lägga till nya anteckningar på skrivbordet genom att högerklicka på programmets systemfältikon och välja Ny anteckning . Alternativt, tryck på vänster Win + Z-tangentbordsgenväg för att öppna en anteckning som nedan.
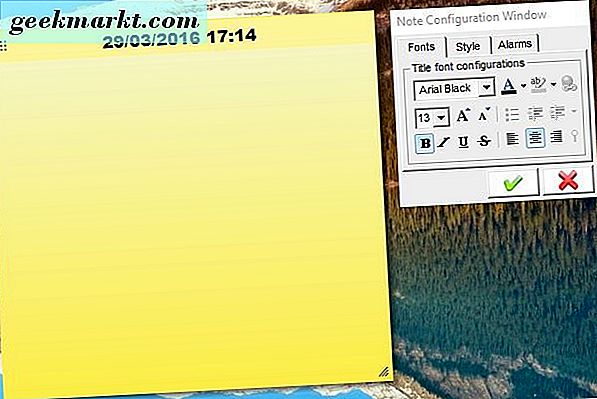
Meddelandet öppnas bredvid ett konfigurationsfönster som har tre flikar. Du kan välja fetstil, kursiv, understryka och slå in formatering från fliken Typsnitt. Dessutom innehåller fliken en rullgardinslista där du kan välja en mängd olika teckensnitt. Välj Apply font colo r för att välja alternativa textfärger för noten. Tryck på Spara ändringar och stäng knappen för att tillämpa de valda alternativen.
Tryck på fliken Style för att välja några av alternativen i ögonblicksbilden nedan. Där kan du välja alternativa färger för noten genom att klicka på listrutan Obs Tema . Den fliken innehåller också en transparentfält som du kan dra för att förbättra insynen i noten.
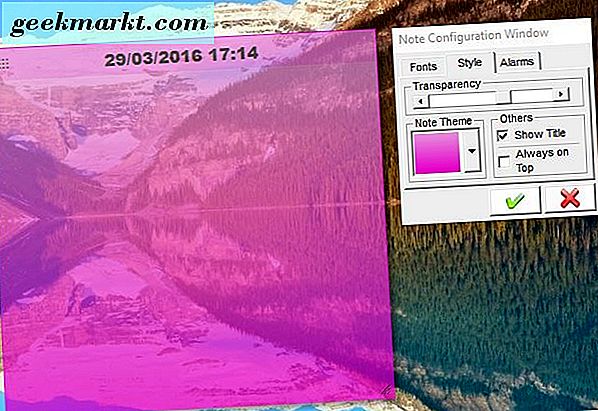
Denna programvara innehåller även larmalternativ. Välj fliken Larm för att öppna alternativen som visas nedan. Tryck på konfigurationsparametern för inställningsalarm för att öppna fönstret nedan. Där kan du ställa in ett alarm för att anmälan ska gå av vid en viss tidpunkt. Se till att du trycker på den gröna fältknappen för att lägga till larmet för att notera.
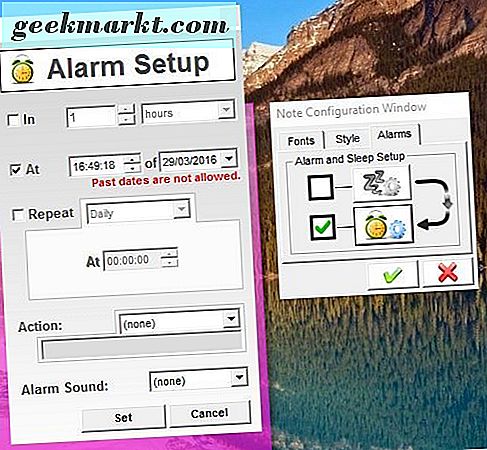
Högerklicka på 7 Sticky Notes systemfältet och välj Notes Manager för att öppna fönstret nedan. Det inkluderar en lista över alla dina sparade anteckningar på skrivbordet eller inte. Där kan du välja ett antal alternativ för anteckningar att radera, skriva ut export eller redigera dem.
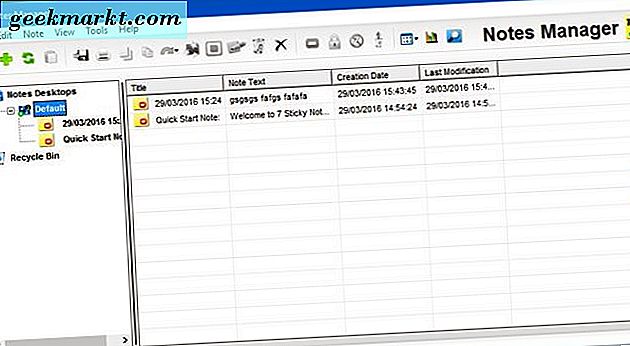
För ytterligare anpassningsinställningar högerklickar du på ikonen 7 Sticky Notes- systemfältet och väljer Val . Det öppnar fönstret 7 Sticky Notes Options i bilden nedan. Där kan du välja Teman för att skapa nya färgscheman för anteckningarna. Tryck på + -knappen där, ge temat en titel, markera den på menyn och klicka sedan på de små färglådorna för att välja färger för den. Tryck på Apply för att spara det nya temat.
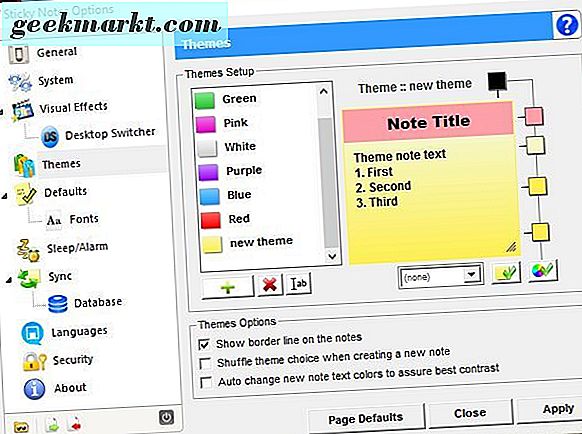
Stick anteckningar till Windows
Så 7 Sticky Notes har utan tvekan många fler alternativ än standardnotetillbehöret som ingår i Windows 10. Du kan dock inte hålla anteckningar till programfönster med det programmet. För att hålla anteckningar till Windows måste du ha Stick A Note för hand. Det är ett freeware-program, som är tillgängligt för en mängd olika Windows-plattformar, som gör att du kan ange anteckningar till nuvarande fönster.
Spara mappen Stick A Note Zip till Windows 10 från den här sidan. Eftersom det är en Zip-fil måste du extrahera det genom att välja mappen i File Explorer och trycka på Extract all- knappen. Välj sedan en sökväg för att extrahera mappen till och klicka på Stick A Note exe för att köra programvaran.
Du hittar en Stick A Note- ikon i systemfältet. Öppna ett programfönster för att hålla en anteckning till. Tryck på vänster Win-tangenten + N för att ange en anteckning till det aktuella fönstret som visas nedan. Det stiftar till det övre högra hörnet av fönstret, och du kan inte dra noten till alternativa positioner.
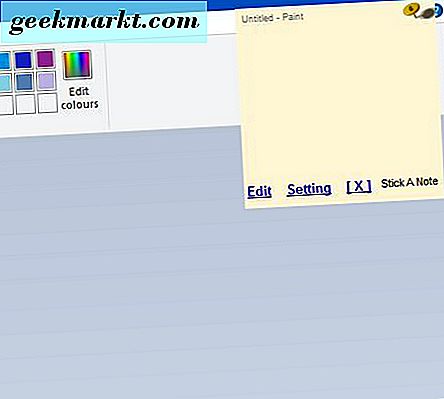
Klicka på den här meddelandet och Redigera för att öppna fönstret direkt nedan. Där kan du skriva in meddelandet i fönstret textrutan. Tryck på OK för att lägga till noten och stänga fönstret.
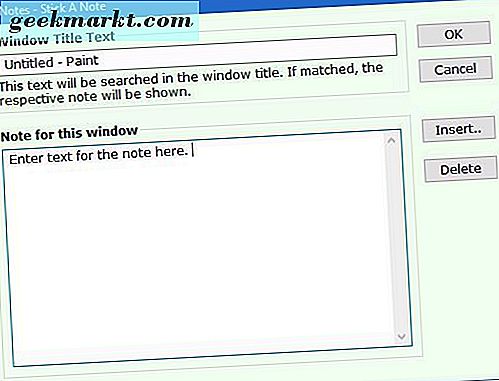
Det finns inte många extra formateringsalternativ, men du kan välja alternativa bakgrundsfärger för meddelandena. Högerklicka på peka på en anteckningar på systemfältet och välj Inställningar för att öppna fönstret i ögonblicksbilden nedan. Klicka sedan på listrutan Obs! Färg för att välja en alternativ bakgrund. Där kan du också anpassa noten snabbtangenten genom att markera kryssrutorna högst upp i fönstret.
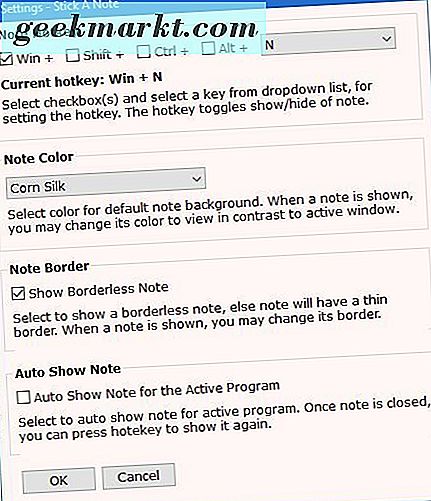
Nu kan du lägga till en rad meddelanden till Win 10-skrivbordet och applikationsfönstren med dessa notisverktyg. Eftersom Sticky Notes-tillbehöret som ingår i Windows inte har många alternativ, är det värt att installera 7 Sticky Notes och en anteckning för deras extra inställningar. Du kan också kolla in några andra mjukvarupaket, bland annat Hott Notes och Simple Sticky Notes.