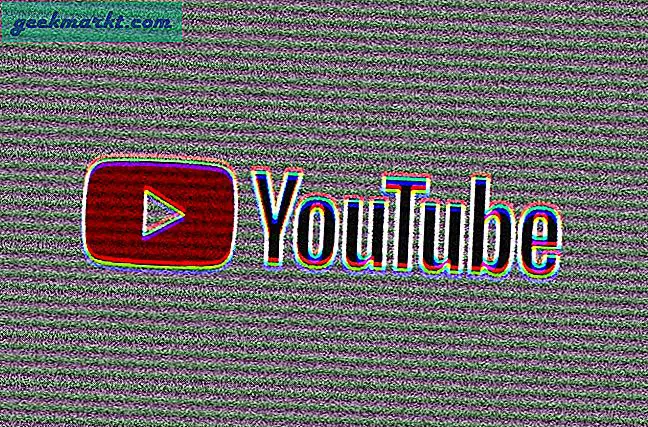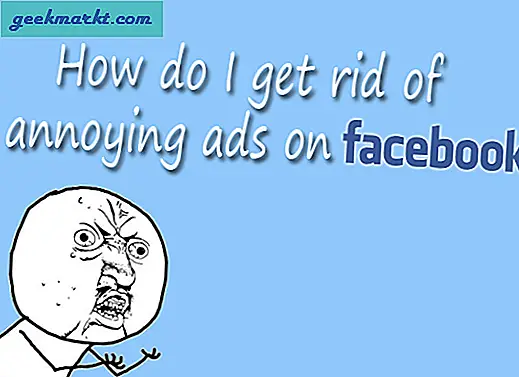Kindle Fire är en fantastisk liten tablett. Det är billigt, lätt att använda, är kompatibelt med de flesta Android-appar och är till stor del subventionerat av Amazon. Nyare versioner kommer även med Alexa-kapacitet. Om du är en ny ägare och vill lägga till eller ta bort appar, ta bort bloatware eller justera din surfplatta till din smak. Så här installerar och avinstallerar du apps på Kindle Fire.
Alla nya enheter kommer med bloatware och Kindle Fire. Bloat är en massa "hjälpsam" programvara installerad av tillverkaren som de tycker att du kanske vill använda. I verkligheten är det vanligtvis meningslöst programvara som är utformat för att uppställa andra program eller är så dåligt att det är värdelöst. Medan lagring inte exakt är brist på Kindle Fire, tar bort en app som du inte längre behöver, tabletten bara så lite mer din egen.

Så här installerar du appar på Kindle Fire
Du har två sätt att installera appar på Kindle Fire. Du kan använda den officiella Amazon Appstore eller du kan installera din egen. Jag ska visa dig hur man gör båda. Eftersom Fire OS är baserat på Android fungerar vissa vanliga Android-appar bra på din Kindle Fire, även om de inte är tillgängliga på Amazon.
För att installera appar från Amazon Appstore:
- Besök Amazon Appstore på din Kindle Fire.
- Bläddra efter en app och köp eller välj Hämta nu.
- Välj appen från din startsida eller från mina appar på din Kindle Fire.
När du surfar på en app kan du se Köp nu om appen kostar pengar, få nu om appen är gratis eller ladda ner om du redan har köpt appen. De gör samma sak, laddar ner appen till din enhet och installerar den.
Om du vill ladda Google Play-appar till din Kindle Fire behöver du ett par programverktyg, ADB (Android Debug Bridge) och Supertool. Jag installerade dem på en Windows-dator så beskriv den metoden här. Mac och Linux versioner finns tillgängliga.
Så här använder du Google Play för att installera appar på Kindle Fire:
- Öppna din Kindle Fire och välj Inställningar.
- Välj Säkerhet.
- Växla "Appar från okända källor" till på.
- Välj Enhetsalternativ i menyn Inställningar.
- Tryck på serienummer 7 gånger för att aktivera utvecklingsläge.
- Välj Aktivera ADB i det nya alternativet som visas under serienummer.
- Hämta ADB härifrån. Unzip och placera mappen någonstans på datorn.
- Högerklicka på Den här datorn och välj Egenskaper.
- Välj Avancerade systeminställningar i vänstra menyn.
- Välj miljövariabler längst ner i fönstret som visas.
- Markera sökväg i systemvariabler och välj Redigera.
- Välj Ny och klistra in den fullständiga mappbanan där du placerade mappen som inte har tagits bort. Till exempel, "C: \ ADB".
- Anslut din Kindle Fire till din dator med en USB-kabel.
- Ladda ner Supertool härifrån.
- Extrahera innehållet i SuperTool.zip-filen till sin egen mapp på din dator.
- Starta batchfilen heter "1-Install-Play-Store" i SuperTool-mappen.
- Skriv 1 för "ADB-drivrutinsinstallation" i menyn som visas och tryck på Enter.
- Skriv 2 för "ADB-körprov" och tryck på Enter för att kontrollera att ADB fungerar.
- Skriv 2 för "Installera Google Play Butik och ta bort annonser från låsskärmen."
- Skriv 3 till "Blockera OTA-uppdateringar från Amazon." Detta kommer att stoppa Amazon skriva över dina nya inställningar.
- Starta om din Kindle Fire.
När du startat kan du navigera till Google Play från din Kindle Fire. När du först öppnar den eller när du hämtar din första app kommer du bli uppmanad att installera Google Play Services, du måste göra detta för att allt ska fungera.

Så här avinstallerar du appar på Kindle Fire
Avinstallera appar är helt enkelt ett problem att välja dem och välja Ta bort från enhet.
- Öppna din Kindle Fire och välj en app.
- Håll ikonen för appen intryckt tills en popup visas.
- Välj Ta bort från Enhet för att avinstallera.
- Bekräfta ditt val genom att välja OK.
Om du vill ta bort bloatware från din Kindle Fire, måste vi använda ADB igen.
- Anslut din Kindle Fire till din dator via USB.
- Öppna Utforskaren i Windows i mappen där du installerade ADB.
- Håll skift och högerklicka och tomt utrymme i den mappen.
- Välj "Öppna kommandoradsfönster här".
- Skriv 'adb-enheter' och tryck på Enter för att kontrollera anslutning. Du bör se din surfplatta visas i listan.
Så länge som din Kindle Fire visas i listan, kan du nu ta bort uppblåst. Nedan är en lista över installerade program som du kanske vill ta bort. Du måste skriva eller klistra in varje rad individuellt och tryck på Enter efter varje för att detta ska fungera. Du kan välja och välja vilken du tar bort enligt dina behov.
- adb shell pm avinstallera -user 0 com.amazon.parentalcontrols
- adb shell pm avinstallera -user 0 com.amazon.kindle.kso
- adb shell pm avinstallera -user 0 com.android.calendar
- adb shell pm avinstallera-användare 0 com.amazon.photos
- adb shell pm avinstallera -user 0 com.amazon.kindle
- adb shell pm avinstallera-användare 0 com.android.email
- adb shell pm avinstallera -user 0 com.android.music
- adb shell pm avinstallera -user 0 com.goodreads.kindle
- adb shell pm avinstallera-användare 0 com.amazon.kindle.personal_video
- adb shell pm avinstallera -user 0 com.amazon.geo.client.maps
- adb shell pm avinstallera-användare 0 com.amazon.cloud9.systembrowserprovider
- adb shell pm avinstallera-användare 0 com.amazon.cloud9
- adb shell pm avinstallera -user 0 com.amazon.csapp
- adb shell pm avinstallera-användare 0 com.amazon.weather
- adb shell pm avinstallera -user 0 com.amazon.ags.app
- adb shell pm avinstallera -user 0 com.amazon.h2settingsfortablet
- adb shell pm avinstallera-användare 0 com.android.contacts
- adb shell pm avinstallera -user 0 amazon.alexa.tablet
- adb shell pm avinstallera -user 0 com.amazon.kindle.kso
- adb shell pm avinstallera -user 0 com.audible.application.kindle
- adb shell pm avinstallera -user 0 com.amazon.mp3
- adb shell pm avinstallera -user 0 com.amazon.tahoe
- adb shell pm avinstallera-användare 0 com.amazon.photos.importer
- adb shell pm avinstallera-användare 0 com.amazon.zico
- adb shell pm avinstallera -user 0 com.amazon.dee.app
Kom ihåg att skriva eller klistra in varje rad individuellt och tryck på Enter varje gång för att dessa ska fungera.
Så här installerar och avinstallerar du apps på Kindle Fire. Du vet nu hur man lägger till appar via Amazon Appstore och Google Play Butik. Du vet också hur man tar bort appar, både vanliga appar och inbyggda Amazon-enheter. Jag hoppas att det hjälper!