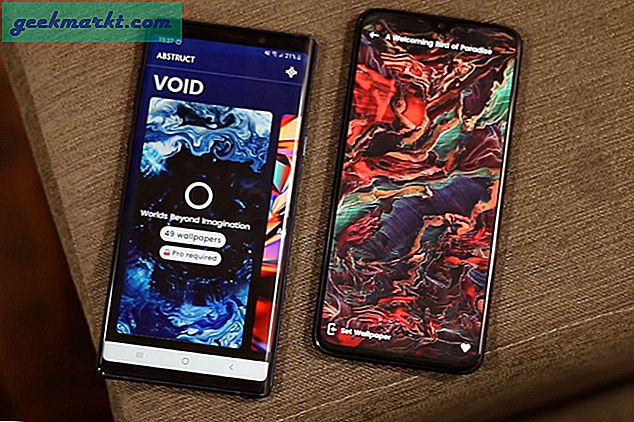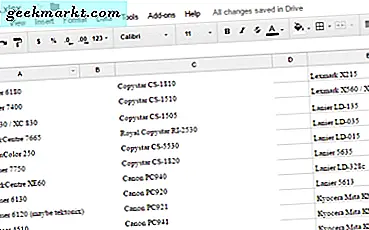Chromebooks är underbara men alla har ett stort problem - begränsad lagring. Ett sätt att lösa detta problem är att sätta i ett externt SD-kort. Men om du är som jag, som inte föredrar att använda ett SD-kort (eftersom det sticker ut ur kortplatsen), kan du också ställa in standardnedladdningskatalogen till Google Drive och också göra det tillgängligt för offline-användning. Här är hur.
Ladda ner direkt till Google Drive på Chromebook.
För att ladda ner direkt till Google Drive, öppna din Chrome-webbläsare och klicka på menyn med tre punkter i det övre högra hörnet. Och klicka sedan på “inställningar”Från alternativen dök upp.
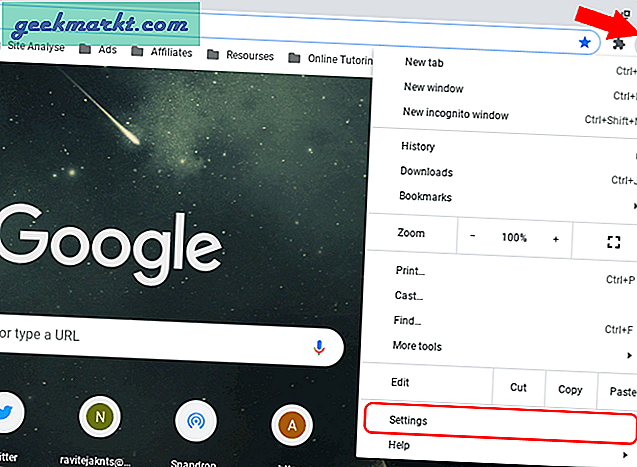
Tryck nu på “Avancerad”I vänster sidofält och från rullgardinsmenyn klickar du på”Ladda ner”Alternativ. Alternativt kan du bara öppna den här länken för att öppna nedladdningsalternativ direkt i Chrome.
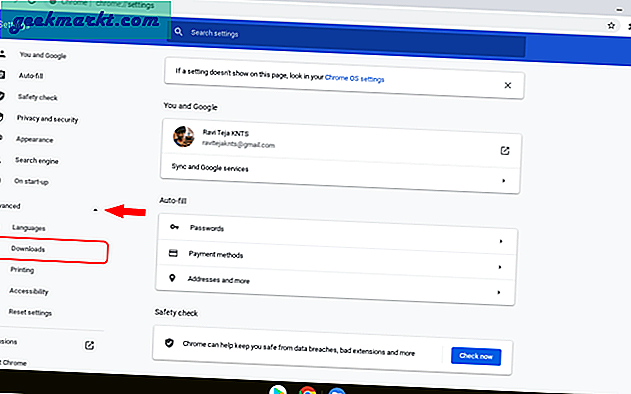
I nedladdningsavsnittet kan du antingen ändra standardplatsen för nedladdningar till en viss mapp eller så kan du be Chrome var du ska spara varje fil innan du laddar ner den.
I vårt fall vill vi ändra nedladdningskatalogen till Google Drive på Chromebook, klicka på "Förändra”-Knappen, bredvid platsalternativet.
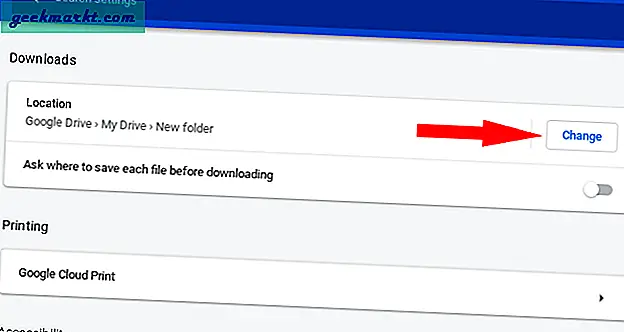
Du kan se Chrome OS: s File Manager-fönster dyker upp. Klicka bara på “Google Drive”I filhanterarens vänstra sidofält och navigera till den exakta platsen där du vill ladda ner och klicka på“Öppna”Längst ned till höger i fönstret. Och det är det du framgångsrikt har ändrat nedladdningsplatsen till Google Drive.
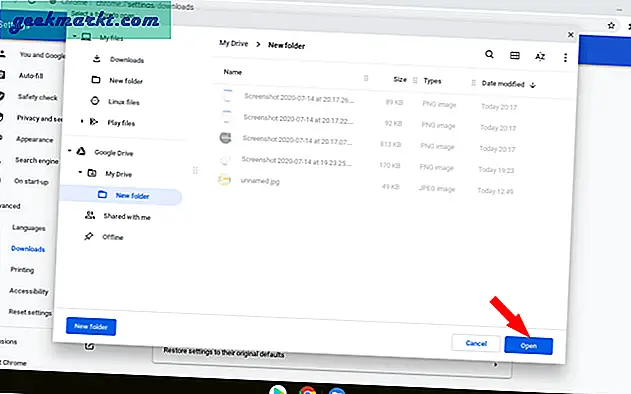
På baksidan kan du faktiskt få åtkomst till några filer som är lagrade på Drive även när du är offline. Men de är inte permanenta och kan gå förlorade när som helst. För att göra dem permanent tillgängliga offline, öppnar du bara appen Filer> Google Drive och högerklickar på filen du vill göra den offline och väljer "Tillgänglig offline”Alternativ. Om filen är tillgänglig offline kan du se en bock bredvid den som säger att den redan är tillgänglig offline.
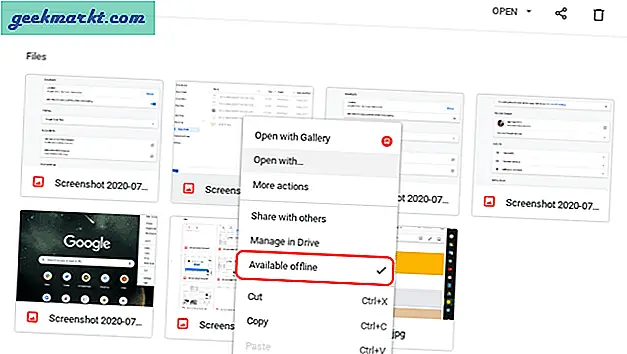
När filen är tillgänglig offline kan du kontrollera den i offline-avsnittet på Google Drive.
Avslutar
Att ändra nedladdningsplats ändrar också standardplatsen för hela Chromebook. Så även skärmdumpar sparas på Google Drive. Detta gör det enkelt att använda flera enheter eftersom du har en enda lagring för alla dina enheter. Hur som helst, även om Chromebooks stöder tjänster som Dropbox, du kan inte ställa in dem som standardalternativ.
Läs också: - Bästa PWA-appar du behöver installera på din Chromebook