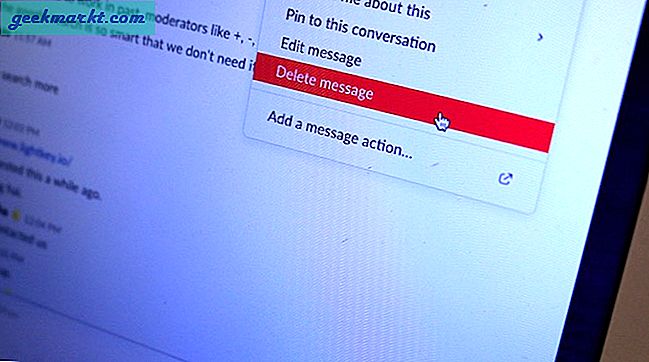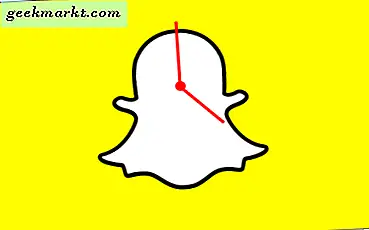VLC är en rich media-spelare som fungerar på nästan alla enheter och operativsystem. Som en fri produkt är den överraskande kraftfull och funktionell. När du arbetar med standardinställningar spelar det ljud och video bättre än många kommersiella program. Ändå är det ännu starkare än det. I den här handledningen visar jag dig hur du slingar video i VLC och delar några andra bästa tips för att få ut det mesta av denna utmärkta mediaspelare.
Looping är idealiskt för att skapa gifs, korta videor och mer förnuftiga saker också.
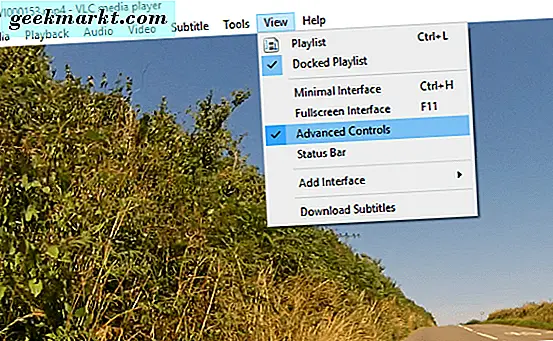
Hur slingas video i VLC
Looping en video i VLC är enkelt när du vet hur.
- Öppna videon du vill slinga i VLC.
- Klicka på slingknappen längst ner på spelaren. Det ser ut som om två pilar krullade runt varandra.
- Unclick loop när du är klar.
Detta släpper hela videon så snart den slutar, startar den om i början. Det kommer att fortsätta att göra detta tills du berättar det annars.
Loop en sektion av video i VLC
Bortsett från att du slår hela videon, kan du också slingra en viss del av den.
- Öppna videon du vill slinga i VLC.
- Välj Visa och aktivera Avancerade kontroller. Du bör se att fyra nya kontroller visas ovanför uppspelningsknappen längst ner.
- Ställ in videon vid startpunkten för önskad slinga och klicka på den tredje knappen "Slinga från punkt A till punkt B kontinuerligt". Du bör se den första delen av ikonen bli röd.
- Ställ in videon där du vill avsluta slingan och tryck på knappen igen. Den andra delen av loop-knappen bör inte vara röd också.
- Tryck på Spela för att se slingan.
- Tryck en gång till på den markerade slingknappen för att ta bort slingan.
Looping är inte det enda tricket i VLCs ärm, det kan göra mycket mer än det. Här är några andra tips och tricks du kanske inte vet.
Ta en stillbild med VLC
Om du vill fånga en scen från en tv-show eller video kan VLC ta snapshots.
- Öppna videon du vill fånga i VLC.
- Klicka på alternativet Video meny och sedan Ta snapshot.
- Gå till din Windows Pictures-fil för att visa ögonblicksbilden.
Ström YouTube-videoklipp med VLC
Om du inte vill strömma YouTube-videor i din webbläsare kan VLC göra det för dig.
- Öppna YouTube och kopiera URL-adressen till videon du vill strömma.
- Öppna VLC och navigera till Media och Open Network Stream.
- Klistra in webbadressen i rutan och klicka på Spela upp.
Du kan också konvertera videon och behålla en kopia om du vill, men se upp för licensiering!
Ta skärmdumpar med VLC
Detta nästa trick är lite konstigt, men väldigt användbart om du skapar videofilmer eller gillar att spela in dina spelutnyttjande. Det får VLC att fånga skärmen regelbundet och visa den i videofönstret. Du kan spela in dessa också.
- Öppna VLC och navigera till Open Network Stream.
- Skriv eller klistra in 'skärm: //' i URL-rutan och klicka på Spela.
- Din skärm visas nu i VLC-uppspelningsfönstret och uppdateras periodiskt.
- Använd inspelningsfunktionen för att skapa en video om vad som händer på skärmen.
Kör flera instanser av VLC på en gång
Varför skulle du vilja köra flera instanser av VLC jag inte vet, men du kan.
- Öppna VLC och navigera till Verktyg och Inställningar.
- Avmarkera rutan bredvid "Tillåt endast en instans".
- Välj Spara.
Nu kan du öppna så många VLC-fönster som du vill och spela dem alla på en gång.
Applicera effekter på video och ljud
Även om det är gratis, kan VLC kunna mycket mer än bara spela MP3- eller MP4-filer. Det är nästan ett fullt utvecklat produktionsprogram som kan leda till många aspekter av video skapande. Ett snyggt trick är video- och ljudeffekter. Medan inte lika kraftfull som Power Director eller annan professionell app kostar det inte lika mycket som de appar.
För grundläggande video- och ljudeffekter, prova det här:
- Öppna VLC och navigera till verktyg och effekter och filter.
- Markera Aktivera i fliken Ljud och video och experimentera för att se vad appen kan göra.
- Om du gillar det du skapar markerar du rutan bredvid "Skriv ändringar till config".
Det är bara några av de snygga saker som VLC kan. Det är inte bara en fri mediaspelare du vet!