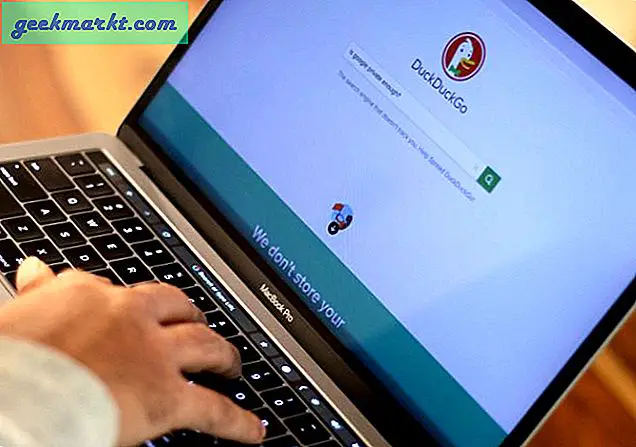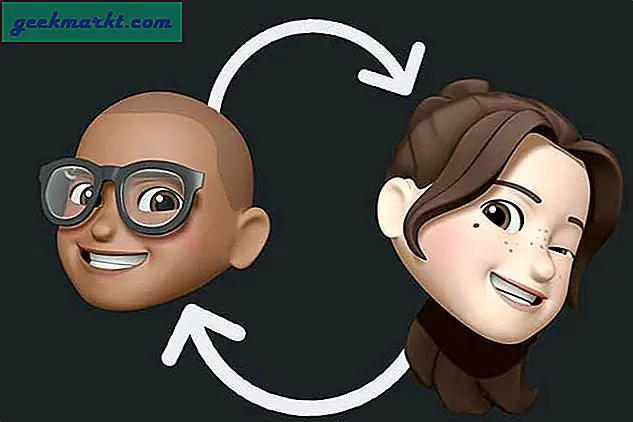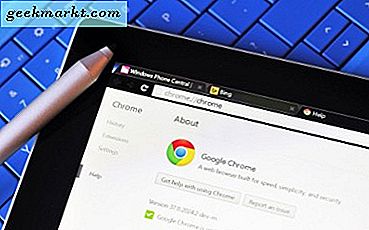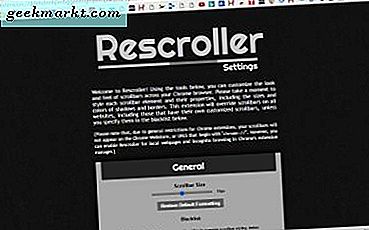Det är enkelt att ladda ner album från Google Foto på skrivbordet. Gå bara till Google-foton, klicka på "Album" i den vänstra menyn. Hitta det album du vill ladda ner och öppna det. Klicka på de tre punkterna i det övre högra hörnet och välj "Ladda ner alla". Det är det, Google laddar sedan ner en zip-fil som innehåller alla foton från ditt album.
Men så är inte fallet när det gäller mobilappen, eftersom det inte finns något alternativ att ladda ner flera album från appen Google Photos. Hur som helst kan du fortfarande göra det med metoden nedan.
Läs också:Hur man döljer någon som ska visas i Google Photos-minnen
Alternativ 1 - Ladda ner enskilda album på Google Foto
Innan jag visar hur du laddar ner flera album från Google Foto, här är en kort översikt över hur du laddar ner ett enda album.
Öppna webbläsaren och gå över till Google Foto. Öppna nu hamburgermenyn och välj “Album”.
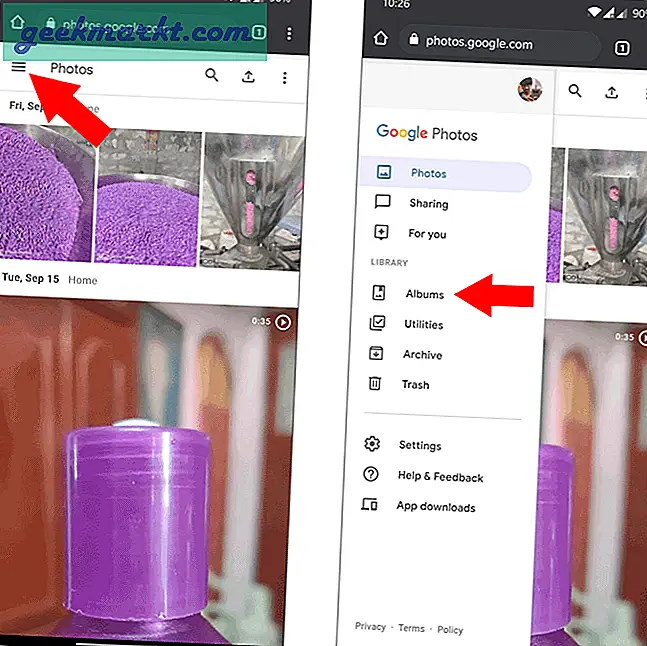
Öppna nu albumet du vill ladda ner. Klicka på menyn med tre punkter längst upp till höger i Google Foto och välj alternativet "Ladda ner alla".
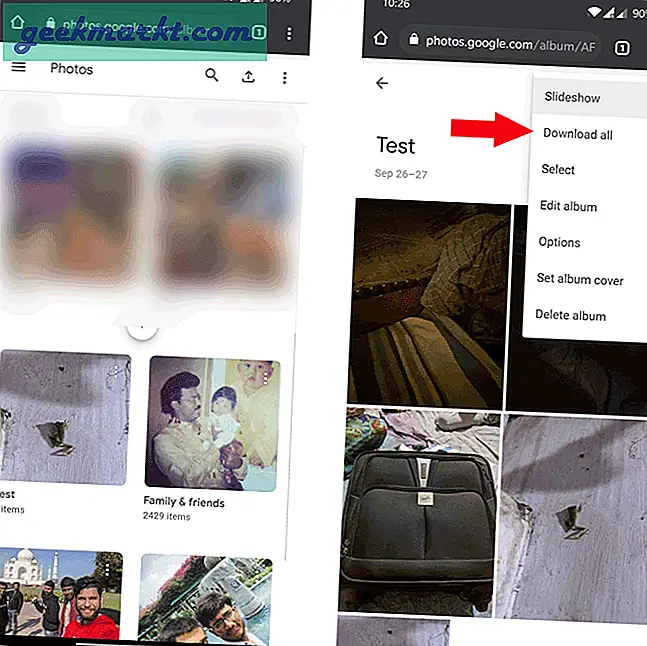
Detta hämtar Zip. Du kan extrahera zip-filen med valfri zip-extraktionsapp eller så kan du använda den inbyggda zip-extraktionsfunktionen på filerna från Google-appen.
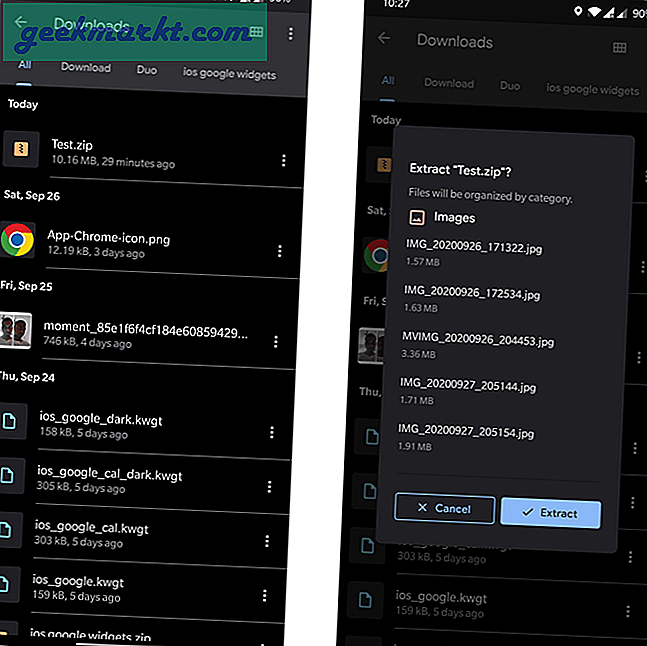
Denna process kan vara användbar för att ladda ner ett album, men när du vill ladda ner flera album måste du öppna varje album manuellt och ladda ner det, och sedan måste du extrahera varje zip-fil för att komma åt albumet som en mapp. Om du vill ladda ner flera album kan du använda följande metod.
Alternativ 2 - Ladda ner flera album samtidigt
För att ladda ner flera album som en mapp, öppna Google Takeout från den här länken och klicka på “Avmarkera alla” -knappen eftersom vi bara vill ladda ner album från Google Photos. Rulla nu ner och aktivera bocken bredvid Google Foton.
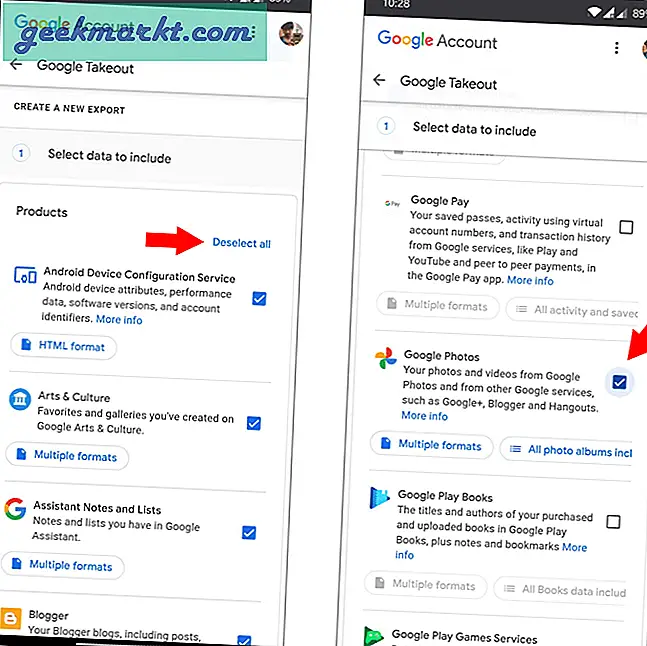
Detta väljer fullständig data från Google Foto inklusive varje bild. Som vi bara behöver få album klickar du på knappen "Alla fotoalbum ingår". Detta öppnar en popup som visar alla album i ditt Google Photos-bibliotek. Klicka nu på avmarkera alla-knappen eftersom alternativet visar automatiskt genererade album beroende på tid. Rulla sedan ner till botten och välj alla album du vill ladda ner och klicka på Ok.
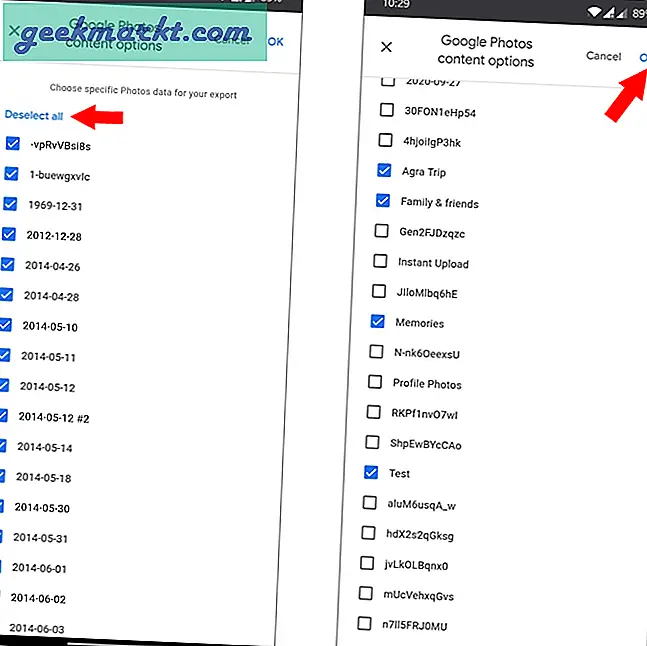
När du är klar bläddrar du nedåt och klickar på "Nästa steg". Här måste du välja filtyp, frekvens och destination. Lämna standardalternativen och klicka på “Skapa export”.
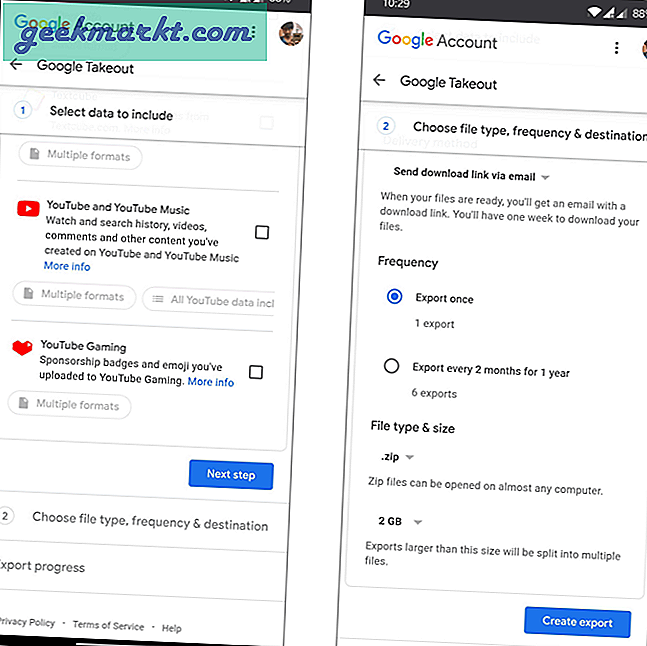
Processen kan ta till och med timmar eller dagar beroende på antalet foton i ditt album. Hur som helst får du ett e-postmeddelande när hela processen är klar. Senare kan du ladda ner zip-filen och extrahera appen Files by Google.
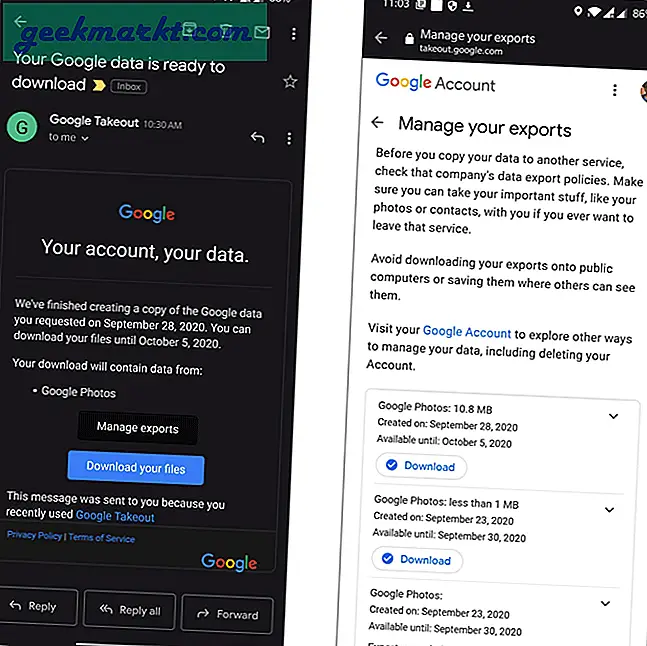
Läs också:Hur man enkelt överför Google Drive-data till OneDrive