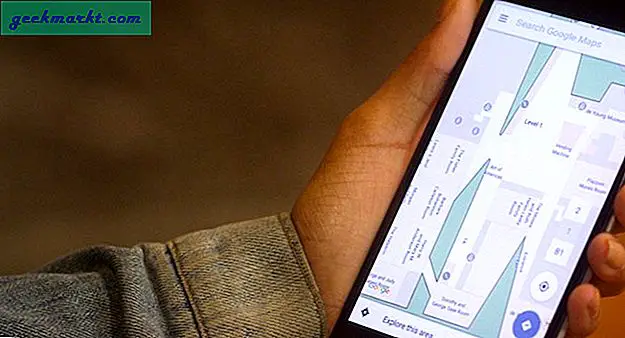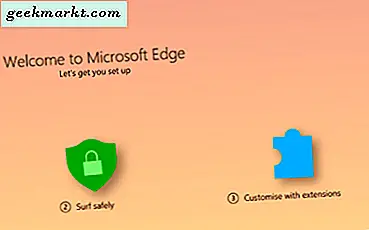
Hade din webbläsare med hemsidan inställd till tillverkaren eller något annat? Få din hemsida ändrad av adware eller installerat freeware program? Eller vill du bara ändra det till Google för att göra sökning snabbare? Oavsett anledningen är det här hur du gör Google till din startsida i en webbläsare.
Google är inte den enda webbplatsen i världen och det är inte heller den enda sökmotorn. Men de flesta använder oss dagligen och det mesta av vår dagliga surfing börjar med en sökning av något slag. Därför sätter Google in som hemsidan är meningsfull. Alternativt, om du vill se en annan sida som din hemsida, ändrar du bara webbadressen till din valfria sida. Vi handlar om valfrihet här på TechJunkie!
Gör Google till din hemsida i Microsoft Edge
Om du använder Windows 10 kommer du att känna till Microsoft Edge, ersättningen för Internet Explorer. Vad du kanske inte känner till är hur du ändrar hemsidan. Ingen kan skylla på dig för det eftersom det inte är exakt intuitivt att hitta!
- Öppna Microsoft Edge.
- Klicka på de tre punkterna längst upp till höger för att komma åt Fler åtgärder.
- Välj Inställningar och sedan Visa avancerade inställningar.
- Växla på "Visa hemknappen".
- Ange en specifik sida och skriv in google.com.
- Spara och stäng menyn Fler åtgärder.
Berättade att du inte var inte så intuitiv!
Gör Google till din hemsida i Internet Explorer
Om du fortfarande föredrar att använda Internet Explorer, först av, varför? Om du fortfarande vill använda den och skapa en ny hemsida gör du så här:
- Skriv google.com i URL-fältet längst upp i Internet Explorer.
- Klicka på Verktyg och sedan Internetalternativ.
- Tryck på "Använd nuvarande" för att göra Google till din startsida.
Du ser skillnaden mellan att göra ändringar i IE till Edge? I stället för att göra livet enklare med nyare versioner, verkar Microsoft ha gått åt andra håll och gjort det mycket svårare. Någon skulle tro att de inte ville att vi skulle flytta från MSN ...
Gör Google till din startsida i Chrome
Om du har en ny installation av Chrome är Google redan din hemsida. Även om den inte är inställd som din hemsida visas en Google-sökfält med dina mest besökta webbplatser när du öppnar en ny flik. Men om du ändrade det eller det ändrats av något, så här är hur du tar tillbaka det.
- Öppna Chrome och klicka på de tre vertikala prickarna längst upp till höger.
- Välj Inställningar.
- Navigera till Utseende och markera rutan bredvid Visa startknapp.
- Välj Ändra och skriv in google.com.
Nu varje gång du laddar in Chrome ska det ta dig direkt till Googles startsida.
Gör Google till din hemsida i Firefox
Firefox fungerar på samma sätt som Chrome så instruktionerna är väldigt lika. Om du vill ändra din hemsida i Firefox gör du just det här:
- Öppna Firefox och skriv google.com i URL-fältet.
- När sidan öppnas drar du den över till den lilla husikonen till höger.
- Bekräfta när ett nytt fönster öppnas, fråga om du vill ändra hemsidan.
Det handlar om så enkelt som det blir. Microsoft kunde lära sig en eller två saker från Firefox om användbarhet där jag tror!
Gör Google till din startsida i Safari
Det är lika lätt att ändra hemsidan i Safari också. Som du kan förvänta dig från en Apple-app är konfiguration och användbarhet främre och centrala.
- Öppna Safari och välj Safari längst upp till vänster.
- Välj Inställningar och Allmänt.
- Sök Hemsida och skriv in google.com i utrymmet.
Du kan också navigera till Google-sidan, gå till Inställningar och Allmänt och klicka på Ange till aktuell sida. Det gör samma sak.

Gör Google till din startsida i Opera
Opera får inte publiciteten eller den kredit som den förtjänar. En offshoot av Firefox, Opera har vuxit till en fullt fungerande webbläsare som gör allt bra. Om du vill göra Google till din hemsida i Opera så här gör du det.
- Öppna Opera och klicka på menyknappen längst upp till vänster.
- Välj Inställningar.
- Navigera till Grundinställningar och hitta "Öppna en viss sida eller uppsättning sidor".
- Välj Ange sidor och lägg till google.com i utrymmet och klicka sedan på OK.
Jag har självklart inte inkluderat alla webbläsare som används idag eftersom det bara finns för många men du får tanken.
Öppna flera sidor när du startar din webbläsare
Ett snyggt tidsbesparingsalternativ är att konfigurera webbläsaren för att öppna flera sidor när du öppnar den. Om du börjar din dagliga surfingrutin genom att kolla på samma sida med sidor, kan du öppna dem på en gång för att spara några sekunder och några få klick.
Öppna flera sidor i kant
För att öppna flera sidor samtidigt i Microsoft Edge, utför samma steg som ovan men klicka på Anpassad under "En specifik sida eller sidor". Lägg sedan till webbadresser som du tycker är lämplig och klicka på "+" för att lägga till den i startlistan.
Öppna flera sidor i Internet Explorer
Du kan göra detsamma i senare versioner av IE. Öppna menyn Internetalternativ, fliken Allmänt och varje webbadress på egen rad i rutan bredvid Hemsida. Slå på OK när du är klar att spara.
Öppna flera sidor i Chrome
I Chrome öppnar du menyn Inställningar, välj "Vid uppstart" och sedan länken Ange sidor. Skriv in webbadressen och tryck på Enter. Skriv dem individuellt och tryck på Enter efter varje. De kommer att visas i rutan ovan där du skriver. Klicka bara på OK för att spara.
Öppna flera sidor i Firefox
Firefox är lika lätt att installera. På menyn Alternativ hittar du Allmänt och sedan "Visa min hemsida". Ange webbadresserna separerade av ett rör '|'. Du kan också öppna alla sidor du vill ha inom separata flikar och välj sedan Använd nuvarande sidor.
Öppna flera sidor i Safari
Safari fungerar lite annorlunda här. Du måste öppna alla webbadresser i sin egen flik och sedan öppna menyn Bokmärken. Välj "Lägg till bokmärken för dessa X-flikar" och namnge dem. Öppna Safari-menyn och välj Inställningar och Allmänt. Välj "Ett nytt fönster" där det står "Safari öppet med", välj fliken Mapp och det fliknamn du just skapat.
Öppna flera sidor i Opera
Opera är det enklaste av dem alla. Gör precis vad det står i processen ovan och lägg till flera webbadresser istället för en. Klicka på OK för att spara dem.