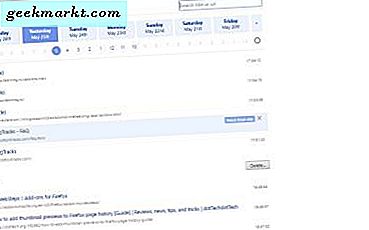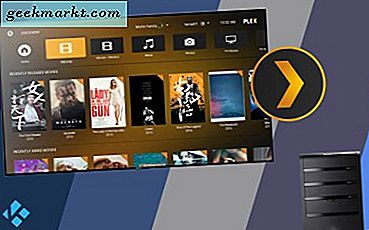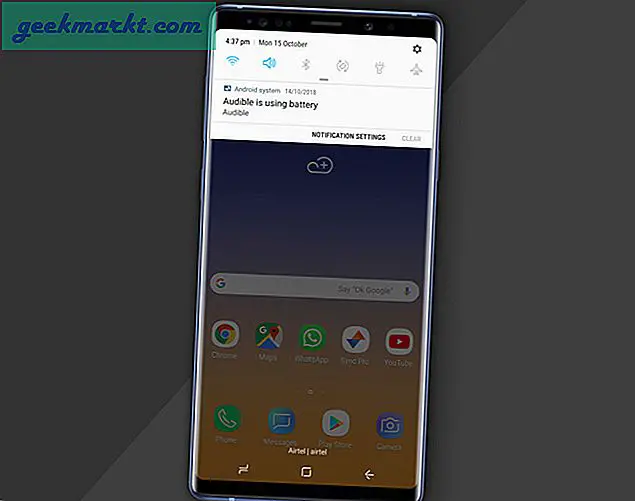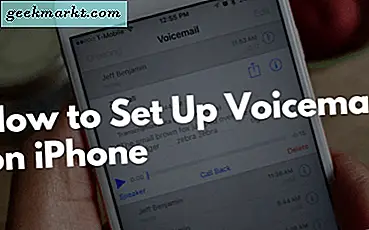När en uppdatering kommer ut för din Google Nexus eller Pixels smartphone kan du ta tag i uppdateringen innan den skjuts till din telefon. Det är lätt att söka efter uppdateringar om du inte gillar att vänta.
Som du kanske eller kanske inte vet om du äger en Google-mobilenhet, är den först i linje för att få det senaste och bästa Android-operativsystemet. Så, i stället för att behöva vänta på ibland många månader eller mer för att uppleva de senaste Android-funktionerna, investera i en officiell Google-smarttelefon och du kommer att vara före resten.
Om du redan har en Google Nexus eller Pixel-enhet kan du söka efter uppdateringar manuellt när som helst du vill. Vi ska berätta för dig hur du gör det.
Manuell över Android-uppdateringarna
Eftersom Google Nexus och Pixel är båda fantastiska smartphones utan uppblåsningsvaror, är de zippiga och uppfriskande att använda. Om du nu vill uppdatera saker manuellt följer du de steg vi ger dig.
- Gå till inställningar som är den lilla växelformade ikonen i enhetens toppskugga. Tryck sedan på den för att öppna din telefonens inställningsmeny.
- Därefter bläddra ner till systemet och knacka på om telefonen.
- Efter att du har tappat om telefonen kommer du att ligga i Telefonstatus. Tryck på Systemuppdateringar.
- För att manuellt kolla efter en Android-versionsuppdatering, klicka på Kontrollera efter en uppdatering.
Om din Google Nexus eller Pixel är uppdaterad med den senaste versionen av Android så ser du att systemet är uppdaterat överst på uppdateringsskärmen. Annars blir telefonen uppdaterad och hämtar den senaste versionen av Android som är tillgänglig för din enhet. När som helst du vill kontrollera för Android-uppdateringar, bara upprepa stegen ovan.
Ett annat sätt för dig att manuellt uppdatera din Google Nexus eller Pixel-enhet gör en ADB sidbelastning. Det här är hur utvecklare och testverktyg och nyare versioner av Android tillämpas innan det publiceras officiellt.
ADB Sidan laddar Android uppdateringar
Du behöver lite mer kunskap och vet hur du gör det eller var bara bra på följande skriftliga steg. ADB står för Android debugging Bridge. För att göra det måste du ansluta din Android Nexus eller Pixel-enhet till din dator eller Mac.
Du behöver senaste ADB-drivrutiner från Android SDK, vilket är plattformsverktygssatsen. När du har fått det då
- Få den versionen av Android du vill installera eller blinka till din Google Nexus eller Pixel. Det blir en zip-fil, inte packa upp den. Sätt det på samma plats där dina ADB-drivrutiner finns. Mest sannolikt finns i katalogen SDK \ Platform-verktyg.
- Aktivera USB-felsökning på din Google-enhet. Tryck på Android-versionsnumret flera gånger tills utvecklarläget är olåst och aktiverat. Gå till> Inställningar> Om telefon> Bygg nummer och knacka tills det berättar att utvecklarläget är aktiverat.
- Gå sedan tillbaka till skärmen Inställningar. Tryck på utvecklaralternativ och gå till felsökning. Tryck på strömbrytaren bredvid USB-felsökning som låter dig använda felsökningsläge när du är ansluten via USB.
- När du har slutfört steg 2 och 3 kontrollerar du att du har de senaste drivrutinerna för din enhet på din dator där du ska göra ADB Sidbelastningen.
- Därefter startar du Google Nexus eller Pixel i återställningsläge. Anslut din telefon till din dator via din USB-kabel.
- Håll ned strömbrytaren och Volym upp-knappen för att komma åt alternativen för återställningsmenyn. Använd sedan volymen upp och ner för att välja tillämpa uppdatering från ADB, tryck på strömbrytaren för att göra valet.
- Öppna datorns kommandoprompt (cmd.exe) eller öppna på en Mac på Terminal för att skriva ett kommando och göra en ADB-sidladdning.
- Sedan går du igenom kommandotolken i Windows eller terminalen på Mac på din hårddisk där mappen SDK / plattform-verktyg finns.
- En gång där skriver du kommandot, adb sideload Androidversion.zip. Här är ett exempel på det aktuella Android O zip-filnamnet och hur du laddar upp det. Typ: adb sideload bullhead-opp4.170623.014-factory-e37b9eae.zip i kommandotolken eller terminalen och det bör börja installera zip-filen till din Google Nexus eller Pixel-enhet.
- Slutligen, när installationen av Android-zip-filen är klar, starta om din smartphone genom att välja omstartssystemet nu.
Det är allt. Du ska nu få din önskade version av Android igång på din Google Nexus eller Pixels smartphone. Inte alltför svårt, du måste bara vara uppmärksam på detaljerna och följ anvisningarna noggrant för att få det gjort.
Om du har en enhet som Google Nexus eller Pixel kan du också registrera dig för Android Beta-programmet. Anmäl bara din enhet i programmet så länge den kvalificerar och den senaste Android-versionen blir skjuten till din enhet när du godkänner villkoren.
Avslutar
Oavsett om du äger en Google Nexus eller Pixels smartphone kan du manuellt installera den senaste eller din favoritvalda versionen av Android. Du kan navigera genom inställningarna på din telefon och göra en manuellt uppdatering av Android-versionen, sidlösa en zip-fil med Android eller registrera dig i Googles Android beta-program.
Oavsett ditt val är din Google Nexus eller Pixel kan snabbt ta tag i uppdateringar över luften från din enhet eller via Google Beta-programmet. Om du är mer av en gör det själv-då kan du också välja att göra det från din dator med ADB-sidladdningsinställningen.