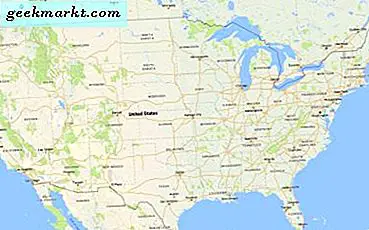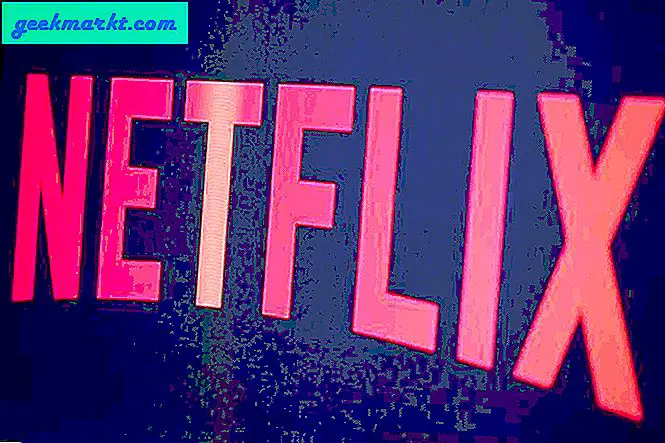Brandvägg är en knepig sak i Windows. Det begränsar dina nedladdningar ibland, hindrar dig från att fjärransluta till en dator och hindrar att program körs, vilket är ganska irriterande. Men hittills är detta en förstklassig säkerhetsfunktion som tillhandahålls av Windows om du vet hur du använder den rätt. Du kan konfigurera din brandvägg för att blockera vissa applikationer från att använda Internet och säkra din lokala data.
Det är enkelt att blockera applikationer från att komma åt Internet med GUI. helt enkelt gå till Start menyn och sök efter Brandvägg och nätverksskydd.Klicka på i dialogrutan Domän nätverk och vrid på Brandvägg Av. På samma sätt måste du stänga av brandväggen för privat nätverk och offentligt nätverk. Om du bara behöver stänga av brandväggen för Internet, stäng av brandväggen endast för offentligt nätverk.
Inaktivera Windows-brandväggen med kommandoraden
Men om du är som jag som föredrar att inaktivera Windows-brandväggen med kommandoraden, här är ett snabbt sätt att göra det på Windows 10 och 7.
Öppna kommandotolken. Gå till Start-menyn, skriv Kommandotolken. Högerklicka på den och välj Kör som administratör. Detta kommando för att inaktivera brandväggen behöver förhöjda behörigheter, så det måste köras som administratör.
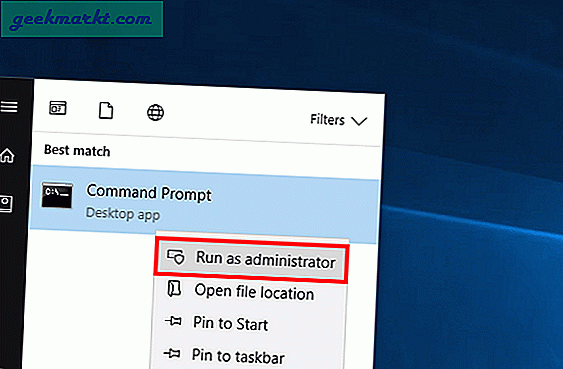
Skriv på kommandotolken
netsh advfirewall stänger av allprofiles
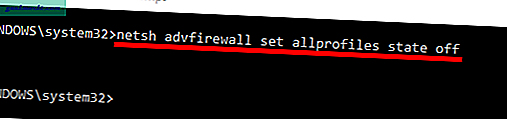
Detta stänger av brandväggen för alla tre nätverk. Sätt på den igen genom att byta ut den till.
netsh advfirewall aktiverar allprofiles
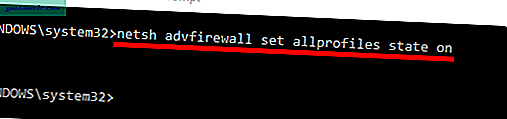
Precis som terminalen i macOS och Linux, låter Windows cmd dig också gå igenom dina senast använda kommandon med upp- och nedpilarna på tangentbordet. Så, om du ville ha det senaste kommandot du körde, tryck bara uppåtpilen en gång, redigera kommandot (byt till på) och tryck Enter.
Blockera alla appar i brandväggen (kommandorad)
För att blockera en app i brandväggen måste vi först förstå vad som är den inkommande och den utgående regeln. Inkommande regler definieras för att antingen blockera / tillåta att appen tar emot data på din dator. Utgående regler definieras för att antingen blockera / tillåta applikationen att skicka data från din dator.
Att blockera någon i brandväggen med GUI är enkelt. Allt du behöver göra är att gå till Brandvägg och nätverksskydd.
Klick Avancerade inställningar och gå till Utgående fliken regler. Klicka på Ny regel på fönstrets högra sida. Välj Regeltyp som Program från popup-fönstret. Klicka på Nästa och ytterligare steg som att ange programväg är självförklarande.
Att göra detsamma med kommandotolken är dock inte så intuitivt. Först måste du bestämma om du behöver blockera appen från att ta emot eller skicka data från Internet. Säg, du vill blockera Chrome-appen från att komma åt Internet.
Därefter måste vi hitta platsen för .exe-filen i vårt system. Vanligtvis borde det finnas i C: \ Program Files, såvida du inte har definierat det manuellt.
Gå till .exe-filen och kopiera sökvägen. I mitt fall för Google Chrome skulle sökvägen vara:
C: \ Program Files (x86) \ Google \ Chrome \ Application \ chrome.exe
När du väl har filplatsen är allt du behöver göra att öppna Kommandotolken med administratörsbehörighet och skriva följande kommando:
netsh advfirewall brandvägg lägg till regelnamn = "Chrome block" program = "C: \ Program Files (x86) \ Google \ Chrome \ Application \ chrome.exe" dir = out action = blockprofil = offentlig

Nu när jag öppnar krom är internetåtkomst inaktiverad.
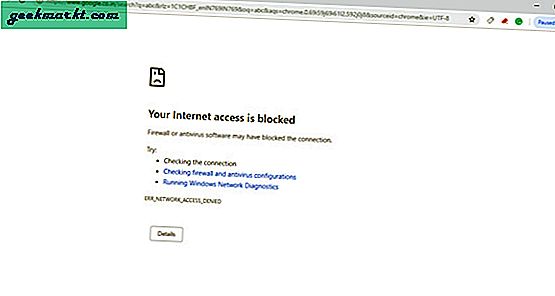
Blockera alla appar i brandväggen med dess portnummer
Om du vill blockera appen efter portnummer. Först måste du identifiera portnumret. För att göra det, gå till Start-menyn och skriv Resource Monitor. Högerklicka på den och välj Kör som administratör.
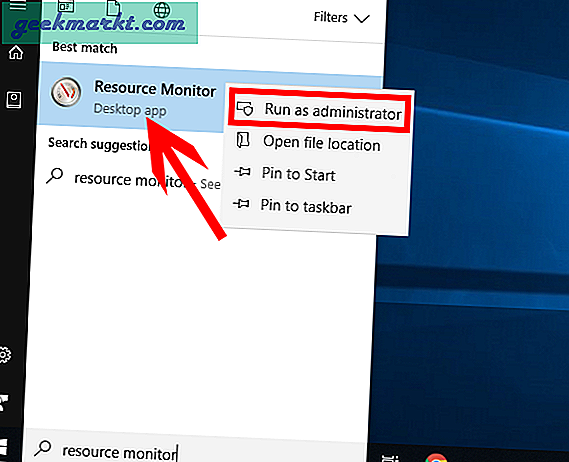
När dialogrutan öppnas, gå till fliken Nätverk och expandera avsnittet Lyssningsportar genom att klicka på den.
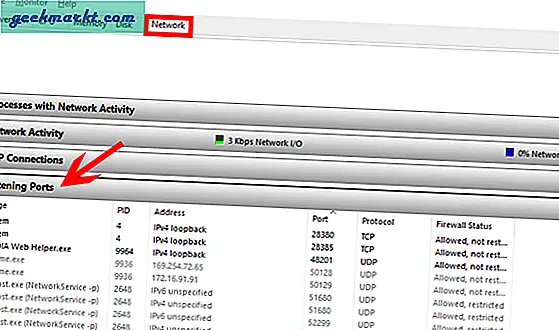
När du har portnumret använder du följande kommando för att blockera den specifika porten.
netsh advfirewall brandvägg lägg till regelnamn = "Chrome block" localport = 443 protocol = tcp dir = out action = block profile = public

Om du inte är säker på det exakta portnumret kan du också välja att blockera ett antal portar genom att ange port = 1000-2000.
För att radera den här utgående regeln, skriv nedan kommandot ge med namnet på den regel du har angett tidigare.
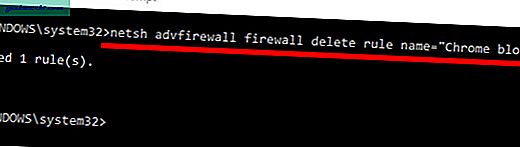
Detta bör fixa saker och Chrome ska kunna komma åt Internet.
Avslutar
Med dessa metoder kan du blockera alla specifika applikationer från att komma åt Internet. Detta kan användas mot fiskiga appar för att skydda din data från att skickas över till privata nätverk eller Internet. Om du har några problem med steget kan du kommentera felet så kan jag hjälpa dig med lösningen.
Läsa:Så här återställer du TCP / IP i Windows, Linux och macOS