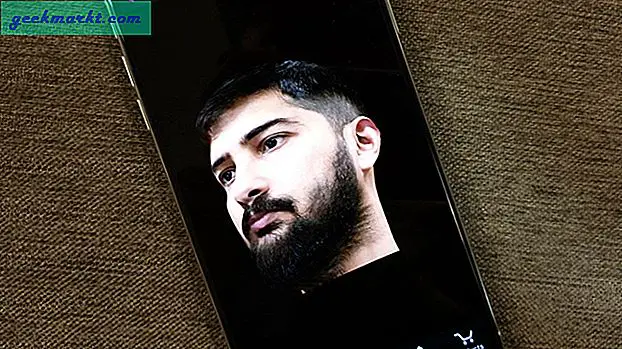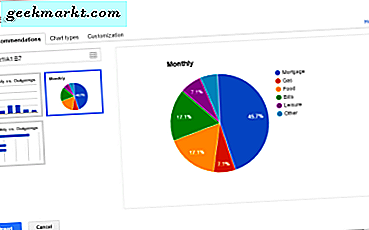Kartläggning av en nätverksenhet är processen att länka din Mac till en nätverksansluten lagringsenhet. Till skillnad från installerad maskinvara upptäcker OS X inte automatiskt nätverksenheter. Vi måste installera dem och ställa in dem innan vi kan använda dem. Så här är hur du kartlägger en nätverksenhet på Mac.
Oavsett om du är en affärs- eller hemanvändare är nätverkslagring en utmärkt resurs. För företag finns nätverkslagring i form av serverlagring, SAN (Storage Area Network), NAS (Network Attached Storage) och molntjänster. Hemanvändare kan använda samma teknik men skulle ha mindre användning eller budget för SAN och är mer benägna att använda NAS eller molnlagring.

Vad är en nätverksenhet?
Om du är en dator nybörjare bör vi först täcka grunderna. Så vad är en nätverksenhet? Vad är SAN och NAS och vad kan de göra för dig?
En nätverksenhet är vilken typ av lagring som helst som är ansluten till en router. Dessa består vanligtvis av datorer som fungerar som servrar för att tillhandahålla lagring, en NAS eller SAN. En NAS-enhet kan vara lika enkel som en extern hårddisk ansluten till din hemrouter eller så komplicerat som en dedikerad NAS-enhet med egen hårdvara och flera enheter. Hur som helst, ansluter enheten till din router via Ethernet och gör sina enheter tillgängliga för behöriga användare. Det är ett bra sätt att ha central lagring som alla kan använda.
En SAN är i huvudsak en mer komplicerad NAS som kan ha flera enheter tillgängliga från nätverket. Dessa används vanligtvis endast i företag.
NAS är användbar för hemanvändare så att de kan dela filmer, musik, filer eller spel på flera datorer i samma hus, flerfamiljshus, sovsal eller vad som helst. Billiga att köpa, enkelt att sätta upp, de är väldigt populära faktiskt.
Så det är vad du behöver veta om nätverksenheter. Låt oss fortsätta med att fästa en till din Mac.

Karta en nätverksenhet på Mac
När OS X hittat en nätverksenhet kommer du att kunna ansluta till den och få åtkomst till de resurser som du har behörighet att få åtkomst till. Vi kan konfigurera OS X för att automatiskt montera enheten i framtiden för att spara att behöva göra det varje gång du vill komma åt något. Montering är den tekniska termen för att öppna enheten för användning.
- Öppna Finder och välj Gå.
- Välj Anslut till server och ange adressen till nätverksenheten. Formatet kommer sannolikt att vara något som "smb: // NASdrivename / diskorfoldername" eller "smb: //192.168.1.15/ diskorfoldernamn".
- Välj ikonen "+" för att lägga till den i din favoritlista.
- Ange användarnamnet och lösenordet för att komma åt resursen när du blir ombedd. Välj "Kom ihåg det här lösenordet i min nyckelring" för att undvika att behöva ange inloggningen varje gång.
- Välj den nya ikonen för att komma åt innehållet i nätverksenheten.
När du anger inloggningsuppgifterna för nätverksenheten bör du se en ny drivikon visas på skrivbordet. Detta kommer att vara andelen. Nu kan du dubbelklicka eller högerklicka för att komma åt innehållet på den här enheten som du skulle något annat.
Om du inte har nätverksadressen till hands kan du göra en av två saker. Välj den lilla klockikonen för att återansluta till en tidigare använd nätverksenhet eller Bläddra. Bläddring gör en snabbsökning av ditt nätverk för att hitta nätverksenheten om enheten har konfigurerats för nätverksupptäckt, vilket är automatiskt på de flesta nätverksenheter. När enheten är placerad markerar du den och klickar på ikonen "+" som ovan.
Anslut automatiskt till en nätverksenhet på Mac
Jag nämnde tidigare att du kan konfigurera OS X för att automatiskt ansluta en nätverksenhet varje gång du startar din Mac. Detta gör det enkelt att få tillgång till delade resurser med minsta ansträngning. Här är hur.
- Utför ovanstående steg för att kartlägga nätverksenheten.
- Öppna Systeminställningar och välj Användare och grupper.
- Välj Inloggningsuppgifter och avmarkera låsikonen längst ned till vänster.
- Dra ikonen för nätverksdriven i fönstret Användare och grupper för att länka.
- Kontrollera Dölj bredvid enheten för att stoppa den öppna ett fönster.
Från och med nu, varje gång du loggar in eller startar om din Mac, visas nätverksenheten och är tillgänglig för användning på samma sätt som de installerade enheterna. Nu borde du kunna få tillgång till delade resurser på vilket nätverk du är ansluten till vid den tiden.
Så det är hur man kartlägger en nätverksenhet på Mac. Enkelt när du vet hur är det inte?