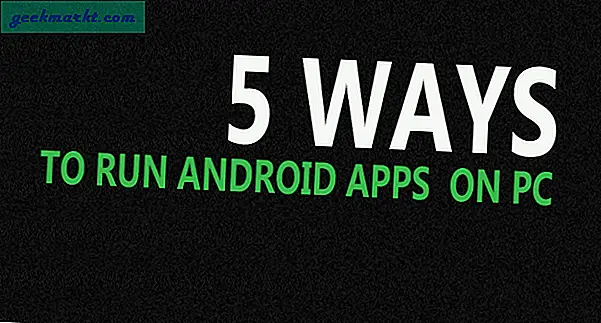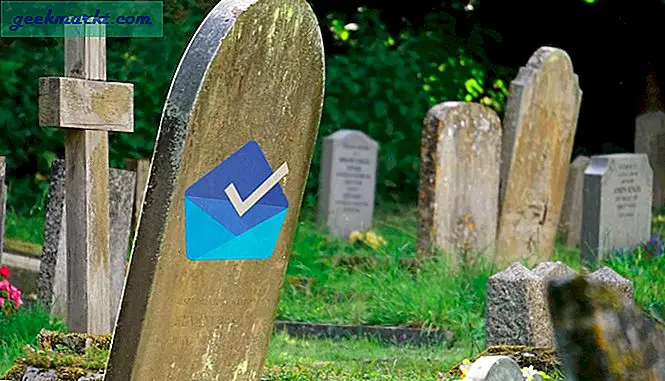Ark är Googles alternativ till MS Excel-kalkylarkprogramvaran. Det fantastiska med Sheets är att det är webbaserad programvara som du kan öppna i din webbläsare. Det är sålunda inte förvånande att många föredrar att skapa kalkylbladstabeller med Googles kalkylarkprogram. Till att börja med är byte av tabellkolumner enklare i ark.
Byt tabellkolumner genom att dra dem
Användare av Google Sheets behöver ofta byta tabellkolumner i sina kalkylblad. Det betyder inte att de faktiska kalkylarkolumnerna byts ut, men bara tabellcellerna ingår i dem. Om du till exempel hade cellintervall i A- och B-kolumnerna, skulle byte runt de första tabellens kolumnintervall till B och den andra till A.
Byte av tabellkolumner är något enklare i Google Sheets eftersom du kan göra det bara genom att dra en kolumn över en annan. Excel-användare måste också trycka och hålla ned Shift-tangenten när du drar kolumner som nämns i den här Tech Junkie-posten. Att dra och släppa är förmodligen det bästa sättet att byta tabellkolumner runt i Sheets.
Öppna till exempel ett tomt kalkylblad i Google Sheets. Skriv sedan in "Kolumn 1" och "Kolumn 2" i A- och B-kolumnerna. Ange 'Jan' i A2, 'Feb' i A3, 'Mars' i A4 och 'April' i A5. Ange några slumptal i cellerna B2 till B5. Det spelar ingen roll vad du inkluderar i den kolumnen så länge som ditt bord är ungefär detsamma som det som visas i ögonblicksbilden nedan.
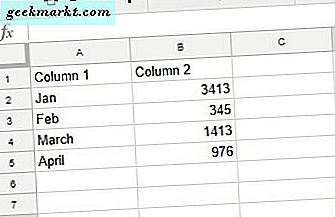
Klicka på kolumnrubriken A för att välja den. Markören ska bli en hand. Klicka sedan på A-kolumnrubriken igen och håll den vänstra musknappen. Dra den första tabellkolumnen över kolumn B. Det kommer att byta tabellkolumnerna runt som i stillbilden direkt nedan.

Nu är kolumn 1 i B och 2 är i A. Dessutom kan du också byta flera tabellkolumner runt. Ange till exempel "Kolumn 3" i C och "Kolumn 4" i D. Ditt kalkylblad ska då vara ungefär som det nedan.

Klicka först på rubriken A-kolumnen för att markera den. Håll sedan Shift-tangenten intryckt och välj kolumn B. De två kolumnerna ska väljas som visas direkt nedan.

Klicka nu på kolumnen A-rubrik och håll den vänstra musknappen. Dra kolumn 2 och 1 över kolumnerna C och D och släpp vänster musknapp. Det kommer att byta kolumn 2 och 1 med kolumnerna 3 och 4 som visas nedan.

Byt tabellkolumner genom att kopiera och klistra in
Du behöver inte Ctrl + C och Ctrl + V kopiera och klistra in snabbtangenterna för att byta tabellkolumner i Google Sheets. Ändå kan Sheets-användare byta kolumner runt genom att klara och klistra in dem trots begränsningarna i Windows Urklipp. Du kan bara kopiera ett cellintervall åt gången till urklippet, men kan ändå byta tabellkolumner genom att klistra in en andra kopia av tabellen till ett tomt område i kalkylbladet.
Du kan prova detta i ditt Google Sheets-kalkylblad genom att välja cellintervall A1: D5. Tryck på Ctrl + C snabbtangent för att kopiera tabellen. Välj cellintervallet F1: I5, som innehåller exakt samma antal rader och kolumner som den kopierade tabellen, och tryck Ctrl + V. Det klistrar in en andra tabell i kalkylbladet enligt nedan.

Nu kan du kopiera och klistra in tabellkolumnerna från cellområdet F1: I5 över den första tabellen. Välj till exempel kolumn H och tryck på Ctrl + C snabbtangent. Välj sedan kolumn B och tryck Ctrl + V för att klistra in kolumn 3 i B som nedan.

Kolumn 3 är nu i både B och C kolumnerna i den första tabellen. Du kan återställa kolumn 1 i den första tabellen genom att välja G-kolumnen och trycka på Ctrl + C. Klicka på kolumnrubriken C och tryck på snabbtangenten Ctrl + V. Kolumn 1 kommer då att vara i C-kolumnen i den första tabellen.

Som sådan har du bytt kolumn 1 och kolumn 3 runt i den första tabellen genom att kopiera och klistra in dem. Det finns fortfarande ett andra bord på kalkylbladet som ska raderas. Välj cellintervall F1: I5 och tryck på Del-tangenten för att radera dubbletabellen.
Byt kolumner med elverktyg
Google Sheets har också massor av tillägg som utökar sina verktyg. Verktyg är en av de tillägg, som du kan lägga till i Ark från den här sidan. Det innehåller ett praktiskt Shuffle- verktyg.
När du har lagt till Verktyg till Arkiv klickar du på Tillägg > Verktyg > Starta för att öppna sidofältet som visas på ögonblicksbilden direkt nedan. Klicka sedan på Data och Blanda för att öppna alternativ som du kan anpassa tabelllayouter med. Det inkluderar ett alternativ för hela kolumner som du kan byta kolumner med.

Välj först alternativet Hel kolumner. Klicka sedan på kolumnen A-rubrik och håll den vänstra musknappen. Dra markören över till kolumnrubriken B för att välja båda kolumnerna. Tryck på Shuffle- knappen för att byta kolumn 2 och 3 runt.
Så det finns några sätt du kan byta kolumner runt i Ark. Den här YouTube-videon visar dig också hur du byter kolumner och rader i dina Google Sheets-kalkylblad.