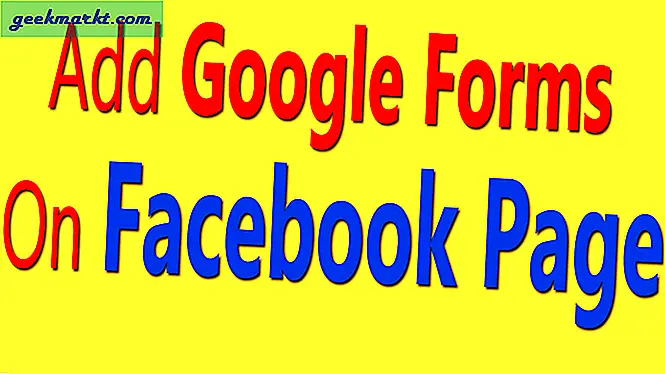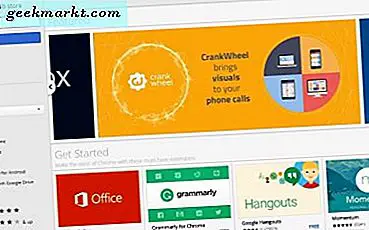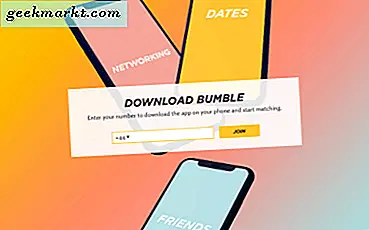De senaste åren har sett kriget över set-top-boxar värmer upp oerhört. På grund av ett förnyat fokus på till synes oändliga mängder strömmande tjänster och sladdarens rörelse som sprider sig över landet har miljontals hem investerat i enheter som ansluts till våra tv-apparater så att vi lättare kan titta på innehållet vi vill ha när vi vill ha det. Istället för att förlita sig på att betala för tusentals annonsstödda kanaler har vi flyttat till en streaming-online-metodik med utgångspunkt i de annonsfria prenumerationstjänsterna för att hålla oss roligare istället för de äldre förplanerade metoderna. Och det här är inte att säga något om YouTube, sig själv en helt ny form av underhållning för yngre publikgrupper, med mer än en miljard timmars innehåll som ses per dag.
Set-top-lådor är bra och alla, men Googles tillvägagångssätt är ännu en av våra favoriter. Medan företaget har tillverkat sin egen serie set-top-boxar med Android TV (och tidigare den underutnyttjade Google TV-apparaten från tidigare årtionden) är vår favoritströmmande enhet från världens mest populära sökföretag Chromecast, en $ 35-dongle som pluggar in på baksidan av din tv och låter dig strömma innehåll till din enhet direkt från din iPhone eller Android-enhet. Det är en utmärkt mellanklass mellan att använda en trådbunden anslutning och med en komplett set-top-box som kan köra dig upp till hundra dollar för att köpa, samtidigt som du erbjuder dig nästan alla streamingalternativ under solen. Det är ett bra sätt att komma in i streaming-spelet med ett lågprisalternativ utan att behöva hålla reda på en separat fjärrkontroll.
Eftersom Chromecast kan fungera med alla smarta enheter, oavsett om det använder iOS eller Android, är det enkelt att spegla innehåll från din telefon till din TV trådlöst över ditt hemnätverk. Eftersom Chromecast först och främst är en Android-baserad standard, har den lite mer ström på Googles eget operativsystem än på Apples iOS, men det betyder inte att vi inte kan använda några lösningar för att uppnå alla iOS- baserad streaming vi vill ha på vår favorit $ 35 dongle. Låt oss ta en titt på hur denna plattform fungerar i den här guiden för att strömma och spegla innehåll från din iPhone eller iPad till din Chromecast-enhet.
Strömmar innehåll från Cast-stödda appar
Sammantaget är det populäraste sättet att strömma innehåll från en mobilenhet till en Chromecast att använda appar som stöder Chromecast-standarden för direktuppspelning direkt inom respektive iOS-app. Konfigurera din Chromecast-enhet är lika enkelt som att ladda ner Googles startsida från iOS-appbutiken och använda den för att ställa in din strömningsenhet direkt från ditt lokala hemnätverk. Googles startsida kommer att gå dig direkt genom installationen av din nya Chromecast-enhet om du ännu inte ska konfigurera den på ditt nätverk, vilket gör det enkelt att gå upp och gå direkt.
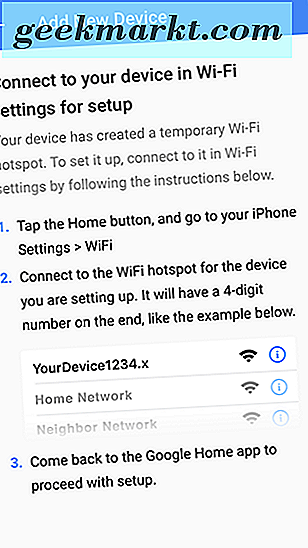
Googles startsida kan också föreslå innehåll från andra Cast-aktiverade appar och du skulle bli chockad över hur många appar på iOS som stödjer plattformen. Trots att du startat som en Google-standardapplikation har Cast-support rullat ut bland de flesta av de populära strömmande plattformarna som finns tillgängliga på iOS, inklusive (men visst inte begränsat till) följande:
- Netflix
- Youtube
- Pandora
- Vimeo
- HBO GO / Nu
- Google Play Musik
- Spotify
- Hulu
- NFL söndagsbiljett
Det är inte en fullständig lista över titlar som finns tillgängliga på plattformen, men det finns ett brett urval av innehållet tillgängligt på iOS som låter dig strömma till din Chromecast-enhet (som förutom Chromecast-enheten ingår även nyare Vizio-tv, Android TV-lådor och mer). Det finns två anmärkningsvärda innehåll som saknas från listan ovan: Apple och Amazon. Båda erbjuder sina egna set-top-boxar eller enheter, och båda har sina egna direktuppspelningar (Airplay och Allcast). Tyvärr ser vi inte heller plattformar som lägger till Chromecast-support till deras program när som helst snart. Amazon har arbetat hårt för att se till att även Android-versionen av Prime Video-appen inte kan stödja Cast-aktiverade enheter, och även om Apples Android-stöd i stor utsträckning är begränsat till Apple Music, har tech-jätten på samma sätt vägrade ta med någon form av Chromecast-support till Android-enheter - och vi ser det inte snart att komma till Apples egna telefoner.
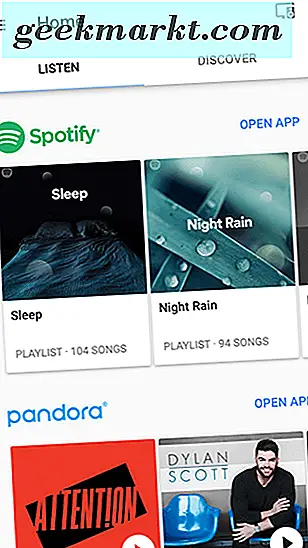
Skickar innehåll från dessa appar eller någon av de andra Cast-stödjande iOS-apparna som finns i appbutiken, en fullständig lista som du kan hitta här-är lika enkelt som alla andra speglingstypsgränssnitt som är inbyggda i iOS. Se till att din Chromecast är vaken och din TV är påslagen. Öppna appen som du vill titta på innehåll från, som Netflix eller Hulu. Så länge din Chromecast är inställd och vaken visas en Cast-ikon längst upp till höger på din iPad eller iPhone. Tryck på den här Cast-ikonen och välj sedan Cast-enheten som du vill stråla upp innehållet till. Din Chromecast laddar sedan videon eller musik direkt på din TV, och du kan gratis använda telefonen eller surfplattan som du annars skulle. Allt detta gör det otroligt enkelt att titta på ditt innehåll hur du vill titta på det, utan att göra det möjligt att använda telefonen som ett meddelande eller socialt verktyg.
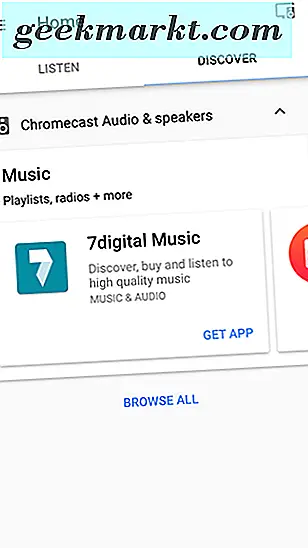
Speglar din iOS-enhet med Chromecast
Om du vill spegla din telefons display till din Chromecast behöver du naturligtvis lite mer setup än det vanliga Chromecast-programmet. Medan de flesta användare får mer ut av att använda det vanliga alternativet Chromecast mirroring-det vill säga med en app med inbyggd Cast-funktionalitet som beskrivet ovan-kanske du vill spegla din telefon för användning med en app som inte stöder Casting, som Apple Photos, för att visa det innehållet på din TV. Det här är inte den enklaste processen, och om det är nytt på plattformen eller om du planerar att spegla din telefon konsekvent, kan det vara enklare att investera i en Apple TV för Airplay än att använda en Chromecast med en lösning för iOS. Men för en snabb och smutsig spegling kan en Chromecast få jobbet gjort i en nypa.
Innan vi börjar behöver du en dator som kör MacOS eller Windows 10 som är ansluten till samma nätverk som din iPhone eller iPad och din Chromecast. Se till att du har detta innan du går in i guiden nedan-vi behöver det omedelbart.
Ställa in datorn
För att kunna spegla din telefon på din dator måste vi använda din bärbara dator eller skrivbord som en server av olika slag och upprätta en anslutning mellan din Chromecast-enhet och Airplay-protokollet som är inbyggt i iOS. Det finns massor av befintliga Airplay-serverns program där ute som hjälper dig att strömma din enhet till din dator, och det finns två stora sådana vi rekommenderar här. Den första, Apowersoft's ApowerMirror, låter oss automatiskt använda Airplay för att strömma vår telefon eller surfplattform direkt på din bärbara eller stationära dator i Windows eller Mac. Det finns en gratis version av ApowerMirror, men det innehåller ett vattenstämpel på din ström. För vissa kan det här inte vara ett problem, och det är en av de bästa gratis spegelappar som vi sett där ute.
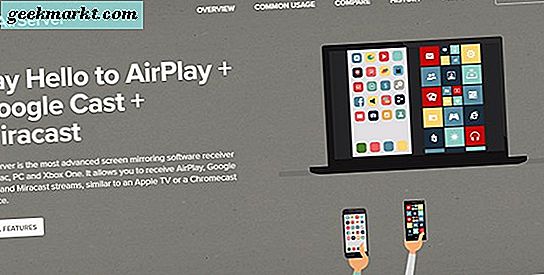
Vår andra rekommendation är AirServer, en av de bästa alternativen för att spegla enheten om du vill inkludera ljud eller någon annan latent känslig applikation. AirServer har en sju dagars provversion, men för att låsa upp hela kraften måste du ponny upp för $ 14, 99 fullversionen av appen. Till skillnad från ApowerMirror är det här inte en prenumerationsbaserad tjänst. Den $ 14, 99 avgiften är en engångsbetalning. Båda tjänsterna kommer att fungera för att spegla till en Chromecast, så ladda ner appen du väljer och följ deras respektive installationsprocesser för att få enheten att fungera i slutet.
Speglar din telefon till din dator
När appen är installerad på din dator vill du gå in i Control Center på din iPhone eller iPad genom att skjuta upp från skärmens undersida och trycka på Airplay-ikonen. Så länge som ApowerMirror eller AirServer har konfigurerats på din dator och för närvarande är aktiv bör du se ett alternativ på din dator för att börja spegla din telefon direkt till datorn. Din telefons skärm visas på datorns skärm, så att du kan projicera foton eller videoklipp på datorns skärm.
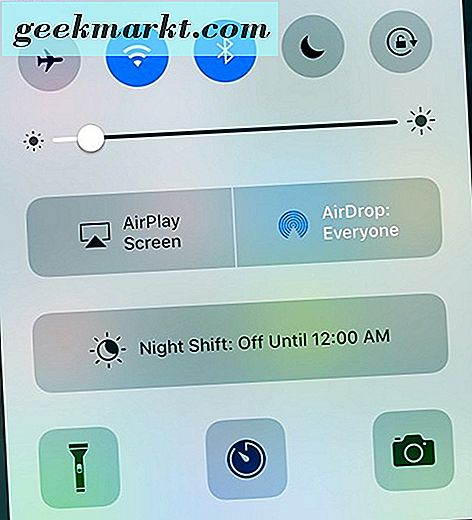
När du väl har kontrollerat att inställningarna för din spegel är tillfredsställande, inklusive justering av kvalitet, upplösning, ljud och eventuella andra inställningar som du kan behöva, kan du flytta dig till att bilden ska projiceras från din dator till din Chromecast.
Speglar din dator till din Chromecast
Nu när vi har bilden av din telefon speglad korrekt med antingen ApowerMirror eller AirServer kan vi gå vidare till det sista steget: flytta spegeln från telefonen till din Chromecast. I det här fallet fungerar Chromecast i stor utsträckning som en mellanhand mellan din iPhone eller iPad och din TV. Med det sagt måste vi fortfarande jobba med att få bilden från din bärbara dator eller skrivbord till din aktuella TV. Med det i åtanke är det här hur man gör det.
Se till att du har nedladdat Chrome på enheten om du inte redan har gjort det. Du behöver det för att använda Googles eget Cast-system inbyggt i Chrome och spegla din bärbara dator till din TV. När du har installerat och loggat in i Chrome, kontrollera att din iPhone eller iPad-spegel är aktiv i bakgrunden på Airplay-serverprogrammet efter eget val. Nu trycker du på den trippel-prickade menyikonen högst upp till höger på din enhet och hittar alternativet "Cast ..." i menyn. Om du trycker på det här öppnas en meny som visar en plattform som är kompatibel med Google Cast, inklusive Chromecast, Chromecast Audio, Google Home eller någon annan Cast-stödd plattform. Du vill hitta Chromecast-enheten som är ansluten till din TV och markera den.
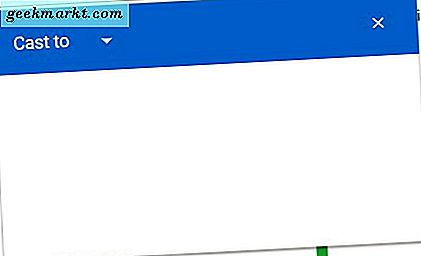
På nästa skärm frågar Cast om du vill spegla hela skrivbordet eller bara fliken som är öppen vid den tiden. Härifrån, välj "Cast Desktop", så ser du hela skrivbordet, iPhone-spegeln och allt, visas på din TV, alla utan ledningar. Härifrån kan du använda din iPhone som avsedd. Eftersom det här är lite av en hacky-lösning, kan du märka viss latens i vissa appar eller handlingar. Det här är verkligen inte en perfekt strategi, och om du letar efter något lite stabilare kanske du vill ansluta din Mac eller PC direkt till HDMI-porten på din TV istället för att använda en trådlös anslutning och förlita dig på Chrome till spegla hela skrivbordet.
***
Din iPhone eller iPad fungerar inte perfekt med iOS, men det är inte heller ett totalt fel i en match. Tack vare Googles egen vilja att tillåta Cast att arbeta inom appar i stället för att byggas in i systemet från grunden, har utvecklare enkelt att lägga till Cast-stöd i sina applikationer utan att för mycket av en kamp under utveckling. Det tillåter företag som Netflix och Hulu att se till att deras appar har lika villkor över plattformar, så Android-användare och iOS-användare kan använda samma Chromecast-enhet under ett tak för att se de nyaste årstiderna House of Cards eller Orange är New Black utan för mycket av ett problem.
Men om du försöker spegla telefonens skärm direkt till en Chromecast istället för att använda en app som har inbyggd Cast support, är det lite svårare. Tack vare begränsningar inom iOS själv är det säkert svårare att använda Chromecast som en speglingsplattform, särskilt om du inte har någon form av dator som kan fungera som en streamingmedlem. Ändå är vi glada att se möjligheten att använda en dator eller Mac som ett enkelt sätt att strömma din iOS-enhet till datorn, även om lösningen inte är perfekt. Medan det kanske inte är idealiskt för musik, använder en speglingslösning som ApowerMirror eller AirServer det enkelt att visa din telefon på en stor skärm med hjälp av Googles $ 35 dongle, snarare än Apple TVs dyrare set-top box.
Vilken app vill du se lägga till Cast support på iOS i framtiden? Låt oss veta i kommentarerna nedan!