Windows har drivit många uppdateringar på sistone och det finns en sak som är konsekvent bland dem alla. De åsidosätter alla Windows Boot Manager. Så om du kör Ubuntu och Windows med dubbel start kan du inte starta i Ubuntu efter Windows-uppdateringen. Ändå har vi hittat ett par unika sätt att lösa problemet.
Så här fixar du Grub efter Windows 10-uppgradering
Fall 1: Felaktig Windows Boot Manager
Efter Windows-uppdatering åsidosätter Microsoft Windows Boot Manager för att använda NT bootloader. Så nu när du startar om ditt system startar det direkt upp till Windows 10. Detta beror på att Windows bootloader inte kan identifiera Ubuntu. För att aktivera start till Ubuntu, skulle vi behöva göra ändringar i Windows startregister.
För att göra det, öppna kommandoraden med administratörsbehörighet och kör följande kommando.
bcdedit / set {bootmgr} path \ EFI \ ubuntu \ grubx64.efi 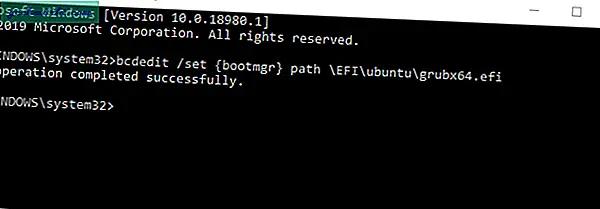
Detta skulle ändra startladdaren till GRUB. Starta om ditt system och troligen kommer du att få den violetta GRUB-menyn.
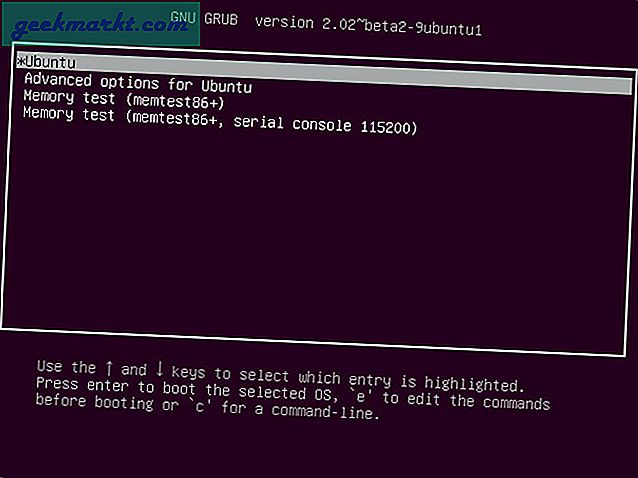
Men om du får en “System Bootloader hittades inte” felmeddelande skulle vi behöva inaktivera säker start via UEFI-firmware.
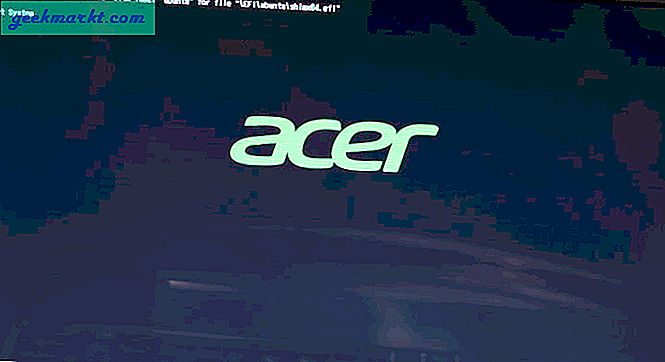
För att komma till firmware-inställningarna, tryck på F2 eller F10 på startskärmen. Inaktivera säker start i firmware-inställningarna. Jag använder en Acer E5-575G-bärbar dator, så mina firmwareinställningar skulle skilja sig från dina. I Acer måste du ställa in Supervisor-lösenordet för att inaktivera Secure Boot.
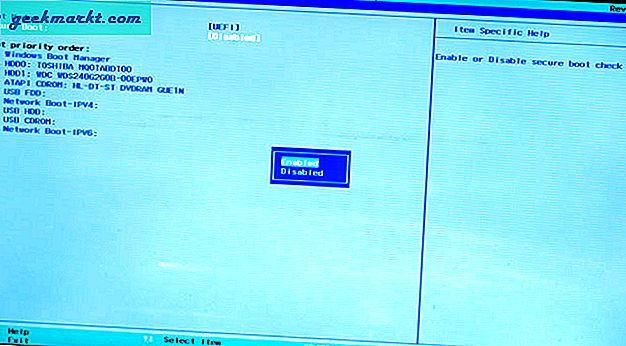
Fall 2: Felaktig GRUB-fil
Om den första lösningen inte löste problemet kan en möjlig orsak vara att du har en trasig GRUB-fil. I det scenariot skulle vi behöva reparera filen med ett verktyg som heter Boot Repair. Nu, eftersom du inte kan starta i Ubuntu, skulle vi behöva en startbar USB-enhet eller Ubuntu live-CD. Du kan ladda ner Ubuntu ISO-bilden från den officiella webbplatsen och sedan använda en Startbar USB-programvara för att blinka bilden på USB. Anslut det startbara USB-mediet eller live-CD: n, starta om systemet och välj “Testa Ubuntu utan installation”.
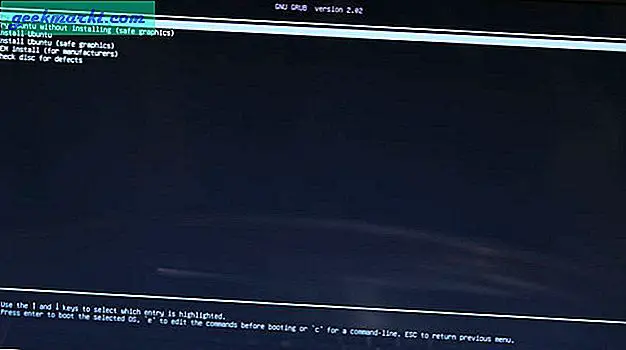
När du startar i live Ubuntu öppnar du kommandoraden och skriver följande kommando.
sudo apt-add-repository ppa: yannubuntu / boot-repair && sudo apt-get update
Kommandot lägger till Boot Repair-verktygets förvar till apt och uppdaterar också alla förråd.
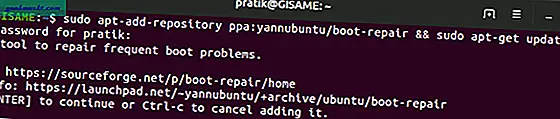
Nu kan vi ladda ner reparationsverktyget med följande kommando
sudo apt-get install -y boot-repair
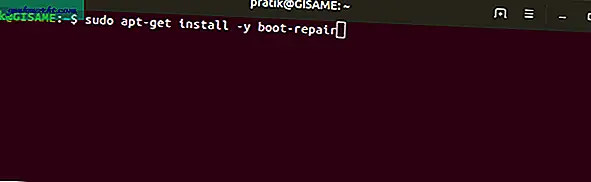
Efter nedladdning av verktyget kör du det med följande kommando.
boot-reparation
Boot Repair-verktyget skannar nu automatiskt alla diskar i ditt system för att hitta ext4-partitionen. Lägg upp det, du kommer att presenteras med två alternativ. Klicka på "Rekommenderad reparation" så hanteras alla komplexiteter. Om du har behandlat GRUB tidigare och du har en djupgående uppfattning om Ubuntu-filsystemet kan du också välja "Avancerade alternativ". Detta ger dig mer borrade kontroller. Det rekommenderas dock att gå med "Rekommenderad reparation" eftersom det oftast löser problemet.
Om du får ett meddelande om att säker start är aktiverad, klicka på Fortsätt och gå över till BIOS-inställningarna och inaktivera säker start.
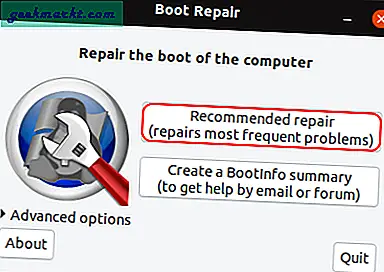
Starta om ditt system och nu ska du se GRUB-startmenyn som låter dig starta till Ubuntu.
Avslutar
Dessa lösningar bör lösa ditt problem. Det finns små chanser att de inte kommer att göra det och i så fall måste du installera en ny kopia av Ubuntu igen.
För mer frågor eller frågor angående Ubuntu och GRUB2, låt mig veta i kommentarerna nedan.
Läs också: Så här inaktiverar du inkognitoläge i Windows, Ubuntu och macOS







